Содержание
Подключение 2 HTC Vive к одному компьютеру. Пошаговая инструкция / Песочница / Хабр
После покупки новой модели шлема, в комплект поставки которого входит только сам шлем без периферии — я остался один на один со старым устройством, без возможности подключить его к компьютеру. По умолчанию Steam VR не умеет работать с двумя VR устройствами одновременно, поэтому в данной статье описан порядок действий и способы решения типовых проблем.
Данный способ скорее всего сработает и под другие VR гарнитуры, такие как Oculus или WMR, однако тестировалось всё на Vive.
Данный способ также сработает под 3 и более гарнитуры, если характеристики железа будут позволять.
Внимание. Некоторые из проблем описанных в статье — возникают из за попыток использовать железо без пометочки «серверное» в качестве «серверного». По причинам известным только маркетологам — драйвера данных устройств отказываются функционировать под серверной операционкой или виртуальной машиной — поэтому в статье описаны изменения их конфигураций. Данные методы представлены только для ознакомления, и категорически не рекомендуются к использованию.
Системные требования:
- Две видеокарты, каждая из которых по отдельности тянет VR-игры. (+1 шт. за каждый последующий шлем)
- Процессор поддерживающий виртуализацию, и имеющий не менее 8 потоков. (+4 потока за каждый последующий шлем)
- 8Гб оперативной памяти. (+4Гб за каждый последующий шлем)
- Достаточное количество USB 3.0 на материнской плате под все ваши устройства.
Характеристики железа использованного во время теста:
- Материнская плата: X299 AORUS Gaming 3
- Процессор: i7-7820x (16 потоков)
- Видеокарты: GTX-1080 2 штуки
- 64Гб оперативной памяти
1.1. Устанавливаем и производим начальную настройку Windows Server 2016.
1.2. (Опционально) На данном этапе у меня возникла проблема с драйверами сетевой карты.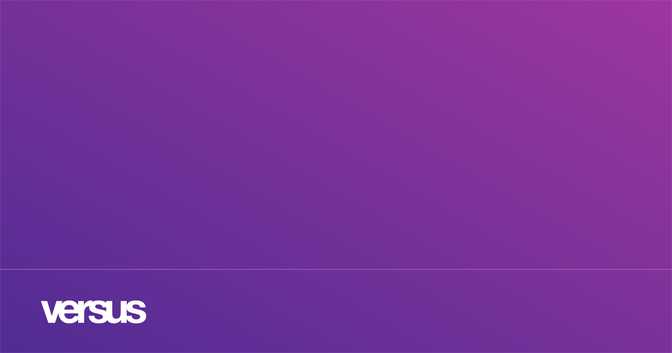
2.1. Заходим в «Диспетчер Серверов».
2.2. Заходим в «Добавить роли и компоненты» и в открывшемся мастере создаем добавляем роль сервера «Hyper-V». Серверу необходимо разрешить подключаться к вашей сети.
2.3. После установки, заходим в «Диспетчер Hyper-V».
2.4. Создаем новую виртуальную машину в настройках которой необходимо выдать не менее 4Гб оперативной памяти и не менее 4 потоков процессора.
2.5. Запускаем виртуальную машину, производим на ней установку Windows 10 или Windows 7 по вкусу.
2.6. После установки и начальной настройки отключаем виртуальную машину.
3.1. Теперь необходимо прокинуть виртуальной машине одну из видеокарт. (Документация)
3.2. Отключаем SLI если он был активен
3.3. Заходим в «Диспетчер задач». Находим видеокарту которую будем отдавать виртуальной машине. Отключаем её.
3.4. Заходим в свойства отключённой видеокарты.
3.5. С помощью PowerShell настраиваем виртуальную машину и отдаём ей видеокарту. Для примера — имя машины VMName, а путь видеокарты $locationPath.
Set-VM -Name VMName -AutomaticStopAction TurnOff Set-VM -GuestControlledCacheTypes $true -VMName VMName Set-VM -LowMemoryMappedIoSpace 3Gb -VMName VMName Set-VM -HighMemoryMappedIoSpace 33280Mb -VMName VMName Dismount-VMHostAssignableDevice -force -LocationPath $locationPath Add-VMAssignableDevice -LocationPath $locationPath -VMName VMName
Вернуть видеокарту обратно можно с помощью
Remove-VMAssignableDevice -LocationPath $locationPath -VMName VMName Mount-VMHostAssignableDevice -LocationPath $locationPath
3.6. Запускаем виртуальную машину. Если все прошло успешно — в «Диспетчере задач» виртуальной машины появится отданная видеокарта.
4.
4.2.(Опционально) По умолчанию видеокарта GeForce не запускается на виртуальной машине и выдаёт ошибку 43. Мне с данной проблемой помог этот способ.
5.1. Прокинуть через Hyper-V обычные usb порты нельзя. (Через расширенный сеанс тоже не сработало) Поэтому решить проблему подключения можно двумя способами.
5.2. Если у вас есть PCI-E Usb контроллер — то его можно по аналогии с видеокартой прокинуть его виртуальной машине.
5.3. Если контроллера нет, можно воспользоваться программой USB-Redirector или USB Network Gate.
6.0. Теперь виртуальная машина и хост будут видеть каждая свой шлем, и дальнейшая настройка не отличается от обычной настройки VR-Гарнитур.
Если у вас есть советы по оптимизации пунктов данной статьи, опыт подключения других VR гарнитур, опыт работы с AMD видеокартами или опыт более «Правильного» решения проблем с драйверами — пожалуйста напишите об этом в комментарии, чтобы статью можно было дополнить.
Как пользоваться VR шлемом и очками | Статьи
По мере развития технологий, они становятся более популярными и доступными. Подобная тенденция касается также технологии виртуальной реальности и все больше пользователей задаются вопросом, как подключить VR очки к компьютеру?
Наиболее актуален данный вопрос, для желающих испытать новые впечатления от компьютерных игр. Впрочем, очки VR имеют широкий спектр применения и подойдут для удовлетворения запросов обширной аудитории. Далее мы рассмотрим пошаговый процесс подключения ВР у вашему ПК!
Шлемы против очков
Устройства виртуальной реальности делятся на два вида: шлемы и очки. VR шлем предназначен для ПК и приставок и требует дополнительных аксессуаров. Они могут как входить в комплект, так и продаваться отдельно. Шлемы позволяют играть в тяжелые многогигабайтные игры.
VR очки работают со смартфонами. Игры будут легче, а графика проще. Впечатления тоже не такие захватывающие.
Фото: oculus.
По данным за 2021 год, самыми продаваемыми в мире стали шлемы PS VR, HTC Vive, Valve Index и Oculus Rift.
Vive и Rift работают с компьютерами, как и Valve Index, но последний не только прочно привязан к Steam, но и не доступен к покупке в России.
PS VR предназначен исключительно для приставки PlayStation 4, с поддержкой на анонсированной PS 5. Существует он уже три года, но по сей день актуален.
Oculus Quest — это отдельный беспроводной шлем, который работает и автономно, и с ПК. Минус в том, что для его использования нужен аккаунт в Фейсбук.
Принцип работы
Все виртуальные очки для смартфона оснащаются окулярами, в то время как функции монитора будет выполнять дисплей телефона — мобильное приспособление устанавливают в изделие. Это является одним из главных отличий от компьютерного шлема. Шлемы оснащаются собственным экраном с высококачественной картинкой.
Перед монитором будут расположены окуляры с перегородкой меж них. Для каждого из глаз будет сформировано отдельное изображение, каждый будет видеть лишь тот участок картинки, который предназначается для него.
Готов ли компьютер к VR
Первое, что нужно учесть перед подключением VR шлема, это конфигурация компьютера. Виртуальная реальность очень требовательна к ресурсам, особенно графическим.
Минимальные требования, это:
- Видеокарта: NVIDIA GTX 1070
- Процессор: Intel i7-6700
- Оперативная память: 16GB+ RAM
- Видео выход: Совместимый с HDMI 1.3
- USB: USB 3.0 (для моделей с базовыми станциями), 1x USB 2.0
- Операционная система: Windows 8 SP1 64 bit
Рекомендуемые требования
- Видеокарта: NVIDIA GeForce RTX 2080
- Процессор: Intel i7-7700
- Оперативная память: 32GB+ RAM
- Видео выход: Совместимый с HDMI 1.3
- USB: USB 3.
0, 1x USB 2.0
- Операционная система: Windows 10 64 bit
Для ноутбуков также есть рекомендованные требования:
- Видеокарта: GeForce RTX 2080 Max-Q
- Процессор: 8th Gen Intel Core i7
- 3x порта USB 3.0, 1x USB 2.0, 1x HDMI
- Память: 32GB+ RAM
Особые требования для HTC Vive
Тем кто планирует приобрести шлем HTC Vive, придется учесть несколько особенностей. Технология Optimus на ноутбуках, которая использует встроенную видеокарту во время легких задач и подключает дискретную для требовательных, несовместима с Vive. Ноутбук Asus ROG G752, который рекламировался как готовый для VR, не распознает шлемы Vive. Это баг таких ноутбуков. Для того, чтобы они работали вместе, нужен mini display порт и hdmi адаптер с поддержкой 4К на 60Гц.
Дополнительно нужно учесть, что HTC Vive Pro подключаются через DisplayPort, а не HDMI, поэтому предварительно убедитесь, что соответствующий вход имеется на ПК.
Фото: htc.com
Как подключить и настроить ВР очки
Процессы настройки и подключения VR очков зависят конкретно от того, какой тип устройства используется.
p, blockquote 7,0,0,0,0 —>
Для подключения очков виртуально реальности нужны соединительные провода, которые есть в комплекте, сеть электропитания. Если будет использоваться VR комплект – очки и контроллеры, то нужна также и подготовка помещения, примерно 2-3 квадратных метра свободной площади.
p, blockquote 8,0,1,0,0 —>
Компьютер должен отвечать минимальным системным требованиям для работы в очками виртуальной реальности – качественные видеокарты от Nvidia, Radeon AMD, Geforce, процессор с достаточной мощностью. Требования для подключения содержит сопровождающая инструкция VR Box.
HTC VIVE Pro
Каждый шлем в модельной линейке HTC требует собственных настроек. Компания позаботилась о том, чтобы процесс установки ПО был максимально прост.
Далее нужно выполнить следующие действия:
- Выбрать место для установки базовых станций. Станции помогают шлему и контроллерам отслеживать местоположение игрока. Их нужно закреплять на стене, на стойках или прищепках, в противоположных углах на оптимальной высоте 2 метра. Угол обзора базовых станций должен охватывать всю игровую зону. Учитывая, что угол составляет 120°, станции лучше размещать на расстоянии около 5 метров. И обязательно убедиться, что базовые станции видят друг друга без препятствий или соедините их проводом.
- Ознакомиться с инструкцией и скачать ПО для Vive и Steam с официального сайта.
- Приложение SteamVR само покажет вам, насколько вы можете передвигаться по помещению: шагать вправо и влево, назад и вперед, или же просто стоять.
- Готово, шлемы Vive не требуют дополнительной калибровки, а контроллеры поставляются предварительно заряженными.
Играть рекомендуется, повернувшись спиной к ПК, чтобы провода не мешались.
Беспроводной адаптер Vive
Адаптер подключается к шлему, получая данные от ПК через радиоканал. Состоит он из платы PCIe WiGig и специального модуля. Их нужно установить на компьютер и шлем.
PCIe WiGig требует аккуратного обращения, поскольку содержит хрупкие элементы. Установка производится на выключенный из розетки ПК. Если компьютер до этого работал, ему нужно дать остыть. Установку желательно осуществлять, надев заземленный антистатический браслет.
Держа плату за края, нужно вставить ее в слот PCI на материнской плате, после чего надеть крышку системного блока и подключить ПК к сети.
После установки платы, к ней подключается кабель беспроводного коммуникационного модуля. Он вставляется в отверстие на плате, затем надо повернуть разъем по часовой стрелке. Специальный зажим позволяет закрепить коммуникационный модуль, чаще всего его ставят на монитор компьютера. Высота должна составлять не менее 125 см, а расстояние от игровой зоны — не менее 150 см.
Перед тем, как надевать шлем HTC Vive Pro, нужно снять защитную пленку с окуляров и ослабить крепление наушников вращением регулятора против часовой стрелки. Шлем прижимается к глазам так, чтобы не оставалось просветов, а после — крепление сдвигается и подгоняется по размеру теми же регуляторами. Наушники нужно расположить так, как вам удобно, после чего прижать и зафиксировать. Кабель должен проходить через фиксатор и висеть точно вдоль спины.
Шлем можно носить с очками, главное — убедиться в том, что очки не царапают объектив, и наоборот.
Фото: htc.com
HTC Vive Cosmos
HTC Vive Cosmos надевается практически так же: сначала нужно полностью ослабить ремень фиксации вращением диска против часовой стрелки, с него необходимо снять защитную пленку. Ремень нужно потянуть вверх, после чего прижать окуляры к глазам, пока изображение не станет четким. Затем потяните ремень вниз до щелчка, но убедитесь в том, что кабель не застрял между ремнем и головой. Окуляры должны быть направлены строго вперед.
Оculus
Новейший шлем от Oculus — Quest 2 включается с помощью мобильного приложения, которое можно скачать на сайте компании. Через приложение шлем можно подключить к сети Wi-Fi.
Oculus Rift и Quest подключаются к ПК с помощью кабеля Oculus Link или его аналога USB 3. Шлем требует соблюдения тех же правил безопасности, что и HTC.
Во что играть: Star Wars Squadrons, Beat Saber, Half-Life Alyx, Star Trek Bridge Crew, Skyrim VR.
Фото: oculus.com
Within
Цена: Бесплатно Платформа: Oculus / iOS / Android
Within — это платформа для просмотра качественного контента от создателей VR по всему миру, от анимации и музыкальных клипов до удостоенных наград документальных фильмов VR. Она также включает в себя контент от таких новостных агентств, как New York Times, Vice Media и NBC.
В приложении представлен только лучший контент от независимых создателей, студий и кинофестивалей. Новые впечатления добавляются каждый месяц.
PlayStation VR
Поскольку PS VR изначально создавался как комплект, особых сложностей его установка не вызывает.
Сначала необходимо отключить телевизор и приставку PS4. Затем предстоит вытащить HDMI кабель из приставки и включить его в аналогичный порт на процессорном блоке.
Камера PlayStation включается в порт AUX на PS4. PS VR HDMI кабель включается одним концом в HDMI порт на PS4 и другим — в аналогичный разъем на процессорном блоке. Кабель должен быть минимум версии 1.4, если вы используете не тот, который входит в комплект. Процессорный блок соединяется с PS4 с помощью micro USB провода, а кабель питания подключает его к сети.
Последний шаг — это подключение шлема к процессорному блоку, после чего можно включить телевизор и приставку и сам шлем.
Камера должна находиться на высоте 1.4 метра и в 2 метрах от места, где вы будете находиться во время игры.
Поскольку в PS VR шлеме нет встроенных наушников, придется использовать внешние.
Во что играть: Beat Saber, Blood & Truth, Iron Man VR, PlayStation VR worlds, Skyrim VR.
Как настроить Vive Pro и решить проблемы
HTC Vive Pro 2 может быть одной из лучших гарнитур виртуальной реальности на рынке. Это, безусловно, невероятно мощная гарнитура виртуальной реальности, которая является шагом вперед по сравнению с оригинальным HTC Vive и гарнитурами Vive, которые были до нее.
Настройка HTC Vive Pro и Vive Pro 2 по большей части относительно проста, если у вас достаточно места. Мы столкнулись с некоторыми незначительными сбоями во время нашей установки, поэтому нам стоит обсудить процесс и любые камни преткновения, с которыми вы можете столкнуться на этом пути.
Мы установили гарнитуры в гостиной среднего размера, где почти достаточно места для отслеживания в масштабе комнаты. Мы также использовали игровую машину достаточно высокого класса, только что построенную и готовую для виртуальной реальности.
- Лучшие гарнитуры виртуальной реальности для покупки
Распаковка
Процесс распаковки и установки будет различаться в зависимости от того, купили ли вы гарнитуру отдельно или полный комплект с контроллерами и базовыми станциями.
Стандартно гарнитура поставляется в отдельной компактной коробке. В этой коробке нет базовых станций или контроллеров, так как их нужно покупать отдельно или извлекать из вашей оригинальной системы HTC Vive, если вы только что обновили ее.
В комплекте с гарнитурами поставляются новые кабели и модернизированный соединительный блок. Этот блок управления подключается к гарнитуре с помощью фирменного кабеля, а затем подключается к компьютеру с помощью кабеля USB и соединения DisplayPort.
Pocket-lint
Получение всего из коробки, настройка относительно проста. Особенно, если у вас есть рабочая идея, как настроить оригинальный HTC Vive.
Установка программного обеспечения HTC Vive Pro
В первую очередь необходимо загрузить программное обеспечение, которое включает в себя основное программное обеспечение Vive и Steam (если оно еще не установлено).
После установки программное обеспечение Vive проведет вас через большую часть процесса, чтобы убедиться, что ваша система настроена правильно, а все компоненты подключены и настроены так, как они должны быть.
Pocket-lint
SQUIRREL_6144378
Для работы как HTC Vive Pro, так и Vive Pro 2 требуется установка двух базовых станций, которые позволяют гарнитуре отслеживать, где она находится в комнате, и движение вашей головы во время игры. . Эти базовые станции необходимо приобретать отдельно и устанавливать в комнате, в которой вы собираетесь играть.
Базовые станции в идеале должны быть расположены выше уровня головы и наклонены вниз в противоположных углах комнаты. Вы можете использовать штативы для камер, высокие книжные полки или даже настенные крепления, чтобы навсегда прикрепить коробки к стене, но им нужен хороший обзор комнаты, если вы хотите получить наилучшие впечатления от виртуальной реальности.
Pocket-lint
Установка обеих базовых станций выше уровня головы и правильное расположение с хорошим обзором области может быть сложной задачей в зависимости от планировки вашей комнаты и оборудования, которое у вас есть.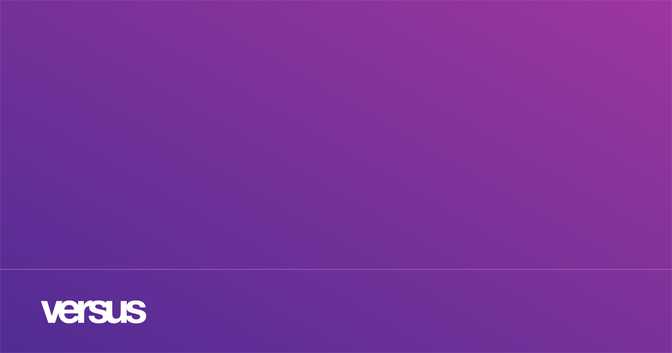
Помимо обеспечения того, чтобы базовые станции были установлены в правильном месте в комнате, вам также необходимо убедиться, что они находятся рядом с источником питания, поскольку для работы они оба должны быть подключены к сети электропитания.
После правильной настройки маленькие зеленые огоньки на базовых станциях сообщат вам, что все в порядке и отслеживание работает правильно. Программное обеспечение Steam VR также покажет, что они отслеживают, и предупредит вас, если они не видят гарнитуру.
Обновления прошивки
Стоит отметить, что иногда различные компоненты нуждаются в обновлении новой прошивкой. Это означает, что вы должны подключить их к своей машине, поскольку, к сожалению, это невозможно сделать без проводов. Это может быть проблемой, особенно с базовыми станциями, так как вам придется снять их с места, чтобы подключить, но это стоит сделать, чтобы убедиться, что все работает гладко.
Pocket-lint
Беспроводные контроллеры HTC Vive Pro
SQUIRREL_6144407
Еще одна отдельная, но важная покупка для HTC Vive Pro — беспроводные контроллеры.
Эти контроллеры требуют регулярной зарядки, и их также необходимо заряжать, прежде чем вы сможете играть в первый раз. Каждый из них поставляется с разъемами Mini-USB-USB и адаптерами для зарядки, поэтому, если у вас недостаточно USB-разъемов на ПК, вам нужно найти еще больше разъемов. Контроллерам также могут потребоваться обновления прошивки, поэтому стоит подключить их к компьютеру, когда у вас будет такая возможность.
Во время процесса настройки программное обеспечение Vive сообщит вам о сопряжении контроллеров с вашей системой. Достаточно одновременного нажатия кнопок меню и системы, чтобы связать их, и этот процесс довольно прост, если они полностью заряжены.
Pocket-lint
Чтобы подключить HTC Vive Pro к игровому ПК, вам понадобится блок связи, чтобы он работал. Это поле ссылки немного отличается от поля ссылки в оригинальном HTC Vive.
Изначально это было проблемой для нас, когда мы собирались настроить HTC Vive Pro с игровым ноутбуком, который мы обычно используем для игр виртуальной реальности, только чтобы обнаружить, что мы не можем подключиться к этому компьютеру, поскольку у него есть только выход HDMI. Это может быть проблемой и для вас. Большинство современных игровых автоматов имеют соединение DisplayPort, но в противном случае может потребоваться преобразователь.
Link Box также необходимо подключить к тому же игровому автомату через USB и к источнику питания. Другое отличие заключается в том, что на новом блоке управления есть кнопка питания. Вы должны быть уверены, что это включено во время процесса установки, чтобы все работало гладко.
Настройка комнаты и калибровка
Когда все оборудование подключено, сопряжено и подключено, программное обеспечение предложит вам выполнить калибровку в соответствии с размерами вашей комнаты и тем, как вы хотите играть./cdn.vox-cdn.com/uploads/chorus_asset/file/9999467/twarren_htc_vive_pro1__1_.jpg)
Как и HTC Vive, Vive Pro и Vive Pro 2 позволяют играть сидя, стоя или в масштабе комнаты. Для масштабирования комнаты вам необходимо наметить область с помощью контроллеров, чтобы система знала планировку вашей комнаты и не позволяла вам натыкаться на предметы домашнего обихода во время игры.
Этот пошаговый процесс калибровки довольно прост. Вам будет предложено откалибровать середину игрового пространства, высоту пола и края комнаты. Вас попросят обвести контур вашей игровой площадки с помощью одного из контроллеров. Мы обнаружили, что, используя расширенный параметр, вы можете просто щелкнуть в четырех углах области, а программное обеспечение сделает все остальное. Это также обеспечило более точное чтение, но вы должны знать о препятствиях в комнате и о том, как они могут повлиять на вашу игру.
Если вы обведете поверх верхней части дивана, думая, что сможете играть рядом с ним, вы можете оторваться, когда объект в виртуальном мире недоступен, потому что в реальном мире он находится под диваном.
Pocket-lint
Удобная посадка
Эти гарнитуры намного легче носить, чем другие гарнитуры, которые мы пробовали. Дизайн намного удобнее, но правильная посадка имеет большое значение для вашего игрового процесса.
Первое, что нужно сделать, это измерить межзрачковое расстояние (IPD) — это расстояние между серединами ваших зрачков. К гарнитуре прилагается удобная карта, которая рассказывает вам об использовании этой меры и зеркала, чтобы получить точные показания. Затем вы можете отрегулировать диск на правой руке гарнитуры, чтобы установить правильный IPD для ваших глаз.
Под гарнитурой находится кнопка, позволяющая регулировать глубину гарнитуры и приближать линзы к глазам. Это еще одна регулировка комфорта, которая имеет большое значение.
Pocket-lint
Задняя часть гарнитуры должна соответствовать основанию черепа, а передняя часть гарнитуры удобно сидеть на лице. Там есть очевидный вырез для вашего носа, где должна лежать гарнитура. Затем затяните регулировочное колесо и ремешок на липучке сверху, чтобы получить лучший обзор и комфорт. Это может занять некоторое время первые несколько раз, но это имеет большое значение. Конечным результатом должно быть четкое представление о мире виртуальной реальности без каких-либо темных областей или помех от внешних источников света.
4 Изображения
Проблемы с подключением
Если все подключено должным образом и у вас возникают проблемы с подключением, при которых компьютер не распознает гарнитуру, возможно, у вас возникли те же проблемы, что и у нас.
Кнопка внизу, позволяющая регулировать глубину гарнитуры, также может означать, что она выдвигается с большой силой. Настолько, что мы обнаружили, что кабель, который подключается к самой гарнитуре, отсоединен и мешает работе гарнитуры. Если вы заметили, что этот кабель немного ослаблен, есть решение.
Сначала выдвиньте гарнитуру на полную глубину. Затем снимите мягкую лицевую маску. Под ним вы увидите панель в левом верхнем углу гарнитуры, которую можно снять, слегка надавив и немного покачивая.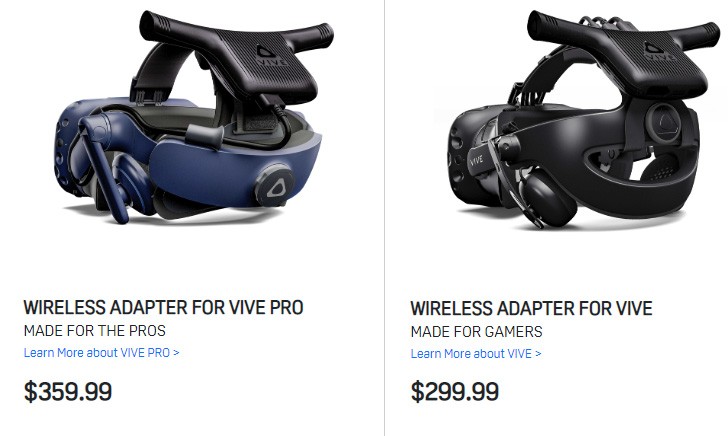
Pocket-lint
Характеристики ПК HTC Vive Pro
Минимальные системные требования HTC Vive Pro почти такие же, как у оригинального HTC Vive.
- Процессор: Intel Core i5-4590 или AMD FX 8350 или лучше
- Графика: NVIDIA GeForce GTX1060 или AMD Radeon RX480 или лучше
- Память: 9 0099 4 ГБ ОЗУ или более
- Видеовыход: DisplayPort 1.2 или новее
- Порты USB: 1x USB 3.0 или новее
- Операционная система: Windows 8.1 или более поздняя версия
Vive Pro 2 — более мощная гарнитура, поэтому для ее полноценного использования может потребоваться немного больше энергии.
Рекомендуемые характеристики для Vive Pro 2 с полным разрешением 5K и частотой обновления 120 Гц:
 4 (или новее)
4 (или новее) Как мы уже говорили, стоит отметить, что вам необходимо подключение DisplayPort для игр машине или ноутбуке для запуска этой гарнитуры. При необходимости вы можете использовать адаптер DisplayPort Mini или адаптер DisplayPort-to-USB-C, но если у вас есть только HDMI, вы можете оторваться.
Перед использованием гарнитуры рекомендуется установить на компьютер последние версии графических драйверов.
Сбои — обычное явление в VR-играх, особенно если вы играете в VR-игры с ранним доступом или используете бета-версии программного обеспечения, но любое отставание или отключение могут указывать на более серьезную проблему, требующую решения. Мы рекомендуем убедиться, что базовые станции находятся в прямой видимости и не заблокированы, а также все правильно подключено и заряжено.
4 Изображения
Решение проблем при ношении гарнитуры
Иногда возникают проблемы, связанные с вылетом игры или проблемами с переключением между играми.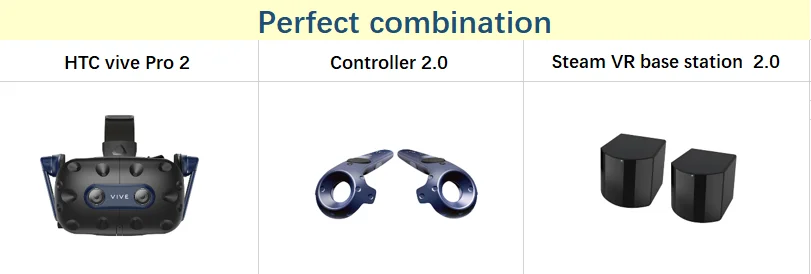
Откройте интерфейс при ношении гарнитуры, и вы увидите вариант просмотра рабочего стола. Это дает вам виртуальный вид на рабочий стол Windows через гарнитуру. Оттуда вы можете решать проблемы, принимать изменения брандмауэра, запускать программы или просто просматривать веб-страницы.
Еще одна вещь, которую вы можете сделать, это сквозные камеры, чтобы увидеть мир вокруг вас. Это удобно, чтобы переориентироваться или просто решить проблемы с гарнитурой или окружающей средой, не снимая гарнитуру.
Трижды щелкните кнопку меню на вашем контроллере, и сквозные камеры активируются, чтобы вы могли увидеть свой мир. Вы можете увидеть всю комнату вокруг себя с зеленой дымкой или получить маленькое изображение комнаты на вашем контроллере. Это очень удобно.
На этом все, теперь вы готовы к работе и можете наслаждаться всеми радостями VR-игр с HTC Vive Pro.
- L.A. Noire The VR Case Files обзор
- Обзор Doom VFR: Тяжелее, чем ад
- Обзор Giant Cop Justice Above All
- Обзор Knockout League: аркадный бокс в виртуальной реальности — хит 010
Наиболее распространенные проблемы с HTC Vive и способы их устранения
Гарнитуры виртуальной реальности (VC) сейчас в моде. Они предлагают более захватывающий игровой мир и возможность перемещаться — если все работает правильно. Новейшие гарнитуры HTC Vive, в том числе впечатляющий Cosmos и новый Vive Pro 2, работают стабильнее, чем когда-либо, но иногда что-то может пойти не так.
Содержание
- Проблемы с кодом ошибки
- Проблемы с гарнитурой Vive
- Проблемы с контроллером и базовой станцией
- Проблемы с программным обеспечением и наушниками
- Проблемы с беспроводным адаптером Vive
От ошибок «гарнитура не найдена» до проблем с сопряжением — мы рассмотрим распространенные проблемы, с которыми сталкиваются пользователи HTC Vive.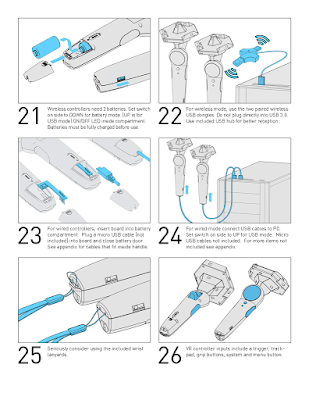
Проблемы с кодом ошибки
(Ошибка 108) Гарнитура не найдена
Эта ошибка может проявляться несколькими способами: либо в виде сообщения об ошибке (ошибка 108), либо в виде мигания красного индикатора на гарнитуре. Обычно это является результатом проблемы с USB или драйвером.
Возможные исправления :
- В первую очередь убедитесь, что гарнитура подключена правильно. Если сомневаетесь, удалите все и снова подключите.
- Кабели питания, USB и HDMI от гарнитуры должны быть подключены к соответствующим разъемам на блоке связи; оттуда USB и HDMI блока связи должны быть подключены к ПК, а шнур питания подключен к розетке.
- После правильного подключения светодиод на гарнитуре должен гореть зеленым, указывая на то, что она готова к использованию.
- Если все подключено, но гарнитура не включается, попробуйте другую розетку.
Если после этого проблема не устранена, можно попробовать еще несколько способов:
Перезагрузите гарнитуру
Шаг 1: В SteamVR щелкните правой кнопкой мыши значок гарнитуры и выберите Перезагрузить гарнитуру Vive.
Шаг 2: Дождитесь завершения перезагрузки.
Выключите и снова включите блок связи
Шаг 1: Завершите работу SteamVR.
Шаг 2: Отсоедините кабель питания и USB-кабель от ПК на блоке связи (имеется в виду НЕ оранжевая сторона блока подключения).
Шаг 3: Через несколько минут снова подключите шнур питания и USB к Link Box. Если вы видите на панели задач уведомление о том, что драйвер устанавливается, дождитесь его завершения.
Шаг 4: Перезапустите SteamVR. Имейте в виду, что вам может потребоваться повторить этот процесс более одного раза, чтобы ошибка перестала появляться.
Перезагрузите компьютер
Шаг 1: Выйдите из SteamVR и перезагрузите компьютер.
Используйте другой порт USB
Иногда подключение к портам USB 3.0 и 3.1 может вызывать ошибки. В этом случае попробуйте вместо этого использовать порт USB 2.0. Если USB-порт уже используется и работает — скажем, тот, к которому подключена клавиатура или мышь, — попробуйте перенести на него соединение Vive. Если после перебора всех возможных USB-портов соединение все еще отсутствует, попробуйте сбросить настройки USB-устройств, выполнив следующие действия.
Шаг 1: Отсоедините соединительные кабели от ПК.
Шаг 2: Перейдите к SteamVR> Настройки> Общие и убедитесь, что установлен флажок Настройки разработчика .
Шаг 3: Нажмите Сбросить на боковой панели.
Шаг 4: Дважды проверьте, не отсоединен ли кабель USB блока связи от ПК.
Шаг 5: Выйдите из SteamVR, снова подключите блок связи к компьютеру и перезапустите SteamVR.
Если вы предприняли все описанные выше исправления, возможно, проблема связана с набором микросхем USB. Посетите страницу поддержки Steam для получения дополнительных сведений о совместимых чипсетах USB.
Chuong Nguyen/Digital Trends
(ошибка 113) Реестр пути недоступен для записи
Обычно это происходит из-за отсутствия надлежащих разрешений на установку. Вам потребуется изменить разрешения в Windows.
Изменение разрешений
Шаг 1: Перейдите к папке, для которой вы хотите изменить разрешения.
Шаг 2: Щелкните правой кнопкой мыши и выберите Свойства .
Шаг 3: Перейдите на вкладку Security .
Шаг 4: Проверьте имена, перечисленные в поле Группа имен пользователей .
Шаг 5: Чтобы изменить разрешения, нажмите кнопку Разрешить или Запретить Установите флажок в поле Разрешения для пользователя или группы . Чтобы устранить ошибку 113 с Vive, вам нужно разрешить доступ.
(Ошибка 200) Сбой драйвера
Это сообщение об ошибке указывает на сбой драйвера OpenVR. Если вы добавили файл или папку в каталог драйвера SteamVR, их удаление должно решить проблему. В противном случае у вас может не быть надлежащего разрешения на запись в каталог пользователя.
Изменение разрешений
Шаг 1: Щелкните правой кнопкой мыши в проводнике Windows и выберите папку, для которой вы хотите изменить разрешения.
Шаг 2: Щелкните Свойства .
Шаг 3: Перейдите на вкладку Security .
Шаг 4: Проверьте имена, указанные в поле Группа или имена пользователей . Если используемый вами аккаунт не отображается, нажмите Добавить и введите имя пользователя, которого хотите добавить. Пропустите этот шаг, если имя пользователя уже отображается.
Шаг 5: Чтобы изменить разрешения, установите флажок Разрешить или Запретить в поле Разрешения для пользователя или группы . Чтобы устранить ошибку 200 с Vive, вам нужно разрешить доступ.
Ошибка 109/400
Если вы видите этот код, обычно это связано с тем, что ваша гарнитура неправильно подключает ваш графический процессор. Дважды проверьте, чтобы поле ссылки и ваш основной дисплей были подключены к одному и тому же графическому процессору в вашей настройке. Если вам нужно использовать ноутбук, убедитесь, что соединение использует дискретный графический процессор.
(Ошибка 206) Драйвер не откалиброван
Ошибка 206 означает, что SteamVR не удалось загрузить калибровку для вашей гарнитуры. Чтобы решить эту проблему, вам потребуется перезагрузить гарнитуру, чтобы принудительно переустановить драйверы.
Переустановите драйверы гарнитуры
Шаг 1: Отключите гарнитуру.
Шаг 2: В SteamVR выберите Настройки > Сброс и нажмите Удалить все устройства SteamVR . Подождите минутку.
Шаг 3: Снова подключите гарнитуру и дождитесь установки драйверов.
Шаг 4: Если повторные попытки не помогли решить проблему, веб-сайт поддержки Valve сообщает, что у вас может быть неисправное устройство, и рекомендует пользователям обращаться в HTC через веб-сайт компании.
(Ошибка 207) Калибровка драйвера недействительна
Эта ошибка аналогична ошибке 206 тем, что указывает на сбой загрузки калибровки гарнитуры SteamVR.
Переустановите драйверы гарнитуры
Шаг 1: Отключите гарнитуру.
Шаг 2: В SteamVR выберите Настройки > Сброс и нажмите Удалить все устройства SteamVR . Подождите минутку.
Шаг 3: Снова подключите гарнитуру и дождитесь установки драйверов.
Если повторные попытки не решают проблему, веб-сайт поддержки Valve указывает, что у вас может быть неисправное устройство, и рекомендует пользователям обращаться в HTC через веб-сайт компании.
(Ошибка 208) Дисплей HMD не найден/(Ошибка 208) HMD обнаружен через USB, но монитор не найден
Если вы столкнулись с ошибкой 208 с сообщением «Дисплей HMD не найден» или «HMD найден через USB, но монитор не найден», попробуйте эти возможные исправления.
- Обновите драйверы видеокарты.
- Дважды проверьте соединения всех кабелей — от гарнитуры до блока связи и от блока связи до ПК и розетки питания.
Шнур питания особенно может ослабнуть после интенсивного использования. Это можно проверить, сняв съемную кабельную панель на МГД, сдвинув ее вперед.
- Убедитесь, что шнуры гарнитуры с оранжевыми наконечниками подключены к оранжевым портам на блоке связи.
(Ошибка 215) Ошибка подключения графического процессора
Обычно это происходит, когда на вашей видеокарте установлено важное обновление, которое еще не установлено. Убедитесь, что ваш GPU полностью обновлен. Если у вас несколько графических процессоров, рекомендуется отключить или удалить все, кроме того, который вы используете для Vive, если эта проблема повторяется. Иногда адаптеры DisplayPort также могут вызывать эту проблему, и их необходимо удалить, чтобы устранить ее.
(Ошибка 301) Ошибка подключения
Это означает, что vrserver.exe не удалось запустить или подключиться. Иногда это вызвано одновременным запуском нескольких экземпляров программы.
Завершить процессы VRServer
Шаг 1: Выйдите из SteamVR.
Шаг 2: Введите Диспетчер задач в строке поиска Windows и откройте Диспетчер задач .
Шаг 3: Найдите любые экземпляры vrserver.exe , который может быть запущен, и завершить процесс.
Шаг 4: Запустить SteamVR .
Если это не решит проблему, на странице поддержки Valve пользователям будет предложено отправить системный отчет, как описано во введении к этой статье.
Билл Роберсон/Digital Trends
(ошибка 302) Ошибка инициализации
Эта ошибка означает, что vrserver.exe испытывает проблемы при запуске.
- Обычно это можно исправить, просто перезагрузив компьютер и повторив попытку.
- Если это не решит проблему, на странице поддержки Valve пользователям будет предложено отправить системный отчет, как описано во введении к этой статье.
(от 1101 до 1112) Ошибка USB
Все сообщения об ошибках между 1101 и 1112 связаны со сбоями USB.
Переустановите драйверы гарнитуры
Шаг 1: Отключите гарнитуру/блок связи, контроллеры и любые другие устройства виртуальной реальности, которые вы подключили к компьютеру.
Шаг 2: В SteamVR выберите Настройки > Сброс, и нажмите Удалить все USB-устройства SteamVR .
Шаг 3: Нажмите Да .
Шаг 4: Выйдите из SteamVR.
Шаг 5: Снова подключите гарнитуру, на этот раз через другой USB-порт, и дождитесь установки драйверов.
Шаг 6: Перезапустите SteamVR.
Если это не решит проблему, на странице поддержки Valve пользователям будет предложено отправить системный отчет, как описано во введении к этой статье.
Проблемы с гарнитурой Vive
Дэн Бейкер/Digital Trends
Отслеживание наизнанку продолжает мешать
Отслеживание наизнанку, используемое в Cosmos, не требует настройки, но некоторые игроки обнаружили, что отслеживание, похоже, многое пропускает или дает неточности.
Невозможно воспроизвести старую игру на гарнитуре Cosmos
Не все игры Vive работают с моделями Cosmos, и иногда из-за ошибок они не работают должным образом. HTC сообщает, что около 90% самых популярных игр Viveport совместимы, но результаты могут различаться в зависимости от того, во что вы любите играть. Продолжайте проверять наличие обновлений, чтобы увидеть, исправлены ли ошибки или добавлена дополнительная совместимость.
На Vive Pro 2 мерцание или артефакты, особенно по краям
Вы используете проводное соединение? Попробуйте переключиться на беспроводную связь.
Батареи контроллера продолжают садиться
Контроллеры
Cosmos работают от четырех до восьми часов. Это лотов дисперсии, в зависимости от того, как часто приходится перекалибровать датчики контроллера, освещение и контент, который вы воспроизводите. На данный момент лучше всего иметь при себе несколько батареек типа АА на случай, если контроллеры неожиданно начнут умирать. HTC хотела бы предложить встроенные перезаряжаемые батареи в будущем, но пока этого не произошло.
Звук продолжает прерываться или затухать
В моделях
Cosmos используются встроенные наушники, которые используют соединение USB 3.0. Если с наушниками возникают проблемы, возможно, проблема связана с этим соединением: убедитесь, что вы используете современный порт USB 3.
Проблемы с контроллером и базовой станцией
Контроллер не подключен
Если вы обнаружите, что SteamVR не распознает ваш контроллер, цвет светодиода должен подсказать вам, что делать.
Если синий
Если индикатор контроллера постоянно горит синим цветом, это означает, что контроллер не может успешно подключиться к ПК. Вам нужно будет повторно соединить контроллеры. Для этого перейдите к SteamVR> Настройки> Устройства> Контроллер пары.
Если красный
Если светодиод контроллера постоянно горит красным, а контроллер не отвечает, попробуйте перезагрузить контроллер.
Шаг 1: Одновременно нажмите и удерживайте триггер, кнопку меню, кнопку трекпада и кнопки захвата.
Шаг 2: Удерживая эти кнопки, подключите контроллер к ПК через Micro USB.
Шаг 3: После подключения подождите пять секунд, а затем отпустите кнопки. Ваш компьютер будет искать новое устройство хранения. Игнорируйте это приглашение и отключите контроллер.
Шаг 4: После этого контроллер будет сброшен и теперь должен работать правильно.
Если свет не горит вообще
Если светодиод не горит, это означает, что контроллер не включен. Нажмите системную кнопку, чтобы включить контроллер. Если контроллер не включается, значит, его необходимо зарядить. Подключите контроллеры к розетке через Micro USB и адаптер питания. Пока контроллеры подключены и заряжаются, светодиод будет светиться разными цветами:
.
- Оранжевый — контроллер заряжается.
- Зеленый — полностью заряжен, контроллер включен.
- Белый — полностью заряжен, контроллер выключен.
Контроллер Трекпад дергается или слишком чувствителен.
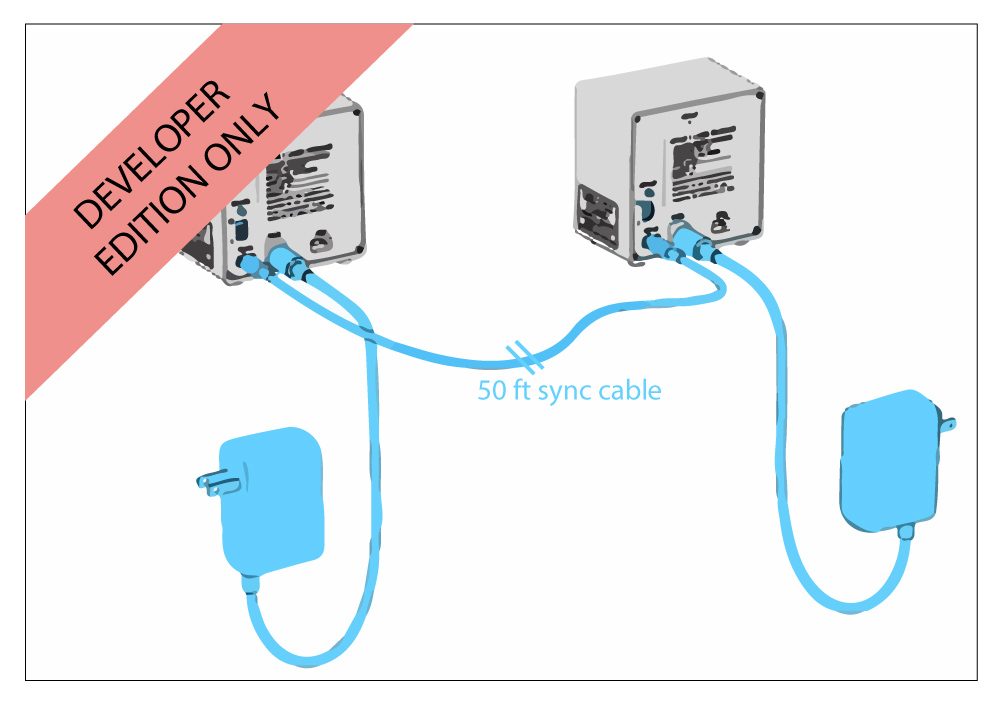
Если ваш контроллер немного неуклюж или сложен в использовании, вероятно, его необходимо откалибровать или обновить прошивку.
Шаг 1: В SteamVR перейдите к SteamVR > Устройства > Обновить прошивку .
Шаг 2: Выключите контроллер, удерживая нажатой кнопку «Система», пока не погаснет светодиод.
Шаг 3: При выключенном контроллере нажмите и удерживайте курок и кнопку захвата.
Шаг 4: Продолжая удерживать спусковой крючок и кнопку захвата, нажмите системную кнопку. Контроллер должен снова включиться. Когда это произойдет, он будет издавать шум, отличный от обычного шума при включении питания.
Один или оба индикатора базовой станции не меняют цвет с синего
Обычно это означает, что базовая станция Vive не может стабилизироваться. Вибрация или движение могут вызвать эту ошибку.
- Убедитесь, что основания надежно закреплены. В случае прилипания к стене затяните все винты и стопорную гайку.
Если вы используете штативы, убедитесь, что движения по полу не передают вибрации через раму.
Базовые станции не выходят из режима ожидания (светодиоды горят зеленым цветом)
Если ваши базовые станции Vive Lighthouse не выходят из режима ожидания, попробуйте следующее:
- Отключите базовые станции, а затем снова подключите их.
Билл Роберсон/Digital Trends
Индикаторы базовой станции горят постоянно или мигают пурпурным цветом
Это означает, что базовые станции плохо видят друг друга.
- Попробуйте переместить все, что может блокировать базовые станции Vive. Включая себя. При необходимости следуйте инструкциям на экране Steam VR.
- Убедитесь, что базовые станции наклонены под таким углом, чтобы они могли видеть друг друга и игровое пространство.
Индикатор базовой станции не горит
Если светодиод на базовой станции Vive не горит, это означает, что на базовую станцию не подается питание.
- Убедитесь, что шнур питания подключен к розетке.
- Если базовая станция подключена к розетке, но не включается, попробуйте другую розетку.
Проблемы с оптической синхронизацией базовой станции
Проблемы могут возникнуть с вашей базовой станцией при попытке синхронизации. Вот несколько советов, как убедиться, что они правильно настроены для оптической синхронизации.
- Дважды проверьте, обновлена ли прошивка вашей базовой станции. Перейдите к SteamVR > Устройства > Обновить прошивку.
- Убедитесь, что путь между базовыми станциями не заблокирован, чтобы они могли видеть друг друга.
- Не устанавливайте станции слишком далеко друг от друга. Они должны быть в пределах 16 футов друг от друга.
- Убедитесь, что базовые станции настроены на соответствующие режимы. Нажмите кнопку режима на задней панели станций, чтобы одна станция была установлена на «b», а другая — на «c».
- Подумайте о том, чтобы установить базовые станции повыше, чтобы убедиться, что ваши перемещения в пространстве не мешают их просмотру.
Если все вышеперечисленные критерии соблюдены, индикатор базовой станции должен постоянно гореть зеленым цветом при синхронизации. Если это все еще не так, попробуйте использовать кабель синхронизации.
Шаг 1: В комплект поставки Vive входит длинный дополнительный кабель. Подключите этот кабель к базовым станциям.
Шаг 2: Нажимайте кнопки режимов на задней панели станций, пока одна станция не отобразит «a», а другая «b».
Шаг 3: Если все сделано правильно, индикаторы базовой станции должны гореть зеленым цветом.
Проблемы с программным обеспечением и наушниками
Значок устройства мигает зеленым цветом в Steam VR
Это означает, что одно или несколько ваших устройств не отслеживаются должным образом (или вообще не отслеживаются). Устранить проблему должно быть легко.
- Все устройства должны находиться в поле зрения хотя бы одной базовой станции.
Если это не так, настройте параметры так, чтобы все устройства были видны.
- Убедитесь, что базовая станция полностью включена и синхронизирована. Светодиоды базовой станции будут зелеными, если все включено и работает правильно.
- Убедитесь, что контроллеры включены и заряжены. Светодиоды должны быть зелеными.
- Убедитесь, что гарнитура подключена правильно. Светодиод должен светиться зеленым.
- Убедитесь, что все прошивки обновлены. Если нет, подумайте о его обновлении. Для этого следуйте инструкциям на экране.
Поврежденные или отсутствующие файлы SteamVR
Незавершенная установка может привести к повреждению или отсутствию файлов. Вы должны убедиться, что ваша установка полностью не повреждена.
Шаг 1: Выйти из SteamVR.
Шаг 2: Перейдите в настольный клиент Steam.
Шаг 3: Перейдите к Библиотека > Инструменты и щелкните правой кнопкой мыши SteamVR.
Шаг 4: Откройте вкладку Локальные файлы .
Шаг 5: Выберите Проверить целостность кэша инструментов.
Нет звука при использовании порта для наушников Vive
Если у вас нет звука в наушниках, гарнитуре или динамиках, значит, вы не одиноки. Есть много вещей, которые вы можете попробовать, чтобы ваш звук Vive работал.
- Убедитесь, что SteamVR все еще открыт и работает.
- Убедитесь, что наушники действительно подключены. При использовании наголовного ремня Deluxe Audio убедитесь, что наушники подключены к удлинительному кабелю для наушников, а тот — к самой гарнитуре.
- Возможно, гарнитура находится в режиме ожидания. Переместите его, чтобы убедиться, что он просыпается.
- В Steam VR щелкните правой кнопкой мыши и выберите Настройки > Аудио . В раскрывающемся меню Mirror audio to device выберите нужное устройство.
- Убедитесь, что Vive получает звук от Steam VR. В Steam VR щелкните правой кнопкой мыши, выберите Настройки > Аудио . В раскрывающемся списке Установить устройство воспроизведения выберите HTC-VIVE .
- Если вы используете динамики, щелкните правой кнопкой мыши в SteamVR и выберите Настройки > Аудио . В раскрывающемся списке Set Playback Device выберите Speakers или USB-Audio Device .
- Возможно, Windows не отправляет звук на гарнитуру Vive. Щелкните правой кнопкой мыши значок Громкость на панели задач Windows, затем нажмите Устройства воспроизведения . Выберите HTC-VIVE-0 и установите его в качестве устройства по умолчанию. Если Vive не отображается в этом списке, попробуйте выбрать Показать отключенные устройства и Показать отключенные устройства .
- Убедитесь, что ползунок громкости Vive в микшере громкости Windows поднят. Щелкните правой кнопкой мыши значок громкости на панели задач Windows и выберите Открыть микшер громкости .
Найдите ползунок для HTC-VIVE-0 и установите его громкость примерно на 50%.
- Проверьте громкость приложения или игры. Щелкните правой кнопкой мыши значок громкости на панели задач Windows и откройте микшер громкости. Найдите игру или программу, в которой вы работаете, и убедитесь, что ее громкость установлена не менее чем на 50% или около того.
Нет звука при использовании USB-наушников с дополнительным USB-портом Vive
Если вы обнаружите, что в наушниках нет звука, а вы подключены к дополнительному порту USB, вот что нужно сделать:
- Убедитесь, что Vive получает звук от Steam VR. В Steam VR щелкните правой кнопкой мыши и выберите Настройки > Аудио . В раскрывающемся списке «Установить устройство воспроизведения» выберите HTC-VIVE .
- Возможно, Windows не отправляет звук на гарнитуру Vive. Щелкните правой кнопкой мыши значок громкости на панели задач Windows и выберите Устройства воспроизведения .
Выберите HTC-VIVE-0 и установите его в качестве устройства по умолчанию. Если Vive не отображается в этом списке, попробуйте выбрать Показать отключенные устройства и Показать отключенные устройства .
Звук перестает воспроизводиться при подключении к разъему для наушников Vive
У некоторых людей были проблемы с отключением звука при подключении к разъему для наушников Vive. Есть несколько вещей, которые стоит проверить, чтобы вернуть его.
- Убедитесь, что SteamVR все еще открыт и работает.
- Возможно, гарнитура находится в режиме ожидания. Переместите его, чтобы убедиться, что он просыпается.
- Чтобы поддерживать воспроизведение звука, даже когда гарнитура находится в спящем режиме, щелкните правой кнопкой мыши значок громкости на панели задач Windows и выберите Устройства воспроизведения . Выберите 2-USB Audio Device и установите его как устройство по умолчанию. Если Vive не отображается в этом списке, попробуйте выбрать Показать отключенные устройства и Показать отключенные устройства .
- Если вышеуказанные методы не решают проблему, попробуйте использовать USB-гарнитуру в сочетании с дополнительным USB-портом Vive.
Статическое электричество при использовании наушников
Если вы получаете неожиданный удар от своего Vive при использовании наушников, это может быть просто статическое электричество. Обычно это не указывает на проблему, так как накопление статического электричества или незначительный статический удар не обязательно означает, что ваш Vive работает со сбоями, и не является причиной для беспокойства. Однако это может раздражать.
- Valve отмечает на своей странице поддержки, что это обычно происходит почти так же, как статический шок возникает, скажем, от носков на ковре или воздушного шара, трущихся о волосы.
- Попробуйте использовать антистатические спреи и лосьоны и носите одежду из натуральных волокон, чтобы уменьшить накопление статического электричества.
- Сухая среда особенно восприимчива к этому, но использование увлажнителя должно быть достаточным для повышения влажности воздуха и предотвращения накопления статического электричества.
Vive отображается в качестве основного монитора вашего компьютера после обновления
Многие люди обнаружили, что после обновления до Windows 10 Vive отображается как основной монитор компьютера — не совсем идеальная ситуация. К счастью, это очень легко исправить. Просто отключите гарнитуру от блока связи и перезагрузите компьютер. Когда ваш компьютер завершит перезагрузку, снова подключите кабель гарнитуры к блоку связи. Теперь все должно быть хорошо!
Ваш Vive постоянно пропускает кадры, что бы вы ни делали
Если это происходит со всеми вашими попытками, это, вероятно, связано с тем, как ваш компьютер управляет дисплеем. Есть много настроек, которые могут вызвать это, но одна из самых распространенных — ночной режим. Проверьте свой компьютер и убедитесь, что настройки ночного режима не включены. Также убедитесь, что вы не используете какие-либо другие типы программного обеспечения, которые преднамеренно изменяют внешний вид дисплея вашего компьютера.
Переменная яркость или изображения, которые постоянно затемняются
Новые гарнитуры, такие как Vive Pro 2, могут испытывать некоторые проблемы с автоматической регулировкой яркости. Пользователи могут обнаружить, что экран переключает уровни яркости отвлекающим образом или сразу же темнеет при взгляде в определенном направлении, что затрудняет видимость.
Если вы обнаружите, что это проблема, посетите настройки SteamVR. SteamVR недавно добавил универсальный ползунок яркости для ручного управления яркостью. Вы также можете посмотреть, есть ли в игре параметры для регулировки яркости.
Проблемы с беспроводным адаптером Vive
Беспроводной адаптер HTC Vive — одно из лучших обновлений, которые вы можете сделать для виртуальной реальности, чтобы играть в масштабе комнаты, но этот опыт не безошибочен.
Нет питания гарнитуры
Если вы обнаружите, что ваша гарнитура не работает или вообще не включается при установленной беспроводной сети Vive, попробуйте эти исправления.
- Убедитесь, что аккумулятор подключен к беспроводному адаптеру Vive через USB-кабель.
- Убедитесь, что адаптер Vive Wireless подключен к гарнитуре Vive всеми тремя кабелями.
- Убедитесь, что батарея заряжена. Нажмите кнопку на нем, чтобы проверить.
- Нажмите кнопку на аккумуляторе, а затем кнопку на беспроводном адаптере Vive, чтобы включить оба устройства.
Если вы сделали все вышеперечисленное, попробуйте еще раз запустить программное обеспечение для подключения Vive Wireless, а затем запустите SteamVR.
Зависание при инициализации
Если вы обнаружите, что приложение для беспроводного подключения Vive зависает на «Инициализации» или на любом другом промежуточном этапе, вы можете попробовать несколько способов, которые должны исправить это.
- Убедитесь, что вы не слишком удлиняете беспроводной передатчик/приемник. Коаксиальный кабель для беспроводного передатчика/приемника можно удлинить еще на 2 м, но после этого вы, скорее всего, столкнетесь с проблемами.
Также стоит убедиться, что вы используете высококачественный коаксиальный кабель.
- Убедитесь, что беспроводной адаптер Vive находится в пределах видимости беспроводного передатчика/приемника. 30 футов — это максимальное расстояние, на котором они должны находиться друг от друга.
- Попробуйте установить карту PCI-Express в другой слот PCIe.
Если ничего из этого не работает, попробуйте следующее:
Шаг 1: Найдите Диспетчер устройств в поле поиска Windows и выберите соответствующий результат.
Шаг 2: Найдите адаптеры Intel Wireless Gigabit VR и нажмите стрелку рядом с ним. Щелкните правой кнопкой мыши Intel Wireless Gigabit W11100 VR Device и выберите Disable.
Шаг 3: Теперь щелкните правой кнопкой мыши устройство Intel Wireless Gigabit W11100 VR и выберите параметр «Включить».
После этого вы можете снова попробовать запустить приложение Vive Wireless.
Серый экран во время игры
- Проверьте беспроводной адаптер Vive, чтобы убедиться, что он не слишком горячий. Если адаптер превысит максимальные пределы температуры, он выключится и остановит работу вашего VR, пока он не остынет достаточно, чтобы начать снова. Вы поддерживаете прохладную температуру, настраивая термостат на более низкую температуру, направляя портативный вентилятор прямо на адаптер или стратегически планируя перерывы в использовании.
- Полностью зарядите аккумуляторы. Если ваши батареи быстро приближаются к низкому заряду, ваш игровой процесс станет медленным и неустойчивым.
- Убедитесь, что между гарнитурой, приемником и передатчиком есть свободный и видимый путь.
Несмотря на трудности с подключением VR-гарнитур к вашим устройствам, VR-гарнитуры пользуются большим спросом и набирают популярность с каждой минутой.
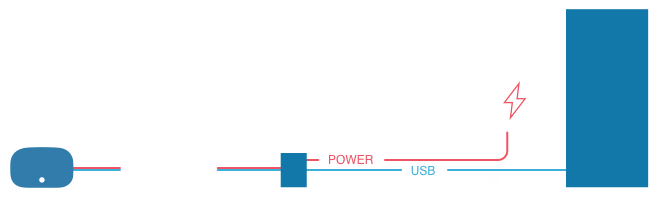 0, 1x USB 2.0
0, 1x USB 2.0 Играть рекомендуется, повернувшись спиной к ПК, чтобы провода не мешались.
Играть рекомендуется, повернувшись спиной к ПК, чтобы провода не мешались.
 Шнур питания особенно может ослабнуть после интенсивного использования. Это можно проверить, сняв съемную кабельную панель на МГД, сдвинув ее вперед.
Шнур питания особенно может ослабнуть после интенсивного использования. Это можно проверить, сняв съемную кабельную панель на МГД, сдвинув ее вперед.  Если вы используете штативы, убедитесь, что движения по полу не передают вибрации через раму.
Если вы используете штативы, убедитесь, что движения по полу не передают вибрации через раму. 
 Если это не так, настройте параметры так, чтобы все устройства были видны.
Если это не так, настройте параметры так, чтобы все устройства были видны. 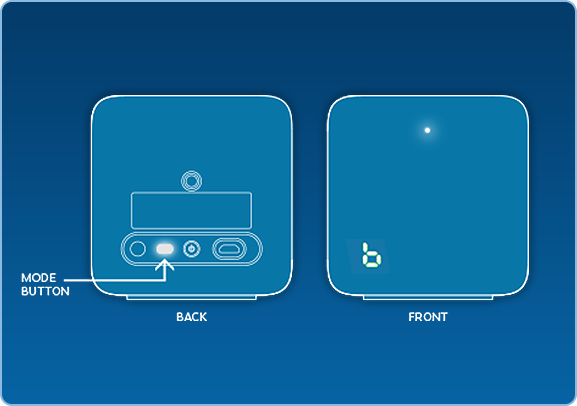
 Найдите ползунок для HTC-VIVE-0 и установите его громкость примерно на 50%.
Найдите ползунок для HTC-VIVE-0 и установите его громкость примерно на 50%.  Выберите HTC-VIVE-0 и установите его в качестве устройства по умолчанию. Если Vive не отображается в этом списке, попробуйте выбрать Показать отключенные устройства и Показать отключенные устройства .
Выберите HTC-VIVE-0 и установите его в качестве устройства по умолчанию. Если Vive не отображается в этом списке, попробуйте выбрать Показать отключенные устройства и Показать отключенные устройства . 
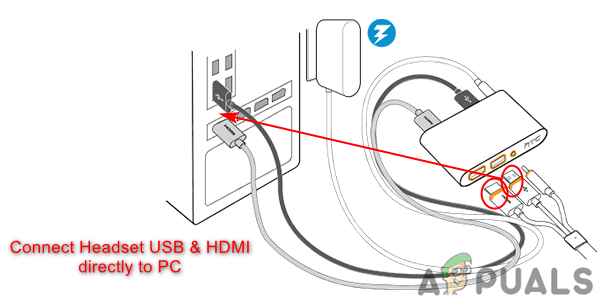
 Также стоит убедиться, что вы используете высококачественный коаксиальный кабель.
Также стоит убедиться, что вы используете высококачественный коаксиальный кабель. 
Добавить комментарий