Содержание
КАК ПОДКЛЮЧИТЬ ГЕЙМПАД К ПК — 3 варианта
Одна из сильных сторон компьютера — его универсальность. Обилие портов — хорошая возможность подключать разноплановые гаджеты. При желании можно превратить комп в игровую консоль, причем необязательно использовать пкшный контроллер: можно задействовать манипулятор от PS или Xbox.
Читайте далее, как подключить консольный геймпад к ноутбуку или ПК в зависимости от способа коннекта и модели гаджета.
Как подключить геймпад к компьютеру и ноутбуку?
Краткий ответ на этот вопрос прост: кабелем или по блютузу. В первом случае управление будет по Usb, во втором — по радиоволнам.
Топчик стратегий: Лучшие стратегии на ПК — разберем 10 самых актуальных продуктов 2022 года
USB подключение
Комп и манипулятор соединяем кабелем, на одной стороне которого полноформатный USB, а на другой — его микро-версия. Десятая Винда распознает устройство и установит драйвера. Кабель — наиболее надежный способ связи, но выбор в его пользу не способствует комфортному геймплею.
Bluetooth подключение
Алгоритм установки беспроводного соединения зависит от Bluetooth-модуля. Это может быть универсальный гаджет или адаптер, предназначенный для подключения Xbox или PS. Для сопряжения нужно нажать одну из кнопок геймпада или комбинацию из двух кнопок. После сопряжения джойстика желательно проверить корректность его работы. Если с этим порядок, но игры все равно его не видят, необходимо зайти в настройки Steam или воспользоваться одним из альтернативных приложений.
Интересная статья: Лучшие игры на ПК + эксклюзивный Топ-10 ожидаемых игруль 2022 года
Подключение оригинального геймпада к ПК: особенности для разных моделей
Среди игровых джойстиков на рынке преобладают модели, обладающие совместимостью с Xbox или PlayStation. В обоих случаях гаджет можно подключить по кабелю или блютузу. С ноутбуками проще, поскольку у них встроенный модуль Bluetooth.
Владельцу стационарного компа, скорее всего, придется купить универсальный блютузовский адаптер или аналог, заточенный на взаимодействие с Иксбокс или ПС.
Битва гигантов: Что лучше: PS4 или Nintendo Switch — 10 критериев для сравнения
Как подключить геймпад Xbox 360 к ПК
Легендарные манипуляторы Xbox 360 на редкость живучи, многие гаджеты функционируют по 10 лет, особенно если не принадлежат фанатам динамичного геймплея, которые ежедневно на несколько часов погружаются в иную реальность. Поэтому вопрос как подключить классический геймпад Xbox 360 к ПК не теряет своей актуальности. Способ коннекта зависит от модели джойстика.
Проводное подключение
Цепляем геймпад к любому Usb-порту компа. Если на ПК установлена десятая Винда, не придется разыскивать и устанавливать драйвера к гаджету. Операционка опознает джойстик и сделает все сама. С Windows 7 тоже, возможно, все пройдет гладко: система, скорее всего, сможет сама подтянуть дрова из интернета. Если Винда морозится, попробуйте подключить джойстик к иному Usb-порту. Не помогло? Тогда проблема в геймпаде или операционке.
Подключаемся к ТВ: Подключение Nintendo Switch к телевизору в 3 шага
Беспроводное подключение
В этом случае потребуется ресивер, который представляет собой аппаратную часть в пластиковом корпусе размером с компьютерную мышь. Подключается он тоже по интерфейсу Usb. При отсутствии ресивера можно купить его в интернете. Если цена на оригинальный передатчик кажется завышенной, возможно, стоит рассмотреть предложения продавцов неоригинальной продукции.
В любом случае не факт, что Винда подружится с ресивером без помощи пользователя. Если система выдаст сообщение, что ПО не было успешно установлено, решите вопрос самостоятельно. В комплектации ресивера имеется диск с драйверами. При его отсутствии или несовместимости с установленной операционкой скачайте дрова с интернета. После их успешной инсталляции в Диспетчере устройств в папке общих контроллеров появится строчка с Xbox 360.
Следующий этап — сопряжение геймпада с ресивером:
- Включаем передатчик, если он вдруг выключен.
- Жмем на кнопку запуска Guide манипулятора.
В процессе коннекта светодиоды манипулятора, расположенные вокруг кнопки, подмигивают зеленым. После успешной привязки один из индикаторов подает непрерывный сигнал.
Как подключить геймпад Xbox One к ПК
Третье поколение Xbox более придирчиво к софту компьютера. Если на ПК установлена не десятая Винда, а нечто более устаревшее, по блютузу играть не получится, даже если комп дружит с технологией беспроводной передачи данных. Со стороны геймпада тоже могут быть заморочки, если Xbox One относится к первым двум модификациям, не дружащим с блютузом. Они могут коннектиться только по Usb или через адаптер Иксбокс по проприетарному протоколу без проводов. Итак, рассмотрим, как подключить продвинутый геймпад Xbox One к стационарному ПК или ноуту.
По Usb
Проводной способ самый простой.
По блютузу
Если нужно подключиться к ноутбуку или ПК с универсальным Bluetooth-адаптером (свистком), алгоритм следующий:
- Вставляем свисток в комп. Клацаем «Параметры» — «Устройства» — Добавление блютузовского устройства.
- Врубаем геймпад. Держим кнопку связи до мигания. Комп обнаружит беспроводной контроллер. Клацаем по нему и получаем коннект.
Разбираемся в отличиях: PS 4 Slim и Pro — отличия 2 версий: что лучше выбрать?
С помощью адаптера Xbox
Специализированные адаптеры стоят дороже свистков, но у них есть преимущества:
- Высокое качество связи.
- Совместимость с Xbox One всех релизов.
- Можно законнектить гарнитуру и/или еще один манипулятор, всего до 8 гаджетов.
- Адаптер Xbox продается вместе с Usb-удлинителем. Есть возможность установить передатчик на виду, даже если комп затаился где-то глубоко под столом.
Это одна из причин четкого бесперебойного сигнала.
Алгоритм подключения к адаптеру:
- На передатчике есть кнопка. Включите ее, после чего замигает индикатор.
- Нажмите Guide на манипуляторе, затем — кнопочку установки связи на дальнем торце устройства и держите ее до мигания светодиода.
Версии адаптеров Xbox в формате флешек:
Адаптер НК9 появился в продаже раньше, он гораздо больше по размерам по сравнению с усовершенствованной версией. Последняя цифра в коде может быть другой, она зависит от региона, для которого предназначена продукция.
Как подключить геймпад PS4 к ПК
С популярной консолью PS4 чаще всего ассоциируют манипулятор DualShock. Далее речь пойдет о том, как подключить геймпад Дуалшок от ПС4 к ПК. В этом случае по аналогии с Xbox 360 есть два варианта подключения.
Проводное
Кабельное соединение по Usb работает на ура. Да и настраивать на этапе подключения ничего не нужно: Windows 10 сама разберется с установкой драйверов.
В параметрах нужно кликнуть на кнопку «Свойства» и перейти на вкладочку «Проверка». Теперь нажимайте на элементы управления Дуалшока и смотрите на изменения в окне проверки. Если с этим возникли проблемы, переходим на вкладочку «Параметры», жмем «Откалибровать». Запустится режим калибровки, после завершения работы мастера нужно клацнуть «Применить».
Выбираем PS4: Какую Sony Playstation 4 купить — какая версия лучше?
Беспроводное подключение
Этапы настройки после подключения модуля блютуза:
- Заходим в параметры Bluetooth. Переключатель блютуз должен быть в положении «Вкл.».
- На джойстике нажимаем и держим кнопочки PS и Share. Примерно через 3 секунды светодиод гаджета замигает, что означает готовность к сопряжению.
- В компьютере клацаем на добавление Bluetooth или иного устройства. В следующем окне выбираем Bluetooth.
- Винда найдет Дуалшок. Клацаем по иконке гаджета для завершения сопряжения.
По аналогии с Xbox One вместо универсального блютузовского модуля можно использовать специальный адаптер для PS. Он похож на флешку, имеет кнопку для управления. В стандартную комплектацию не входит Usb-удлинитель. Продавцы адаптеров утверждают, что такие устройства сводят к минимуму риски потери/задержки сигнала при беспроводном соединении.
После сопряжения можно запускать игры через Steam. Если не используете эту платформу, возможно, придется поупражняться с дополнительным софтом, например, с DS4Windows. Для настройки в Стиме нужно:
- Зайти в меню «Вид», выбрать режим больших картинок.
- Если возникли проблемы с определением Дуалшока, клацните на шестеренку для перехода в настройки.
- Открываем «Настройки контроллера», активируем чекбоксы с поддержкой PS4 и универсальными настройками.
Теперь можно запускать игры с иконкой джойстика.
Бывают ситуации, когда вроде понятно, как подключить геймпад к стационарному компьютеру или ноуту, но устройства никак не могут подружиться. Проблемы с совместимостью иногда бывают между техникой, произведенной через большой промежуток времени. Джойстик, продажи которого начались в эпоху Windows 10, может остаться неопознанным компом с «семеркой». И наоборот: не факт, что безнадежно устаревший гаджет найдет общий язык с «десяткой».
Апгрейдим PS5: Как установить на Playstation 5 M.2 SSD: 6 объяснений и пошаговая инструкция
Инструкция подключения джойстика Xbox 360 к компьютеру
Многие давно используют геймпады от приставки Xbox для игр на компьютере. Все мы прекрасно знаем, что джойстики, в некоторых играх, на много удобнее в обращении нежели клавиатура и мышь. В этой статье мы опишем и подробно объясним, как подключить джойстик Xbox 360 к компьютеру под управлением популярных операционных систем windows7/8/8.
Проводной контролер Xbox 360 к компьютеру можно подключить с помощью провода, вставив его в любой порт USB 2.0/3.0.
Стоит заметить, что в данной статье будут описаны способы подключения и установки драйверов только для джойстиков приставки Xbox 360, так как подключение беспроводных геймпадов xbox one сильно отличаются, и требуют особых манипуляций с джойстиком.
- Настройка джойстика на Windows 10
- Настройка джойстика на Windows 8/8.1
- Настройка джойстика на Windows 7
- Настройка беспроводного геймпада на Windows
Содержание
- Настройка джойстика на windows 10
- Настройка джойстика на Windows 8/8.1
- Первым делом необходимо скачать и установить программное обеспечение для джойстика Xbox 360
- Подключение проводного геймпада к компьютеру
- Настройка джойстика на Windows 7
- Установка драйверов с CD-диска
- Установка драйверов, скачанных с официального сайта
- Настройка беспроводного геймпада на Windows
- Установка драйверов для ресивера (приёмника) Xbox 360
- Установить драйвер с диска идущего в комплекте с приёмником
- Установить драйвер с официального сайта производителя
- Настройка беспроводного приёмника Xbox 360
- Заключение
Настройка джойстика на windows 10
Для того, чтобы установить проводной контролер xbox 360 на компьютер под управлением операционной системы Windows 10, необходимо выполнить действия, описанные в инструкции:
- Первым делом USB шнур джойстика необходимо подключить в любой свободный порт USB, не играет роль будет это USB 3.
0 либо 2.0.
- После того, как вы вставите геймпад в порт должна начаться автоматическая установка драйверов, по средствам автоматического обновления драйверов на Windows 10. Если все прошло без ошибок, в конце вы должны увидеть уведомление об успешной установке драйверов.
- По окончанию настройки джойстика запускайте приложение или игру и попробуйте проверить работу геймппада с помощью нажатий кнопок и отслеживанием реакции на эти действия приложений.
Проблемы, которые могут возникнуть во время подключения:
- В том случае, если джойстик не определился системой, попробуйте сменить USB порт в который хотите вставить устройство. После чего проверьте определиться ли устройство.
- В том случае если геймпад определился, но не работает, проверьте включено ли автоматическое обновление в Windows 10. Это можно сделать, зайдя в «Параметры» — «обновления и безопасность» и нажать кнопку «Проверка наличия обновления».
- Также стоит посмотреть документацию, которая идет вместе с джойстиком, возможно именно ваша модель требует особого обращения и подключения.
Настройка джойстика на Windows 8/8.1
Принцип подключения геймпада в операционных системах Windows 8/8.1 такой же, как и в инструкции, выше.
В том случае, если у вас не вышло автоматически установить программное обеспечение для устройства, тогда необходимо проверить включена ли функция автоматического обновления, или произвести установку драйверов в совместимости с Windows 7. Для установки драйверов в совместимости и подключения геймпада произведите следующие действия:
Первым делом необходимо скачать и установить программное обеспечение для джойстика Xbox 360
Ссылка на скачивание драйверов с официального сайта производителя: https://www.microsoft.com/accessories/uk-ua/d/xbox-360-controller-for-windows
Когда перейдете на официальный сайт, в перечне поддерживаемых операционных систем выберите подходящую вам по разрядности. Например, если у вас Windows 8 32bit, тогда следует выбрать пункт «Windows 7 (только 32-разрядная)».
После того как выбрали разрядность системы, выберите язык драйвера и нажмите на ссылку для скачивания файла.
Когда файл скатается, нажмите на него правой кнопкой мыши и в выпавшем меню выберите пункт «Свойства», после чего откроется окно.
Перейдите во вкладку «Совместимость» и в разделе «Режим совместимости» из списка выберите операционную систему в совместимости, с которой необходимо запустить файл, в нашем случаи это «Windows 7». После выбора нажимаем «Ок» и запускаем фал установки драйвера.
После завершения установки рекомендуется перезагрузить компьютер.
Подключение проводного геймпада к компьютеру
После того как установили драйвер и перезагрузили компьютер, вставьте провод джойстика в любой свободный USB порт компьютера. Он должен определится компьютером.
Для проверки правильной работы контролера Xbox 360 вы можете запустить специальное приложение:
- Нажмите сочетание клавиш Win+R, и в открывшейся строке «Выполнить» введите следующую команду «joy.cpl».
- Откроется окно «Игровые устройства», в котором должен быть отображен ваш контролер.
- Для проверки его работы дважды кликните левой кнопкой мыши по-вашему геймпаду, и в открывшемся окне проверьте работу и соответствие кнопок.
Настройка джойстика на Windows 7
При подключении джойстика к компьютеру с операционной системой Windows 7 автоматической установки драйверов не произойдёт и придется сделать все самом. Есть 2 способа как установить драйвера для данного контролера:
- Установка драйверов с CD-диска.
- Установка драйверов, скачанных с официального сайта.
Установка драйверов с CD-диска
В комплекте с джойстиком в коробке должен находится CD-диск с программным обеспечение, с помощью которого и будет производиться установка драйверов.
- Вставьте компакт диск в компьютер и запустите программу установки драйверов.
- Установку можно производить, не изменяя никаких параметров.
- После завершения установки перезагрузите ваш компьютер.
- После того как компьютер загрузится, вставьте джойстик в любой свободный USB порт.
Установка драйверов, скачанных с официального сайта
- Ссылка на скачивание драйверов с официального сайта производителя:https://www.microsoft.com/accessories/uk-ua/d/xbox-360-controller-for-windows
- Перейдя по ссылке в разделе «ПО и драйверы» выберите Windows 7, после чего язык драйвера – «Русский».
- После этого нажмите на сгенерированную ссылку для загрузки файла установки.
- Когда скачивание закончится, откройте файл. Если появится окно уведомления Брандмауэра, нажмите кнопку «Да», чтобы запустить установку.
- Выберите команду Запустить. Программа Xbox 360 установит необходимые файлы на компьютер. Когда установка завершится, перезагрузите компьютер.
- После того как компьютер загрузится, вставьте джойстик в любой свободный USB порт.
Для проверки правильной работы контролера Xbox 360 вы можете запустить специальное приложение, инструкция к которому описана выше.
В том случаи, если приложение не определило геймпад, попробуйте сменить USB порт или запустить «Устранение неисправностей Windows»
Настройка беспроводного геймпада на Windows
Для подключения стандартного беспроводного джойстика xbox 360 к компьютеру с операционной системой Windows, вам понадобится беспроводной приёмник геймпада Xbox 360.
Зарядное устройство не подойдет для работы джойстика с компьютером.
Первым делом, необходимо подключить беспроводной приёмник к компьютеру в любой свободный USB порт. Лучше всего производить подключение в заднюю панель компьютера, для постоянной и хорошей подачи питания и сигнала.
После того как подсоединили устройство к компьютеру, проверьте чтобы на нём загорелся зеленый индикатор, который сигнализирует о нормальной и правильной работе устройства.
Установка драйверов для ресивера (приёмника) Xbox 360
После того как вы подключили приёмник к компьютеру проведите автоматическую установку драйверов. В том случаи, если автоматическая установка увенчалась неудачей, попробуйте следовать одному из следующих вариантов:
- Установить драйвер с диска идущего в комплекте с приёмником.
- Установить драйвер с официального сайта производителя.
Установить программного обеспечение с диска довольно просто.
Установить драйвер с диска идущего в комплекте с приёмником
Вставьте диск, идущий в комплекте с приёмником в дисковод компьютера, и запустите его.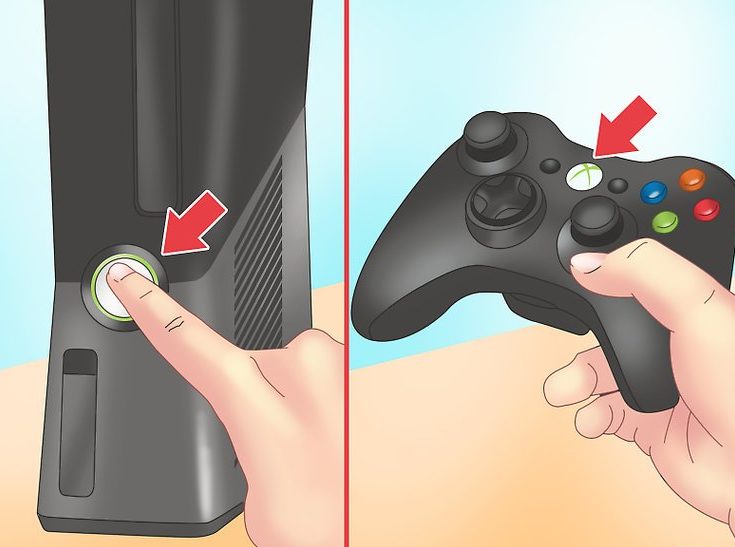
Далее следуйте инструкции по установке программного обеспечения, и после завершения установки произведите перезагрузку компьютера, для того, чтобы изменения вступили в силу.
Установить драйвер с официального сайта производителя
- Для поиска и скачивания подходящего драйвера на приёмник Xbox 360, следует перейти на официальный сайт по ссылке: https://www.microsoft.com/accessories/ru-ru/d/xbox-360-wireless-controller-for-windows . И произвести загрузку по тому же принципу, что описан для других инструкций выше в статье
- Главное выберите свою версию ОС Windows и язык операционной системы после чего щелкните по образовавшейся ссылке.
- После загрузки файла запустите его и пройдите шаги стандартной установки не переживая, что установится, что-то лишнее.
- Программа установки аксессуаров для Xbox 360 установит необходимые файлы на компьютер.
- После завершения установки произведите перезагрузку компьютера.
Настройка беспроводного приёмника Xbox 360
- Включите приёмник, для этого нажмите и удерживайте кнопку запуска «Guide».
- После того как устройство запуститься (загорится зеленый индикатор), нажмите на кнопку подключения, которая расположена по центру приёмника. Если индикатор начал моргать, тогда устройство готово к подключению Геймпада.
- Затем нажмите кнопку подключения на джойстике (маленькая круглая кнопка расположена на передней панели геймпада).
- Поднесите джойстик к приёмнику, для быстрого сопряжения. Сигналом успешного соединения будет прекращение моргания индикаторов на обоих устройствах, и загорание диода, находящегося рядом с кнопкой «Guide» расположенной на геймпаде. Именно это и означает, что джойстик подключен (смотреть изображение ниже)
Заключение
В статье постарался максимально подробно и понятно описать способы и нюансы подключения геймпада Xbox 360 к компьютеру.
Как подключить контроллер Xbox 360 к ПК с Windows
- Мастер разделов
- Магия разделов
- Как подключить контроллер Xbox 360 к ПК с Windows
Ирэн | Подписаться |
Последнее обновление
Как подключить контроллер Xbox 360 к ПК? Эта статья от MiniTool покажет вам, как подключить проводной или беспроводной контроллер Xbox 360 к ПК с Windows, особенно для пользователей Windows 10. Если вы хотите использовать контроллер Xbox 360 на ПК с Windows, прочтите этот пост прямо сейчас.
В первой части подробно описано, как подключить проводной контроллер Xbox 360 к ПК с Windows. Если вы используете беспроводной контроллер Xbox 360, вы можете сразу перейти ко второй части, чтобы подключить контроллер Xbox 360 к ПК с Windows по беспроводной сети.
Подключите проводной геймпад Xbox 360 к ПК с Windows
Если вы используете проводной геймпад Xbox 360, вы можете выполнить следующие действия, чтобы установить проводной геймпад Xbox 360 в Windows 10.
Шаг 1. Вставьте разъем USB контроллера Xbox 360 в любой порт USB 2.0 или 3.0 на ПК с Windows.
Шаг 2. Затем Windows 10 автоматически установит драйверы для контроллера Xbox 360. Просто терпеливо подождите, и Windows очень быстро загрузит или установит соответствующий драйвер.
Шаг 3. Когда вы увидите всплывающее уведомление, показывающее, что драйверы установлены, вы можете немедленно использовать свой контроллер.
Шаг 4. Откройте игру, которая поддерживает ваш геймпад, а затем нажмите кнопку, нажмите на курок или переместите стик на геймпаде, чтобы проверить, правильно ли работает геймпад.
Совет:
- Если проводной геймпад Xbox 360 не определяется вашим ПК с ОС Windows, попробуйте снова подключить его к другому USB-порту, а затем повторите попытку.
- Если ваш контроллер по-прежнему не работает, попробуйте установить последние обновления Windows, а затем повторите попытку.
Подключение беспроводного геймпада Xbox 360 к ПК с Windows
Если у вас есть беспроводной контроллер Xbox 360, вы можете подключить беспроводной контроллер Xbox 360 к ПК с ОС Windows с беспроводным игровым приемником Xbox 360. Затем вы можете выполнить следующие шаги, чтобы настроить беспроводной контроллер Xbox 360 на ПК с Windows и играть с ним в игры.
Шаг 1. Подготовьте беспроводной игровой приемник Xbox 360. Если у вас его нет, вы можете приобрести беспроводной приемник на Amazon, который может стоить вам от 10 до 20 долларов.
Шаг 2. Вставьте разъем USB игрового приемника в порт USB 2.0 на компьютере с ОС Windows.
Примечание: Если порты USB на передней панели компьютера не работают, попробуйте использовать один из портов на задней панели компьютера.
Шаг 3. После подключения вы увидите, что на приемнике загорелся зеленый свет, что означает, что устройство работает правильно.
Шаг 4. Установите программное обеспечение, чтобы игровой приемник и беспроводной контроллер Xbox 360 правильно синхронизировались друг с другом.
- Если на вашем ПК автоматически появится мастер добавления нового оборудования, выберите Установите программное обеспечение автоматически (рекомендуется) , а затем выберите Далее . Затем следуйте инструкциям по установке программного драйвера.
- Если мастеру не удается установить программное обеспечение, используйте установочный диск, прилагаемый к беспроводному игровому приемнику Xbox 360, чтобы установить программное обеспечение с диска. Вставьте его в основной оптический привод вашего ПК с Windows и следуйте инструкциям на экране, чтобы завершить установку.
- Если у вас нет диска, вы можете установить программное обеспечение, загрузив его с веб-сайта 9.
0085 Ссылка на беспроводной геймпад Xbox 360 для Windows. Драйверы для Windows 7 также будут работать для Windows 8 и Windows 10. Просто выберите нужную операционную систему и язык и нажмите кнопку Download .
Примечание: Может потребоваться перезагрузка компьютера после завершения установки.
Шаг 5 . Затем вам нужно включить беспроводной контроллер Xbox 360. Нажмите и удерживайте кнопку Xbox Guide , чтобы включить его.
Шаг 6. На игровом приемнике нажмите кнопку Подключить . Это небольшая круглая кнопка, расположенная посередине приемника.
Шаг 7. Индикаторы на контроллере и на приемнике будут мигать зеленым цветом, указывая на то, что устройство пытается установить соединение. Когда индикаторы перестают мигать, а один из индикаторов вокруг кнопки Guide продолжает гореть, это означает, что контроллер подключен.
Вы можете нажимать кнопки контроллера, нажимать на триггеры и перемещать стик, чтобы убедиться, что контроллер работает правильно. После этого вы можете наслаждаться играми на своем ПК с Windows.
Это все, что вам нужно сделать, если вы хотите подключить контроллер Xbox 360 к ПК с Windows. И в зависимости от того, какой контроллер Xbox 360 вы используете, шаги могут быть довольно простыми. Теперь откройте игру, которая поддерживает контроллер Xbox 360 и правильно ли работает ваш контроллер.
Если вы используете контроллер Xbox One и хотите узнать, как подключить контроллер Xbox One к ПК с Windows, вы можете прочитать этот пост, указанный ниже.
- Твиттер
- Линкедин
- Реддит
Об авторе
Комментарии пользователей :
Как подключить контроллер Xbox 360 к ПК
Выбор игр на ПК лучше, чем когда-либо.
Если вы немного покопаетесь, то обнаружите, что контроллер Xbox 360 — лучший выбор для большинства игр. Поэтому вам может быть интересно, как подключить контроллер Xbox 360 к ПК. Это сложно? Вы даже должны сделать это?
Как бы вы ни любили играть в игры традиционным способом, с клавиатурой и мышью, вы обязательно найдете игру, которая вам понравится. Возможно, у него странная настройка клавиатуры, которую вы не можете изменить, или он просто предназначен для игры с помощью контроллера. Если вы почитаете форумы, то увидите, что большинство геймеров рекомендуют приобрести контроллер Xbox 360, так как это наиболее поддерживаемый вариант для ПК на базе Windows. Здесь нет никаких разногласий, контроллеры Xbox — это высококачественные устройства, которые обеспечивают отличную функциональность в большинстве игр.
Мы расскажем, как подключить проводной геймпад Xbox 360 к ПК и его беспроводной аналог. Теперь есть быстрый и дорогой способ и дешевый и сложный способ. К счастью для вас, это руководство сделает все просто и без стресса.
Провода делают это проще
Если вам нужен простой метод plug-and-play, просто приобретите проводной контроллер Xbox 360 для ПК. Хотя игра на диване с беспроводным контроллером может показаться заманчивой, установка проводной версии проще и дешевле.
Конечно, прежде чем вы сможете играть в игры с помощью проводного контроллера Xbox 360, вам необходимо установить драйвер контроллера Xbox 360.
Начните с подключения USB-контроллера Xbox 360 для ПК к одному из USB-портов вашего компьютера. Все контроллеры Xbox 360 поддерживают порты USB 2.0 или выше, и они должны быть на каждом компьютере.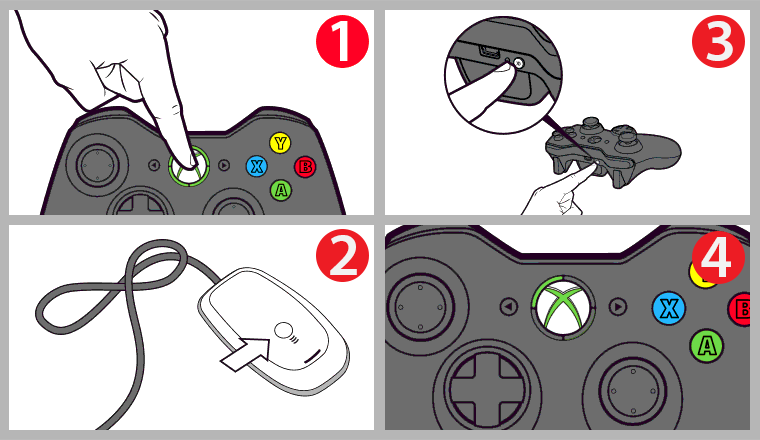
Как только вы подключите контроллер, Windows 10 немедленно найдет и установит соответствующие драйверы для проводного контроллера Xbox для ПК. Всплывающее окно сообщит вам, что драйвер установлен, и все готово. В большинстве игр есть параметры калибровки, чтобы проверить, правильно ли реагируют кнопки, триггер или джойстик. Кроме того, вы также можете использовать приложение Game Controller для калибровки.
Если Windows правильно обнаружит и установит драйвер Xbox 360, на этом ваши проблемы заканчиваются. Но если Windows не видит ваш проводной контроллер Xbox 360, есть простой обходной путь.
Если у вас есть установочный диск с контроллером, вставьте его, и откроется программа установки аксессуаров Microsoft. Следуйте инструкциям по установке, и когда это будет сделано, ваш проводной контроллер будет готов к работе.
Есть неплохая вероятность, что на вашей машине нет дисковода, так как он вышел из моды. Их заменили USB-накопители большой емкости и облачные резервные копии.
После того, как вы разобрались с драйверами, пришло время проверить, работает ли он должным образом. Нажмите кнопку «Пуск» и введите «Выполнить». Когда приложение открыто, введите «joy.cpl» и нажмите Enter. Это откроет приложение Game Controllers; выберите контроллер и нажмите «Свойства». Здесь вы сможете протестировать кнопки контроллера, триггеры, джойстики и тачпады.
Проблемы с беспроводной сетью
К настоящему времени вы должны знать, как без проблем подключить контроллер Xbox 360 к компьютеру. Однако уже давно известно, что беспроводные контроллеры сложно настроить.
Microsoft официально продает беспроводные контроллеры Xbox для ПК в комплекте с адаптером-приемником. Получение этого пакета — самое дорогое решение, но вы получите все необходимое с полной поддержкой программного обеспечения и без хлопот. Розничные сайты часто продают поддельные приемники по цене от 10 до 20 долларов.
Любой, кто задается вопросом, как подключить контроллер Xbox 360 к ПК без ресивера, будет разочарован. Единственный способ сделать это — использовать USB-кабель, что противоречит цели использования беспроводного контроллера. Беспроводные контроллеры Microsoft работают по протоколу связи 2,4 ГГц, и вам понадобится приемник, который его поддерживает. Если у вас его нет, ваш контроллер не может обмениваться данными с вашим ПК.
Если вы получите официальный пакет Microsoft, вы получите официальный ресивер, и установка пройдет без проблем.
После того, как мы урегулировали все разногласия по аппаратному обеспечению беспроводного контроллера, мы можем двигаться дальше и объяснить, как подключить беспроводной контроллер Xbox 360 к ПК.
Вставьте приемник в разъем USB. Если вы используете ресивер стороннего производителя, вот совет, который избавит вас от многих хлопот: подключите эти ресиверы к USB-разъему на задней панели или к USB-концентратору с питанием. Выберите место, где вы не будете его трогать. Потому что каждый раз, когда вы вытаскиваете сторонний ресивер и снова подключаете его, велика вероятность, что вам придется заново проходить процесс установки.
После установки приемника Windows автоматически установит необходимые драйверы. Если этого не произошло, проверьте, есть ли у вас установочный диск, и выполните действия, описанные выше.
На момент написания этой статьи Microsoft сняла с производства большое количество аксессуаров Xbox 360, включая беспроводной игровой приемник Xbox 360 для Windows. К счастью, в последних обновлениях Windows есть поддержка драйверов для всех официальных и большинства неофициальных ресиверов. Тем не менее, есть вероятность, что Windows не распознает ваш сторонний ресивер. Если это так, вот обходной путь.
Нажмите Windows и X или щелкните правой кнопкой мыши кнопку «Пуск», чтобы открыть меню «Пуск». В меню выберите Диспетчер устройств. В разделе «Другие устройства» вы увидите пункт «Неизвестное устройство».
Щелкните его правой кнопкой мыши и выберите «Обновить драйвер», чтобы получить драйвер Xbox 360 для ресивера.
Откроется окно «Выберите драйвер устройства, которое вы хотите установить» со списком доступных драйверов. Выберите беспроводной приемник Xbox 360 для Windows. Нажмите «Далее», выберите «Да», и Windows установит отсутствующий драйвер. В качестве альтернативы, такие приложения, как Driver Booster, позаботятся обо всем процессе, и вам не придется беспокоиться о том, есть ли у вас правильные драйверы для Xbox 360.
Наконец, нам нужно синхронизировать контроллер Xbox с приемником. Во-первых, убедитесь, что контроллер включен, нажав кнопку Guide. На беспроводном контроллере нажмите и удерживайте кнопку в центре, пока не загорится зеленый индикатор. Затем нажмите кнопку «Подключить» на геймпаде — она расположена на передней панели, прямо над батареей.
Хотя вам не нужно получать официальные драйверы контроллера Xbox 360 для работы беспроводной версии, она включает набор полезных функций, таких как проверка состояния батареи. В настоящее время эти драйверы недоступны для загрузки с веб-сайта Microsoft. Если Windows не обнаруживает драйверы автоматически, вам, возможно, придется покопаться в Интернете.
Готов к бою
С установленным и настроенным контроллером вы готовы вступить в игровые воды, как чемпион. Хотя официальная поддержка драйверов Xbox 360 (включая контроллеры) может постепенно заканчиваться, почти каждая игра для ПК поддерживает эти устройства. Благодаря постоянному присутствию Microsoft на рынке и ее планам на будущее игр для ПК мы можем ожидать, что контроллеры Xbox 360 будут продолжать работать нормально.
 Это одна из причин четкого бесперебойного сигнала.
Это одна из причин четкого бесперебойного сигнала.

 0 либо 2.0.
0 либо 2.0.




 0085 Ссылка на беспроводной геймпад Xbox 360 для Windows. Драйверы для Windows 7 также будут работать для Windows 8 и Windows 10. Просто выберите нужную операционную систему и язык и нажмите кнопку Download .
0085 Ссылка на беспроводной геймпад Xbox 360 для Windows. Драйверы для Windows 7 также будут работать для Windows 8 и Windows 10. Просто выберите нужную операционную систему и язык и нажмите кнопку Download . 
Добавить комментарий