Содержание
Как поменять местами разъемы микрофона и наушников: способы
В некоторых ситуациях возникает потребность поменять значение разъема на звуковой карте компьютера, в частности, поменять местами выходы для наушников и микрофона. Это можно сделать с помощью перенастройки драйвера звуковой карты или путем их замены в специальных сервисных центрах.
Содержание статьи
- Способы поменять местами выходы наушников и микрофона
- Используя программу на компьютере
- Другие варианты
- В каких случаях это необходимо делать
Способы поменять местами выходы наушников и микрофона
Существует несколько способов, с помощью которых можно поменять разъемы местами на компьютере. Но важно правильно выполнять все инструкции, чтобы не навредить устройству.
Используя программу на компьютере
Обработка звука в компьютере происходит с помощью звуковой карты. Одним из лучших пакетов драйверов для звуковых карт ОС Windows считается Realtek версии 2. 82. При работе с картой Realtek могут возникнуть две ситуации:
- назначение разъемов меняется в соответствии с заданными новыми параметрами;
- переназначение невозможно из-за четкого разделения функций гнезд, которые автоматически устанавливаются при их использовании. При подключении микрофона в разъем для наушников звуковая карта не сможет понять, что именно подсоединено.
В этой ситуации можно поменять назначение выходов, воспользовавшись реестром. Для этого следует выполнить последовательно ряд операций:
- Проверить наличие установки драйверов Realtek.
- Развернуть редактор реестра через Win+R.
- Пройти по ветке от HKEY_LOCAL_MACHINE\ до Setting\.
- Найти папку DrvХХХХ_DevType_ХХХХ_SSХХХХХХХХ, где Х – цифровая версия Realtek и его номер.
- Выбрать параметр замены.
- Присвоить ему выбранное новое имя.
Внимание! Без установления драйверов Realtek на звуковую карту изменения с помощью реестра произвести невозможно.

Каждое гнездо компьютера имеет свое имя Pin с номером, которое нужно вставить. Задние выходы имеют нумерацию: 01, 02, 03, 04, 05, 07, что соответствует разъему определенного цвета и назначения. Зеленый (наушники), черный (задние колонки), оранжевый (центральный канал/сабвуфер), серый (боковые колонки), розовый (микрофон), голубой (линейный выход). Передние выходы – 06, 08 соответствует розовому и зеленому разъему. Чтобы выход микрофона работал для наушников, необходимо присвоить ему имя Pin01 вместо Pin05.
Справка! В некоторых компьютерах изменение значения гнезд микрофон и линейный выход с использованием реестра невозможны.
Замена имен ключей ведет к переназначению разъемов компьютера. Кроме того, предлагаются бинарные ключи, в которых используется обозначение гнезд в системе «00 00 00 00». Нумерация ведется от 00 (по первой паре) до 07, что соответствует: линейному выходу, микрофону, наушникам, передним динамикам, тыловым динамикам, центральному каналу/сабвуферу, боковым динамикам.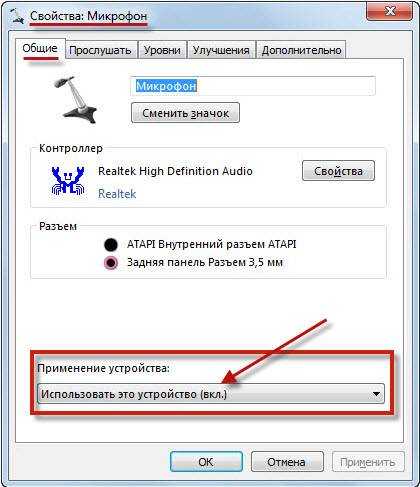
Микрофон и наушники в этой системе имеют кодировку «01 00 00 00» и «02 00 00 00» соответственно. Чтобы изменить назначение гнезда микрофона необходимо поменять первые цифры на «02».
Другие варианты
Иногда поменять разъемы через реестр не получается из-за помех драйвера, при перезагрузке компьютера значение возвращается к исходному распределению гнезд.
В этом случае можно попробовать загрузить старую версию драйвера Realtek HD Audio 2.73, которая поменяет полностью весь реестр. Затем воспользоваться операциями, описанными в предыдущем пункте. Чтобы при перезагрузке не менялись заданные параметры необходимо исправить значения «config» на нули.
Поменять местами разъемы можно также способом их замены, обратившись к специалистам сервисного центра.
В каких случаях это необходимо делать
Повреждение гнезда наушников может произойти по самым разным причинам:
- механическое падение компьютера на подключенный штекер наушников;
- облом штекера и засорение разъема, как следствие, воспользоваться им становится невозможно;
- грубое выдергивание шнура, повлекшее за собой механическое повреждение гнезда.
В этом случае описанными способами можно поменять местами выходы и воспользоваться гнездом для микрофона, перенастроенном на работу наушников.
Как переключить микрофон с ноутбука на наушники Windows 10?
Гарнитура может быть важным инструментом для общения, особенно при работе из дома, где вам, возможно, придется блокировать окружающий шум только для выполнения работы. Гарнитуры также особенно популярны среди геймеров, которым необходимо, чтобы наушники чётко передавали атмосферу, созданную разработчиками игр, а микрофон эффективно помогал общаться с товарищами по команде.
К счастью, Microsoft всегда уделяла много внимания подключению и работе гарнитур в системе Windows.
Особенности подключения наушников Bluetooth
В большинстве случаев в комплекте уже идёт модуль. Подключение проводится при помощи нескольких простых манипуляций. Ряд дополнительных действий понадобится в случае со старыми моделями.
При помощи комплектных модулей
Используем тот адаптер, который идёт в комплекте с устройством.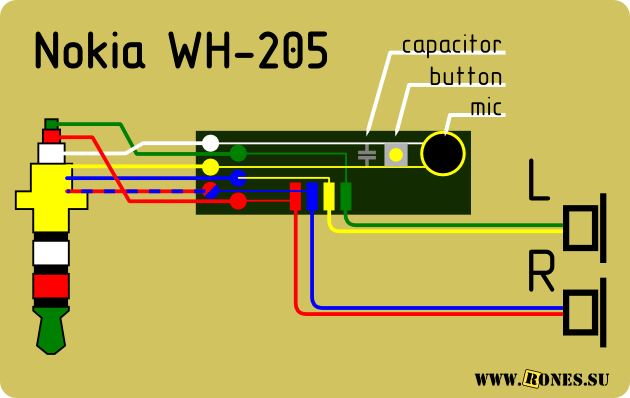
- Адаптер подключается к компьютеру. И включаются вакуумные наушники, когда это необходимо.
- Находим на самих устройствах кнопку включения. Обычно это легко сделать.
- Остаётся отыскать значок Bluetooth на самом компьютере, в нижнем углу справа.
- Выбираем подходящий вариант модели, проводим подключение согласно рекомендациям на экране.
Ошибки при подключении: когда они возникают?
Спустя некоторое время можно обнаружить, что гарнитура перестала работать. В таких ситуациях причин бывает несколько:
- Устаревшие драйвера. Тогда всё решается их обновлением.
- Переустановка ОС. Можно попытаться установить компоненты заново.
- Контакты устройств загрязнены. Помогает использование антисептика.
- Вышли из строя адаптеры. В этой ситуации нужно заменить всю конструкцию.
- Неправильный контроль уровня громкости. Иногда пользователи даже не замечают, как выставляются подобные настройки.
«Не могу подключить» – решение проблем
Если вы не обнаружили кнопку «Bluetooth». Гарнитура не подключается. Не видит наушники, нет звука, он хрипит, пищит или другие проблемы – то надо проверить наличие установленных драйверов. Как правило — это единственная причина в этой ситуации.
- Надо зайти в диспетчер устройств и посмотреть установленных драйверов. Нажимаем + R, прописываем devmgmt.msc.
- Теперь надо найти устройства «Bluetooth». Если их нет, то загляните в «Другие устройства», возможно вы увидите их там, но с желтыми треугольниками.
- Для установки дров от сюда, надо подключить интернет. Нажать правом кнопкой и выбрать «Обновить драйвер». Потом выбираем поиск в интернет и устанавливаем.
- Если Bluetooth есть и драйвера установлены – то лучше всего их переустановить или поставить самую последнюю версию программы.
- Надо зайти на официальный сайт ноутбука: Asus, Lenova, Toshiba, Samsung, Acer и т.д.
- Находим раздел «Поддержка» или «Драйвера». Тут надо просто порыскать, но зачастую эти разделы находится в самом низу страницы.
- Там выбираете модель ноутбука, вашу операционную систему и скачивайте драйвера для Bluetoo
- Если вы не нашли раздела с драйверами или что-то пошло не так, то можно скачать полный пак дров по этой ссылке – https://drp.su/ru/foradmin. Пролистайте чуть ниже и скачайте соответствующий архив.
- Потом устанавливаете и перезагружаете ноутбук. Далее: как подключить беспроводную гарнитуру – вы уже знаете, просто проделайте все шаги заново как написано в прошлых главах.
После этого проблема должно решиться сама собой. Но как показывает практика, даже это не всегда помогает. Особенно часто такие проблемы возникают именно на семерке. Как не крути, но она уже устаревает, как по характеристикам, так и по адаптивности, подключения устройств.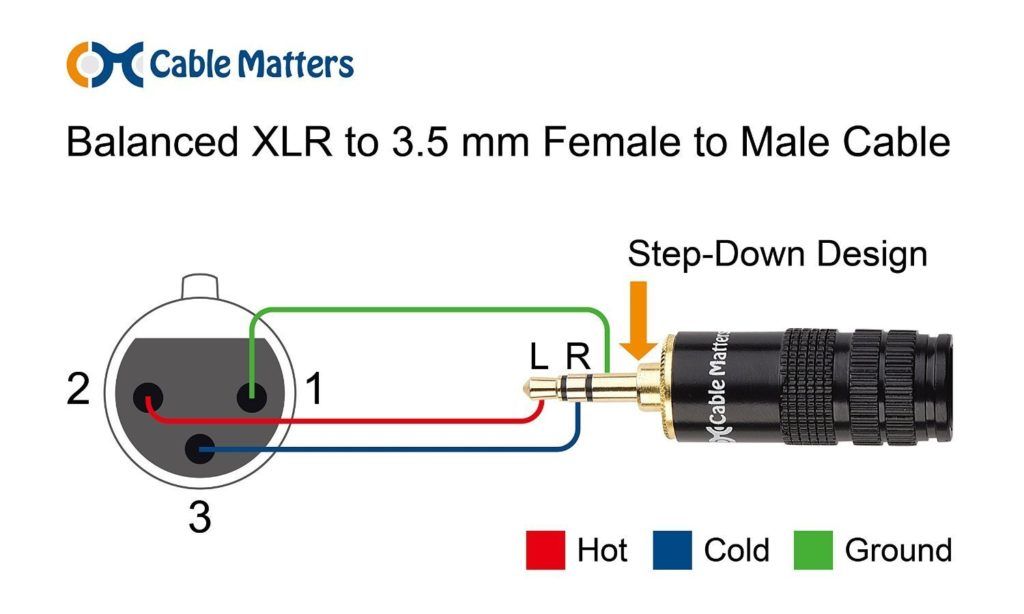
Ноутбук не видит блютуз
Если вы знаете, что «Голубой зуб» есть и в документации прописана данная функция, то возможно её отключили в БИОС.
- Надо перезагрузить компьютер. Когда экран потемнеет зажмите одну из кнопок. Зачастую это кнопки: Delete, F2, F9. Но на разных моделях ноута, могут быть разные модели захода в BIOS.
- Теперь поищите по пунктам меню Bluetooth адаптера и включите его как найдете. Он располагаться в разных местах, так что это описывать нет смысла. Меню не такое большое, так, что я думаю вы с этим справитесь.
- Нажимаем F10 и выбираем «Yes» или «OK» – для сохранения параметров. Если вы не сохраните параметры и просто выйдите, то Bletooth так и останется выключенным.
Как подключить проводные наушники без микрофона к компьютеру
Иллюстрация: Артём Козориз / Лайфхакер
Проблем с подключением таких наушников, скорее всего, не возникнет, но на всякий случай рассмотрим и этот вариант.
Проверка вывода звука в Windows 10
После того, как гарнитура подключена к ПК, настало время убедиться, что в Windows настроены уровни звука и тому подобное. Во-первых, нам нужно убедиться, что в качестве устройства вывода по умолчанию выбрана гарнитура Windows.
- Щелкните левой кнопкой мыши значок звука на панели задач.
- Выберите звуковое устройство в раскрывающемся меню.
- Выберите подключенную гарнитуру.
Это может указание на USB, либо марка и модель встроенной звуковой карты – это зависит от того, какой тип подключения использует гарнитура. Можно переименовать каждую запись в этом списке, чтобы вам было проще понять, что именно вы включаете.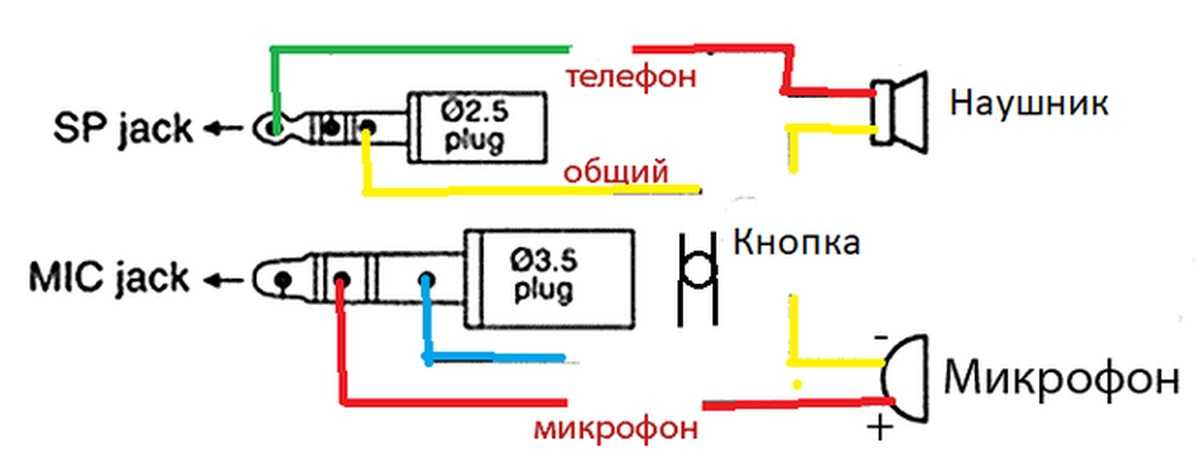
Теперь нам нужно проверить вывод, чтобы убедиться, что мы выбрали правильное устройство и всё работает отлично. Вы можете сделать это, запустив некоторые носители на ПК или использовать функцию тестирования в Windows.
- Щелкните правой кнопкой мыши значок звука на панели задач.
- Выберите Открыть настройки звука.
- Выберите Панель управления звуком справа.
- Выберите наушники (должна быть зеленая галочка).
- Нажмите Свойства. (Вы можете переименовать этот вывод звука прямо здесь, чтобы было легче переключаться.)
- Выберите вкладку «Дополнительно».
- Нажмите кнопку теста.
Если вы слышите звук через наушники, значит всё в порядке. Если нет, проверьте, правильно ли выбрано устройство для вывода звука и подключена ли сама гарнитура (мы все попадаем в ситуацию, когда что-то не работает, потому что оно физически не подключено).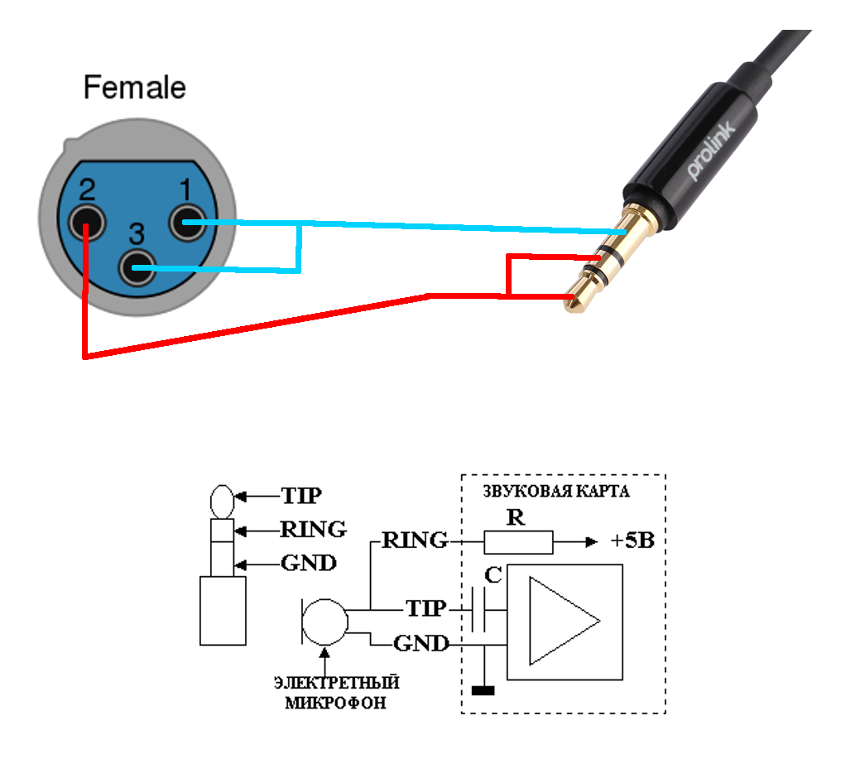
Проблема со скайпом
Возникают такие сложности:
- Вы слышите собеседнике, а он вас нет.
- Вы ничего не слышите.
- Вы слышите скрежет, шум, цокание.
Вот несколько рекомендаций для решения проблемы:
- Установите последнюю версию Skype.
- Обновите драйвера на звуковую карту и Bluetooth.
- Перезагрузите ноутбук и переподключите наушники.
- Зайдите в раздел «Звуки» и поставьте устройства воспроизведения и записи – как это делать, я уже писал ранее в этой же статье в разделе Windows 10 (на 7 всё делается также).
- Зайдите в настройки скайпа. Посмотрите, чтобы там стояло устройство воспроизведения и микрофон вашей гарнитуры.
Какие способы подключения существуют
Есть несколько вариантов подключения аудиоустройств. Какой из них выбрать, зависит от разъёмов самих наушников и имеющихся в компьютере интерфейсов. Всего есть три основных способа.
Мини-джеки
Иллюстрация: Артём Козориз / Лайфхакер
Самый распространённый вид подключения — 3,5-миллиметровые аудиоразъёмы звуковой карты.
Bluetooth
Иллюстрация: Артём Козориз / Лайфхакер
Проводные наушники постепенно вытесняются беспроводными, которые обычно подключаются по Bluetooth. Для работы нужен соответствующий модуль. В ноутбуках он есть по умолчанию, в стационарных компьютерах, как правило, только в дорогих моделях материнских плат.
USB
Иллюстрация: Артём Козориз / Лайфхакер
К универсальному разъёму USB можно подключить массу различных устройств, в том числе и наушники. Довольно экзотический вариант, применяется чаще всего в стационарных ПК для подключения игровых гарнитур.
Сейчас читают
realtek hd audio — Попытка переключить настройки разъема для наушников в Windows 10
спросил
Изменено
1 год, 1 месяц назад
Просмотрено
11 тысяч раз
Я не знаю, является ли это настройкой Windows или нет, но вот:
У меня ноутбук Acer Aspire E5-757G.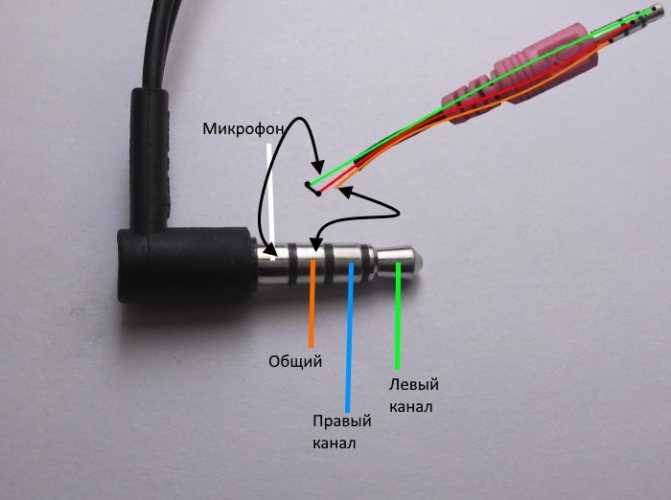
- windows-10
- realtek-hd-audio
- В поле поиска на панели задач введите панель управления, а затем выберите Панель управления.
- Оборудование и звук
- Щелкните аудио или realtek. Если вы не можете найти «Вернуться к панели управления», измените верхний правый «Просмотр по:» на «Крупные значки
- Флажок «Искать наушники»
».
Также стоит отметить, что в Windows 10, когда вы нажимаете кнопку громкости, если у вас есть более одного аудиоустройства, у вас будет «выпадающее меню» над ползунком громкости, если вы выберете другое устройство на нем, вы измените то, что устройство используется для вывода.
Это новая функция в Windows 10, на ознакомление с которой у меня ушло некоторое время, но она действительно удобна, если у вас есть динамики и гарнитура.
Я знаю, что этому сообщению уже 2 года, но у меня была точно такая же проблема, и мне потребовалось некоторое время, чтобы найти решение. Это проблема не Windows, а Realtek.
- Введите «Realtek» в строку поиска Windows и щелкните приложение «Realtek Audio Console».
- Нажмите «Дополнительные параметры устройства».
- В разделе «АНАЛОГОВЫЙ» измените «Наушники» на «Гарнитура».
- Убедитесь, что в качестве записывающего устройства по умолчанию (Панель управления -> Оборудование и звук -> Управление аудиоустройствами -> Запись) выбран микрофон Realtek.
Я надеюсь, что это работает для всех остальных.
Зарегистрируйтесь или войдите в систему
Зарегистрируйтесь с помощью Google
Зарегистрироваться через Facebook
Зарегистрируйтесь, используя адрес электронной почты и пароль
Опубликовать как гость
Электронная почта
Требуется, но не отображается
Опубликовать как гость
Электронная почта
Требуется, но не отображается
Нажимая «Опубликовать свой ответ», вы соглашаетесь с нашими условиями обслуживания, политикой конфиденциальности и политикой использования файлов cookie
audio — всегда используйте микрофон ноутбука, когда подключена гарнитура
спросил
Изменено
3 месяца назад
Просмотрено
133 тыс.
У меня есть ноутбук с комбинированным аудиоразъемом, что означает, что всякий раз, когда я подключаю наушники с микрофоном, машина автоматически обнаруживает этот микрофон и отключает внутренний микрофон ноутбука. Это нехорошо, потому что микрофон моего ноутбука почему-то работает лучше. Микрофон наушников шумит на ПК, несмотря на то, что он отлично работает на моем телефоне; это происходит и с другими наушниками. Я не знаю почему, я думаю, это как-то связано с заземлением/заземлением, но это не главное. В любом случае, для достижения желаемой настройки мне нужно включить это всплывающее окно, чтобы всякий раз, когда я подключаю аудиоустройство, оно спрашивало меня, что это такое.
Здесь я могу выбрать игнорирование микрофона наушника, но это не лучший выбор, потому что каждый раз, когда я подключаю его, всплывает эта штука, что не очень хорошо, например, во время игры. Теперь да, я могу отключить это всплывающее окно, но этот параметр никогда не сохраняется, а это значит, что всякий раз, когда я подключаю наушники, система отключает микрофон моего ноутбука.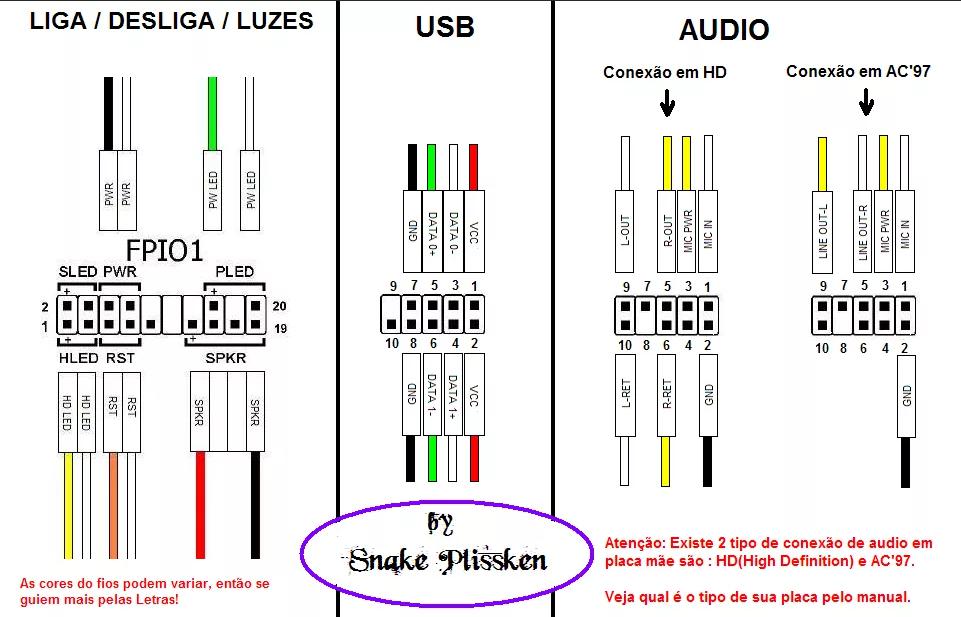
Вопрос: Есть ли какой-нибудь трюк с реестром или, может быть, какой-нибудь скрипт с автоматическими горячими клавишами, который может решить эту проблему?
- ноутбук
- аудио
- микрофон
- разъем для наушников
У меня была такая же проблема больше года. Боже, сколько всего я перепробовал, даже не заводите. Наконец, сегодня тот день, когда мне удалось решить эту проблему.
Недавно было обновление (держу пари, что было раньше, но я не удосужился обновить свою винду), и приложение Waves MaxxAudio Pro то ли обновилось, то ли что с ним случилось, но когда я подключил гарнитуру , он показал всплывающее окно. Здесь ничего нового, у меня раньше было такое же всплывающее окно, просто я не выбрал то, что мне нужно.
Как вы должны видеть на скриншоте, я выбрал «Гарнитура» и «Накладные». Сразу после этого запись переключилась с микрофона ноутбука на микрофон гарнитуры. Хотя в разделе записи звукового приложения не отображаются новые устройства, и у меня есть только один разъем мини-джек для микрофона и наушников на моем ноутбуке.
Надеюсь, это поможет
Решение на этом форуме мне помогло.
https://forums.tomshardware.com/threads/disable-headphone-microphone-to-use-build-in-laptop-microphone.1816970/
Откройте приложение Realtek HD Audio Manager (нашел через поиск ), а затем выберите Дополнительные параметры устройства в правом верхнем углу. Во всплывающем окне выберите Многопоточный режим, после чего микрофон должен быть разделен на массив микрофонов и внешний микрофон.*
В Windows вы можете установить внутренний микрофон ноутбука в качестве записывающего устройства по умолчанию следующим образом:
-
Перейдите в Панель управления > Оборудование и звук > Звук.
-
Выберите вкладку «Запись». Вы должны увидеть свой внутренний микрофон в качестве записывающего устройства по умолчанию.
-
Подключите гарнитуру с наушниками/микрофоном, после чего вы должны увидеть, как появится устройство гарнитуры, и оно изменится на устройство по умолчанию.
-
При подключенной гарнитуре выберите внутренний микрофон и нажмите «Установить по умолчанию». Вы также можете установить внутренний микрофон на устройство связи по умолчанию с помощью стрелки раскрывающегося списка на кнопке «Установить по умолчанию» для таких вещей, как Skype, если хотите.
-
Убедитесь, что внутренний микрофон остается устройством по умолчанию, отключив и снова подключив гарнитуру.
-
Если внутренний микрофон остается по умолчанию, как и предполагалось, вы можете отключить всплывающее диалоговое окно с вопросом о типе устройства гарнитуры. В зависимости от того, кто произвел ваше звуковое оборудование, вы сможете сделать это в приложении управления звуком этой компании. См. этот пример.
Вот решение:
- Перейти к Realtek audio manager
- Включить многопоточность
- Зайдите в панель управления, найдите звук и нажмите на него
- Перейдите на вкладку записи, выберите группу микрофонов и установите по умолчанию.
Это отключит микрофон на наушниках, включив микрофон ноутбука.
Это помогло мне:
Откройте приложение Realtek HD Audio Manager (я нашел его через поиск), а затем выберите «Дополнительные параметры устройства» в правом верхнем углу. Во всплывающем окне выберите многопоточный режим, после чего микрофон должен быть разделен на массив микрофонов и внешний микрофон.
Затем перейдите к настройкам звука Windows, и теперь должно быть два отдельных варианта входа микрофона: один для встроенного и один для входного микрофона наушников.
Найдено здесь: https://forums.tomshardware.com/threads/disable-headphone-microphone-to-use-build-in-laptop-microphone.1816970/
1
В моей панели управления была программа под названием Realtek HD Audio Manager. Я открыл его, щелкнул вкладку микрофона, щелкнул Дополнительные настройки устройства и щелкнул Многопоточный режим. Это позволило мне выбрать внешний микрофон или массив микрофонов и решило мою проблему.
1
Перейдите в HD Audio Manager, и вы должны увидеть в правой части окна аналоговую полосу с черной точкой. Нажмите ее, после чего появится небольшое окно, затем просто попробуйте все варианты, которые вы видите, пока не найдете свою гарнитуру. Я узнал буквально минуту назад.
Была аналогичная проблема. Как оказалось, это разница между «наушниками» (только динамики) и «гарнитурой» (динамики и микрофон). После того, как вы подключите гарнитуру и появится диалоговое окно MaxxAudioPro, при выборе «наушники» звук будет передаваться на динамики вашей гарнитуры. Настройки микрофона останутся без изменений, т.е. вы по-прежнему будете использовать внутренний микрофон компьютера. При выборе «гарнитуры» звук будет передаваться на гарнитуру, И приоритет будет отдаваться микрофону гарнитуры.
Если у вас есть аудиоконсоль Realtek:
- Откройте ее
- Открыть дополнительные настройки устройства
- на наушники
Замена разъема
Таким образом, он не обнаружит Джека как микрофон.

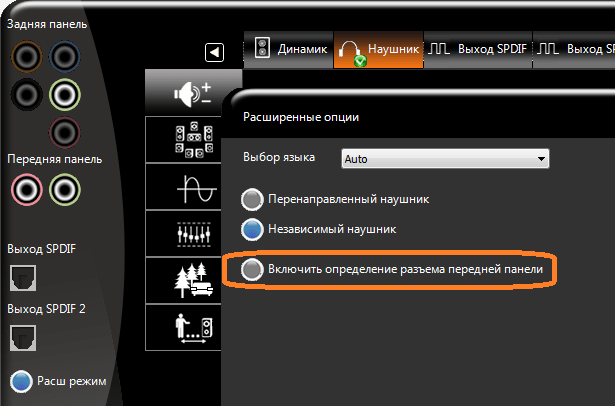
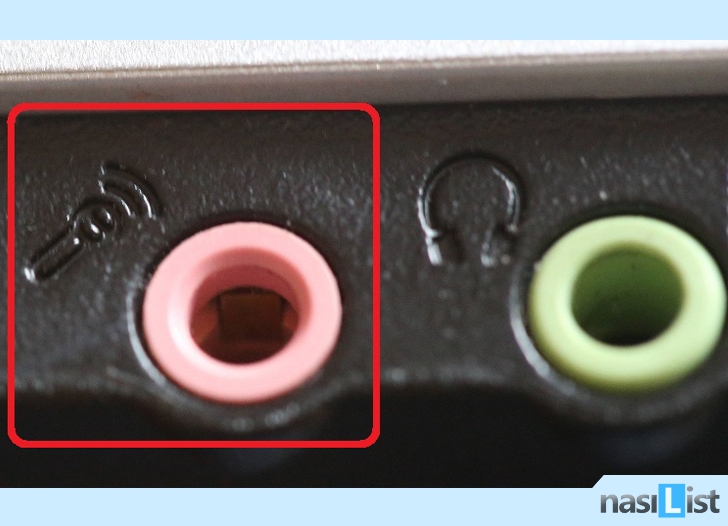
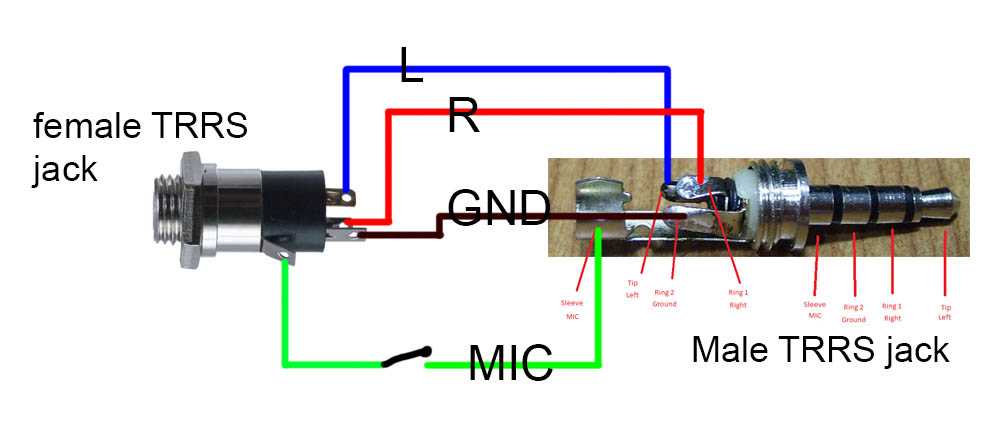
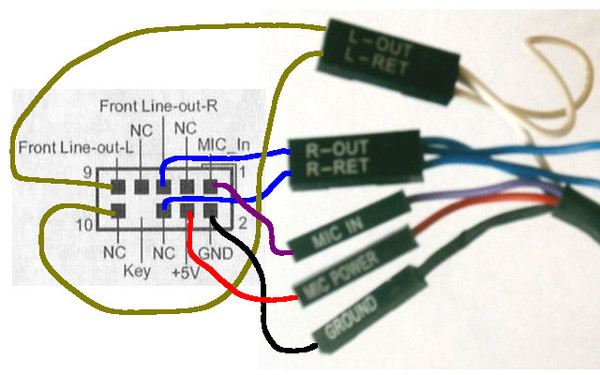
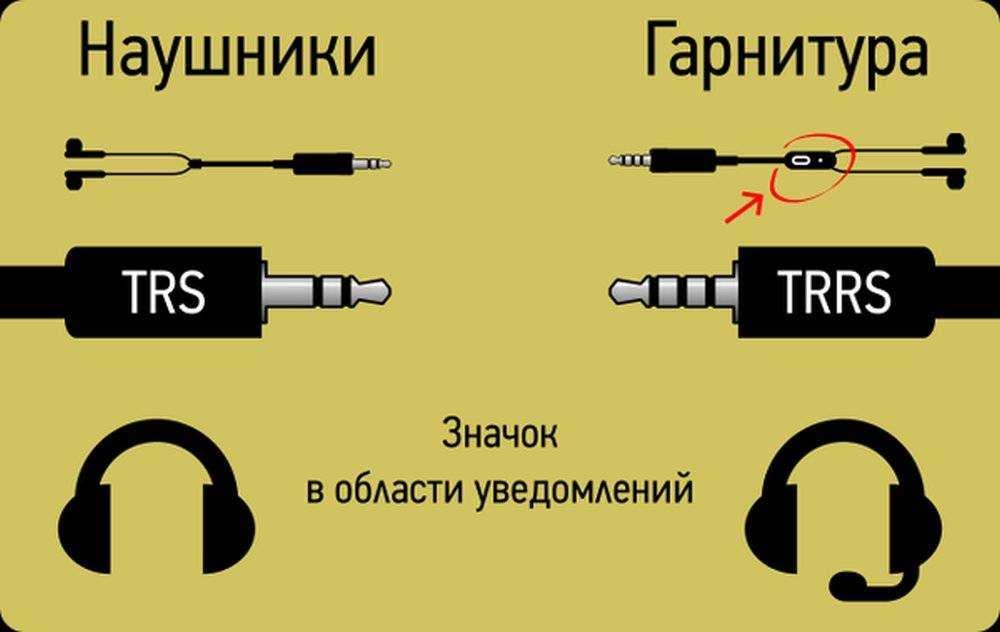
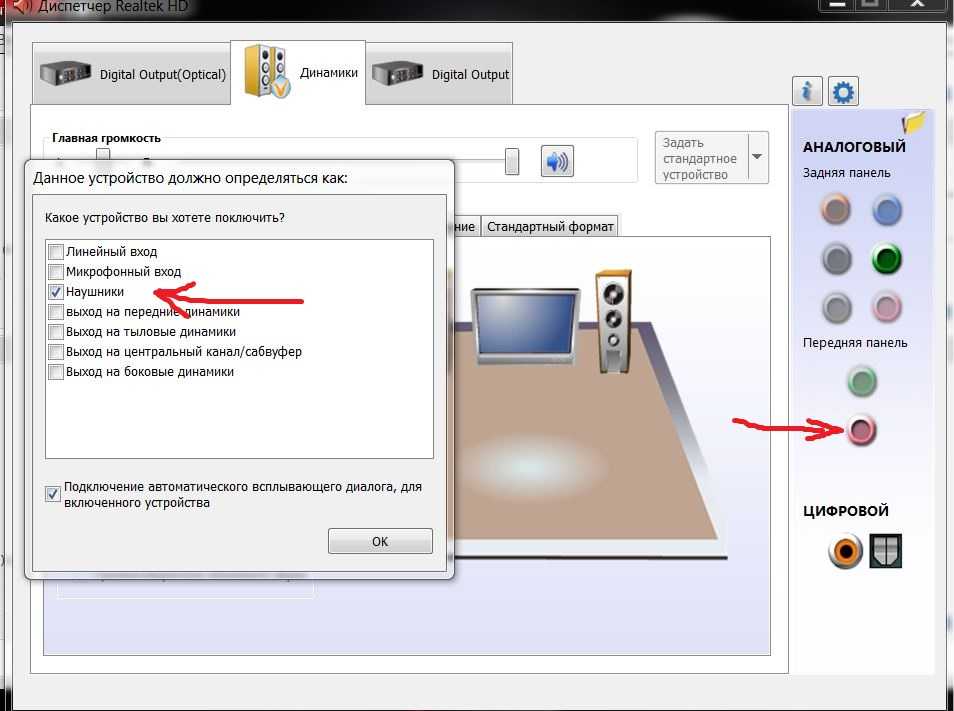
Добавить комментарий