Содержание
Как передать видео с телефона на компьютер?
Главная > Общие инструкции
Рубрика: Общие инструкции
Содержание
- Передача видео через USB
- Передача видео через Bluetooth
- Через Wi-Fi
Если вы не хотите потерять свои видеозаписи или посмотреть их на ПК, то сейчас мы расскажем как передать видео с телефона на компьютер.
Существуют несколько основных способов передачи видео со смартфона на ПК (без учёта пересылки по почте в размещения в социальной сети).
- При помощи кабеля USB
- Используя соединение Bluetooth
- Через Wi-Fi подключение
Передача видео через USB
Кабель USB, идущий в комплекте с мобильным устройством позволяет перекинуть видео на ПК за считанные секунды. Это один из самых распространенных и универсальных способов, позволяющих совершить данную операцию.
Однако, есть одно условие – телефон обязательно должен поддерживать опцию подключения съемного диска.
![]()
Процесс простой:
- Вставьте один конец кабеля в гнездо зарядки на телефоне, а другой в USB-порт на ПК
- Дождитесь появления на экране телефона сообщения о выборе режима подключения
- Выберите «Передача файлов» ( также этот режим может называться «Как съёмный диск» или «Как USB-накопитель»
Для передачи файлов необходимо зайти в “Мой компьютер”, выбрать среди дисков название вашего смартфона, открыть папку с видео и скопировать его в нужное место на ПК.
Как видите, все очень просто!
Передача видео через Bluetooth
Для этого способа понадобится специальный адаптер Bluetooth для компьютера. Приобрести его можно в любом гипермаркете электроники или компьютерном магазине.
Пример такого устройства представлен на рисунке ниже.
Чтобы его установить, просто вставьте его в порт USB и дождитесь когда автоматически установятся драйвера.
Для того, чтобы отправить фото или видео с телефона на компьютер по Bluetooth, сделайте следующее:
- Активируйте Bluetooth на телефоне и ПК
- Найдите на телефоне видео, которое хотите передать и выберите его
- Нажмите на значок «Отправить» или «Поделиться»
- Среди возможных вариантов отправки выберите Bluetooth (возможный вид значка представлен на картинке ниже)
- Найдите в списке доступных устройств имя блютуз вашего компьютера
- Нажмите «Отправить»
Через Wi-Fi
Еще одним удобным способом является передача видео со смартфона на ПК через сеть Wi-Fi.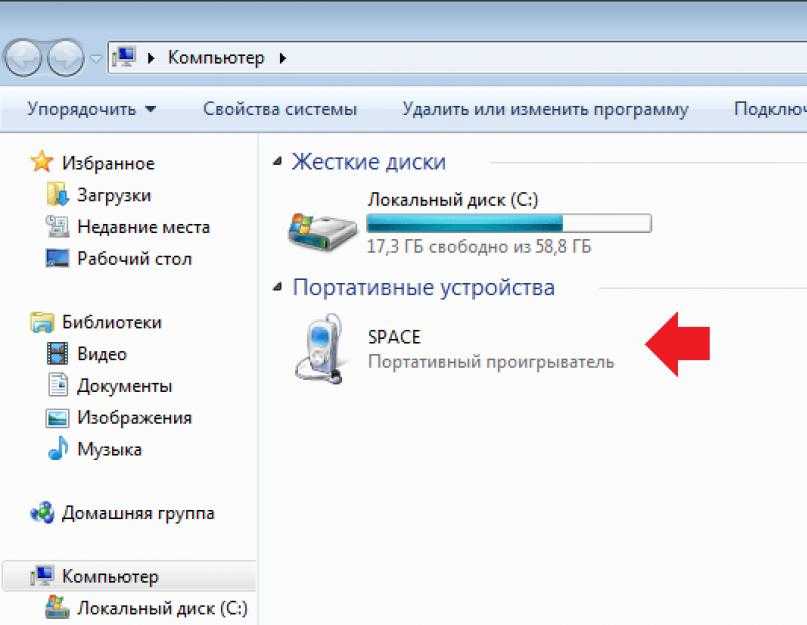
Для реализации данного способа нужно будет установить дополнительное приложение, например «Передача Wi-Fi файла» (подходит для Android).
Скачать приложение можно в магазине Google Play, просто вбив его название в поиске. Кстати оно имеет рейтинг 4,4 звезды.
После того как установите эту программу, она сама подскажет каким образом можно передать файлы.
Надеемся, эти способы вам помогли. Если вы знаете как ещё можно перекинуть данные с телефона на компьютер и наоборот, пожалуйста, поделитесь ими в комментариях.
Android Инструкция ПК Телефон
Понравилась статья? Поделитесь с друзьями!
Как видео с телефона перенести на компьютер через USB и не только
Ниже я расскажу про все методы, как видео с телефона перенести на компьютер, и вы без труда сможете скопировать файлы с любого смартфона, будь это Айфон или Андроид. После этого видеоролики можно будет обрабатывать на компьютере, опубликовать в соцсетях – а с телефона удалить, освободив место в памяти.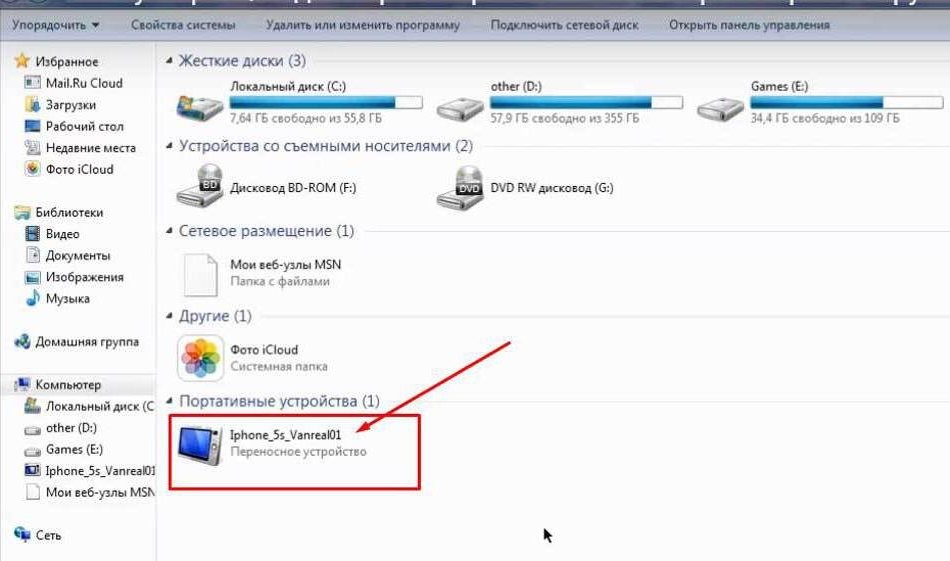
Перенос видео со смартфона: все методы
Чтобы перенести отснятое вами видео с телефона на ПК, можно воспользоваться одним из методов:
- С помощью USB провода.
- С карты памяти телефона с помощью кардридера.
- Передать по Блютуз.
- Перенести, используя приложение.
- Записать в «облако», а затем скачать на компьютер.
- Отправить в почте самому себе.
- Отправить в сообщении «самому себе».
Выбирая метод, определитесь, нужно ли вам перенести все видео, или же вы хотите перебросить только один файл. Первые два способа лучше подходят для массового переписывания, остальные – для единичного. Также учтите, что если вы перебрасываете видео с помощью интернета, то будет расходоваться трафик. Лучше перенести файл, когда вы подключены к Wi-Fi.
Способ 1: USB кабель
Перенести видео с телефона на компьютер через USB провод очень просто:
- Подключите телефон к компьютеру посредством провода.
- На экране смартфона при возникновении запроса укажите «Медиа-устройство (MTP)».
- Если это первое подключение, дождитесь, пока компьютер установит нужные драйвера.
- Зайдите в «Мой компьютер» и перейдите в память своего смартфона.
- Найдите папку «DCIM». Она может сразу быть на экране либо находиться в одной из папок.
- В этой папке найдите нужное вам видео. Если вы хотите перенести все видео, то нажмите правой кнопкой мыши в свободной области окна и выберите «Сортировать» – «По типу». Найдите первый видеофайл – и выделите все, которые вам нужны.
- Вырежьте или скопируйте файлы и вставьте их в нужной папке на компьютере.
- Во время переписывания видео не используйте смартфон, а ещё лучше – переведите его в режим полёта.
Важный нюанс при переносе видео с iPhone: если у вас включена функция iCloud, то ваши файлы находятся не на устройстве, а в «облаке». Переписать их, подключив телефон проводом, не выйдет.
Способ 2: с карты памяти
Подходит, если в вашем смартфоне есть съёмная карта памяти.
- Выключите устройство и достаньте из него карту памяти. Метод отличается для разных моделей: иногда слот находится сзади под крышкой, иногда – на торце смартфона.
- Вставьте карту в ридер.
- Подключите ридер к ПК.
- Зайдите в «Мой компьютер» и повторите с этого пункта все действия из первого метода.
- После того, как видео получилось перенести, извлеките карту памяти. Я рекомендую сделать это безопасным способом: нажать значок подключения в трее, выбрать извлекаемый девайс и дождаться «разрешения» от системы извлечь накопитель.
- Поместите карту памяти обратно в смартфон.
Способ 3: по Блютуз
Это не очень удобный способ того, как видео с телефона перенести на ноутбук: при передаче больших файлов возможны сбои. Но технологии развиваются, и новые версии Блютуз оказываются более стабильны во время переноса файлов.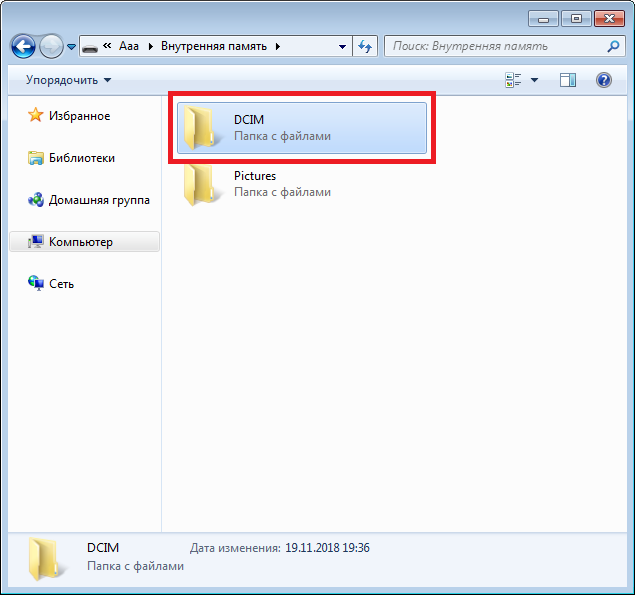
- Включите Блютуз на телефоне.
- Найдите компьютер в списке устройств и подключитесь к нему.
- Выполните сопряжение, подтвердив код (если он был запрошен).
- Найдите на телефоне нужные файлы, выделите их и нажмите «Поделиться».
- Из списка возможных способов нажмите на «Bluetooth».
- Файлы будут переданы на ПК.
Если вы не знаете, где теперь ваши файлы, то чтобы найти их, выполните следующие шаги:
- Нажмите правой кнопкой на значок Bluetooth в трее и откройте параметры.
- Перейдите на вкладку «Совместное использование» или «Share». Папка, куда переносятся файлы, указана там.
Способ 4: с помощью приложения
Большинство компаний-производителей смартфонов выпускают фирменное ПО, которое облегчает основные операции. Вы можете установить на компьютер одну из этих программ, в зависимости от вашего бренда:
- для продукции Apple – iTunes;
- гаджеты Lenovo – Mobile Assistant;
- для телефонов Samsung – KIES;
- телефоны LG – программа PC Suite;
- смартфоны Sony —PC Companion;
- если у вас другая модель, то наверняка для неё тоже есть программа от производителя.
Откройте программу и подключите телефон к ПК. Изучите меню – наверняка с его помощью можно быстро и комфортно перенести видео.
Ещё один путь для того, как перенести с телефона на ноутбук видео – установить специальное мобильное приложение:
- SHAREit – устанавливается на телефон и на ПК. Передача происходит без участия интернета, но нужна общая сеть Wi-Fi.
- AirDroid – многофункциональное приложение. Нужно установить его на телефон, а на компьютере достаточно браузера. Для работы нужен Интернет.
- Одно из других приложений с нужными вам функциями.
Способ 5: облачное хранилище
Это очень удобный метод хранения файлов, в том числе больших. Для телефонов Apple используется служба iCloud, для Андроида – Google Photo и Google Drive. Но вы можете закачать их в любое удобное хранилище: Яндекс.Диск, Облако@mail.ru, OneDrive, Dropbox.
Вот пошаговая инструкция как перенести видео с телефона на компьютер:
- Найдите на смартфоне нужное видео.
- Выделите его.
- Нажмите «Поделиться».
- Из всех вариантов выберите ваше облачное хранилище.
- Дождитесь окончания загрузки.
- Откройте это хранилище на компьютере.
- Скачайте файл видео.
Можно сделать по-другому: откройте на телефоне приложение с облачным хранилищем, нажмите «добавить» или плюсик и выберите нужный файл. Он будет загружен, а затем его можно будет скачать из браузера компьютера.
Способ 6: отправить на почту
Данный способ приятен тем, что вам не нужно знать ничего, кроме как отправить письмо с прикреплённым файлом и как это письмо затем прочитать. Электронная почта позволяет вам прислать письмо на свой же адрес, то есть поля «Кому» и «От кого» могут совпадать. Важный нюанс: если файл имеет слишком большой размер, то он может не отправиться. Всё зависит от почтовой службы. Кроме того, через некоторое время файлы удаляются системой, поэтому лучше их скачать сразу же.
- Найдите на телефоне нужное видео.
- Долго нажмите на него, чтобы выделить.
- «Поделитесь» им.
- Среди вариантов выберите «отправить в электронном письме» или похожий пункт.
- В письме введите ваш адрес в качестве получателя.
- Отправьте письмо.
- Откройте почту на ПК, найдите ваше письмо.
- Скачайте видео на компьютер.
Способ 7: отправить в сообщении
Это мой любимый способ для того, как перенести видео на компьютер. Вам нужно, чтобы программа-месенджер была установлена и на компьютер, и на телефон. Также нужно, чтобы у вас был чат или группа, который вы используете для хранения файлов и отправки сообщений «самому себе». В Телеграме идеально подходит встроенный чат «Избранное», в WhatsApp можно добавить свой номер в контакты или создать группу из 2-х участников и сразу удалить второго – так вы получите себе персональный чат.
- Откройте программу на ПК и на телефоне.
- Отправьте в свой персональный чат видео.
- Когда оно загрузится, то моментально появится в ПК-версии.
- Скачайте файл на компьютер.
Теперь вы знаете все главные способы того, как быстро перенести видеозапись на компьютер. Дело за малым: выберите для себя самые подходящие методы. Выполнив пошаговую инструкцию пару раз, далее вы сможете делать это автоматически. Помните, что подобным образом вы сможете переписывать со смартфона и фото, и документы.
Как перенести файлы с Android на ПК с помощью USB-кабеля
Введение
Поскольку память мобильных телефонов с каждым годом увеличивается, пользователи хранят на этих устройствах гигабайты важных и ценных данных. Однако очевидно, что эти мобильные телефоны хрупкие, и поэтому данные находятся под угрозой.
Это основная причина, по которой многие пользователи ищут различные варианты резервного копирования данных своего устройства Android. В этой статье вы познакомитесь с двумя способами резервного копирования или передачи файлов с вашего устройства Android на компьютер с помощью USB-кабеля.
Вот 2 рассмотренных метода передачи файлов через USB:
- Перенос дроидов
- Проводник Windows
Если для вас важнее простота использования, ознакомьтесь с нашим руководством о том, как обмениваться файлами между ПК и Android с помощью Wi-Fi.
Перенос файлов с Android на ПК: Droid Transfer
Для тех, кто ищет интуитивно понятное решение для управления файлами Android, Droid Transfer — это то, что вам нужно.
Вы можете использовать Droid Transfer для ПК с Windows вместе с приложением Transfer Companion, доступным бесплатно в магазине Google Play, для копирования файлов с вашего устройства Android на компьютер, а также для добавления и удаления файлов и папок на вашем устройстве Android с вашего ПК. Помимо файлового менеджера, Droid Transfer позволяет легко использовать ПК для доступа и управления фотографиями, сообщениями, контактами и многим другим на устройстве Android.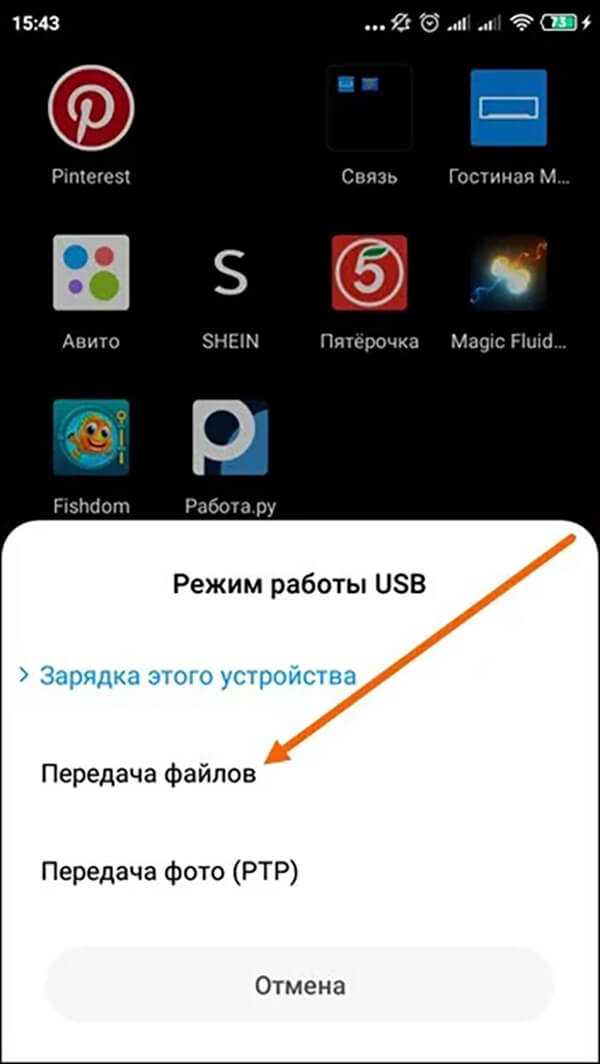
Вот как перенести файлы с Android на ПК с помощью USB:
- Загрузите Droid Transfer на свой компьютер и запустите его.
- Загрузите приложение Transfer Companion на свой телефон Android.
- Подключитесь к Droid Transfer через USB.
- Найдите и выберите файлы для копирования в Droid Transfer.
- Скопируйте на свой компьютер!
Примечание. Убедитесь, что вы безопасно извлекли устройство из компьютера после завершения копирования через USB.
Сводка (Droid Transfer):
✔ USB Transfer
✔ Wi-Fi Transfer
✔ удобный интерфейс
✔ Music
✔ Синхро
Компаньон по переносу:
Перенос дроидов:
Попробуйте Droid Transfer бесплатно ▼
Получите электронное письмо со ссылкой для загрузки бесплатной пробной версии на свой компьютер:
Адрес электронной почты:
Примечание. Мы уважаем вашу конфиденциальность.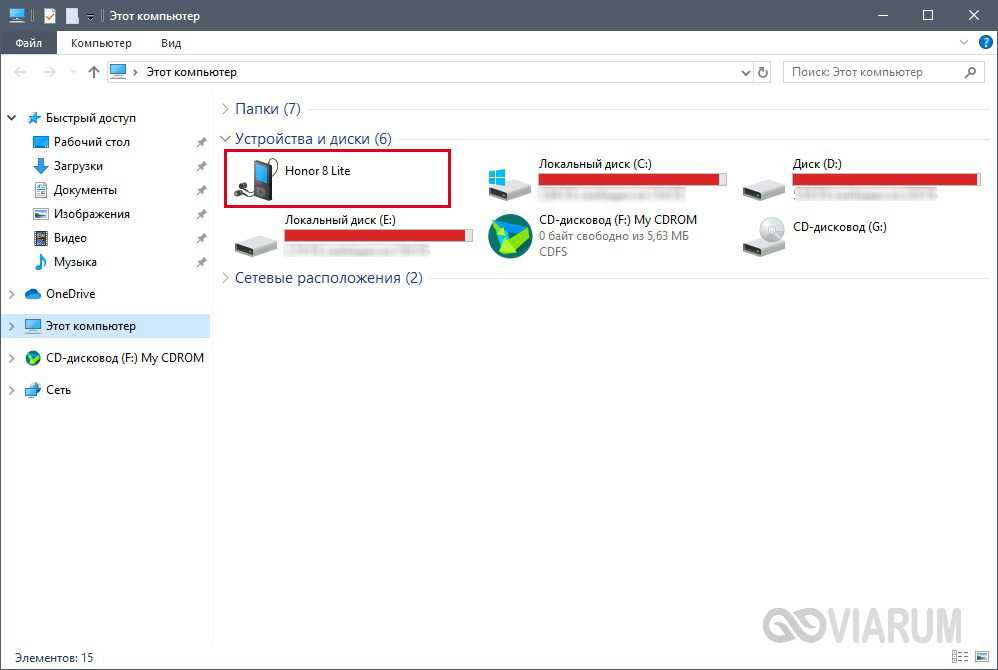
Перенос файлов с Android на ПК: Windows File Explorer
Если вы ищете простой способ передачи определенных битов данных с вашего Android на ваш ПК, вы можете сделать это из проводника Windows. Вы не можете получить доступ и скопировать все данные, как вы можете из такого приложения, как Droid Transfer, но для фотографий, видео и музыки этого может быть достаточно для того, что вам нужно. Вот как:
- Подключите устройство Android к компьютеру с помощью USB-кабеля.
- Ваше устройство может спросить, какое соединение открыть. Выберите «Передача файлов (MTP)» или аналогичный.
- Теперь вы можете открыть проводник Windows на своем компьютере.
- Выберите свой телефон в списке слева.
- Найдите и выберите файлы для передачи.
- Щелкните правой кнопкой мыши > Копировать. Или нажмите «Копировать в…» на панели инструментов.
Примечание.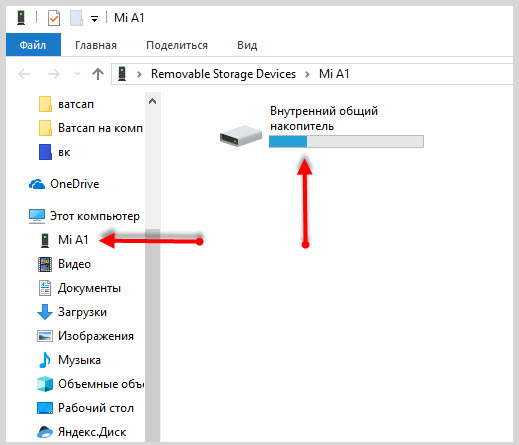
Сводка
(Проводник Windows):
✔ USB-передача
✔ Фотографии
✔ Файлы
✔ Музыка
✖ Wi-Fi передача
✖ Синхронизация с iTunes
✖ Сообщения
✖ Календари
✖ Контакты
✖ Журналы вызовов
Издатель:
Программное обеспечение для широкого угла
Читать дальше: передача файлов Android Wifi — 3 метода >
Передача файлов Android: как перемещать данные между телефоном и компьютером
Практическое руководство
Перемещение файлов между устройством Android и ПК с Windows, Mac или Chromebook не должно быть сложным или зависеть от каких-либо облачных служб.
Дж.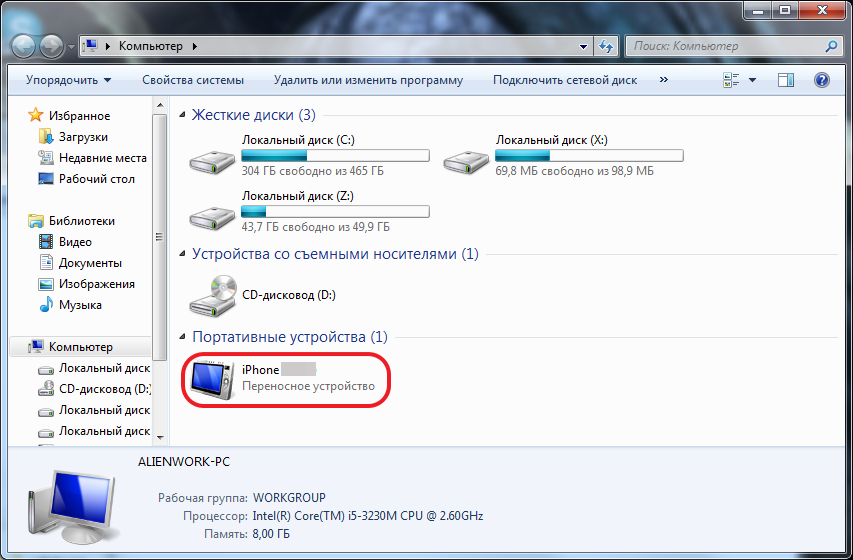
пишущий редактор,
Компьютерный мир |
Запуск Стоковые фотографии
Содержание
- Передача файлов Android на компьютеры Windows
- Передача файлов Android на компьютеры Mac
- Передача файлов Android на компьютеры ChromeOS
- Не нравятся кабели?
Показать больше
Ваш смартфон — это мощный компьютер в вашем кармане, а с Android часть этой компьютерной мускулатуры означает возможность подключить телефон к любой системе Windows, Mac или ChromeOS, а затем перетаскивать файлы в любом направлении.
В отличие от iPhone, устройства Android позволяют получать доступ к своим файловым системам непосредственно с рабочего стола без использования громоздких интерфейсов или сложных процедур.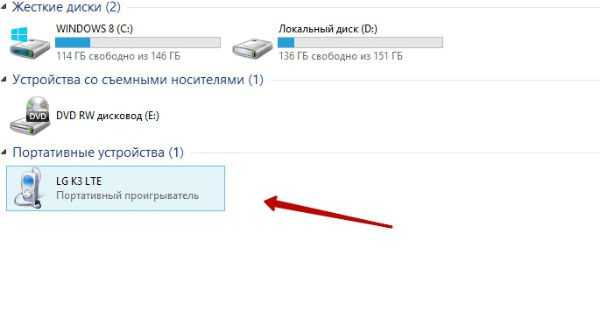
Все, что вам нужно, это ваш телефон, компьютер и кабель для их подключения — с micro-USB или USB-C на стороне телефона и USB-A или USB-C на стороне компьютера, в зависимости от специфики ваши устройства. (Большинство современных телефонов Android используют USB-C, тогда как большинство устройств до 2016 года используют более старый стандарт micro-USB. Между тем, USB-A — это традиционный порт разъема, который вы привыкли видеть на компьютерах, хотя сейчас все больше и больше моделей также предлагаем USB-C.) Есть неплохая вероятность, что тот же кабель, который соединяет ваш телефон с настенным зарядным устройством, будет работать.
Понял? Хороший. Вот что вам нужно сделать дальше, в зависимости от того, какая у вас система: Windows, macOS или ChromeOS:
Передача файлов Android на компьютеры Windows
С Windows все максимально просто.
Проведите пальцем вниз от верхней части экрана, и вы увидите уведомление о текущем USB-подключении. В этот момент он, вероятно, скажет вам, что ваш телефон подключен только для зарядки.
Младший Рафаэль/IDG
После того, как вы подключите телефон к компьютеру, уведомление позволит вам подготовить его к передаче файлов.
Коснитесь уведомления и в появившемся меню выберите «Передача файлов» или «Передача файлов». Если мультимедийные файлы — это все, что вы планируете переместить, вы также можете использовать опцию «Перенос фотографий» (иногда обозначаемую как «PTP»), которая будет обрабатывать ваш телефон как цифровую камеру. Сделав свой выбор, перейдите на рабочий стол и откройте окно Проводника, используя метод, наиболее подходящий для вашей конфигурации Windows:
- Щелкните значок Проводника на панели задач
- Откройте меню «Пуск» и выберите «Этот компьютер» или «Компьютер»
- Щелкните значок «Этот компьютер», «Компьютер» или «Мой компьютер» на рабочем столе.
Затем найдите значок, представляющий ваш телефон рядом с другими портативными устройствами и накопителями. Щелкните или дважды щелкните этот значок, и та-да! Вы смотрите на внутреннюю память вашего телефона Android. Теперь вы можете щелкать и просматривать папки, перетаскивать файлы между телефоном и ПК или манипулировать данными любым удобным для вас способом.
Младший Рафаэль/IDG
Хранилище вашего Android-телефона выглядит как обычный жесткий диск при просмотре с компьютера. (Щелкните изображение, чтобы увеличить его.)
Передача файлов Android на компьютеры Mac
Есть Mac? Процесс передачи файлов Android немного сложнее для вас, но не бойтесь, потому что он все еще чертовски прост.
Основное отличие состоит в том, что прежде чем все заработает, вам необходимо загрузить и установить официальную программу Google под названием Android File Transfer. Чтобы использовать программу, ваш Mac должен работать под управлением macOS 10.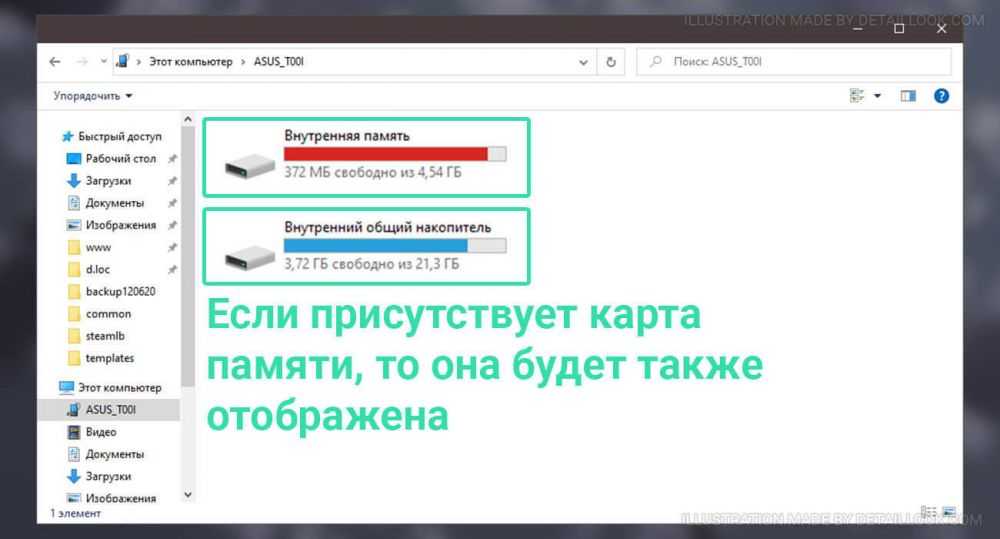
Когда программа установлена на вашем Mac, просто подключите телефон к компьютеру, включите экран телефона и разблокируйте устройство, а затем найдите такое же уведомление о состоянии USB, как описано выше.
Коснитесь уведомления и выберите «Передача файлов» или «Передача файлов». Затем программа Android File Transfer должна автоматически открыться на вашем Mac, и вы сможете просматривать хранилище своего телефона и передавать файлы в свое удовольствие.
Если официальная программа Android File Transfer не работает для вас — досадно распространенная жалоба среди пользователей Mac в наши дни — рассмотрите в качестве альтернативы сторонний Commander One Pro, получивший положительные отзывы. Это стоит 30 долларов за одну лицензию или 100 долларов за лицензию для команды из пяти пользователей.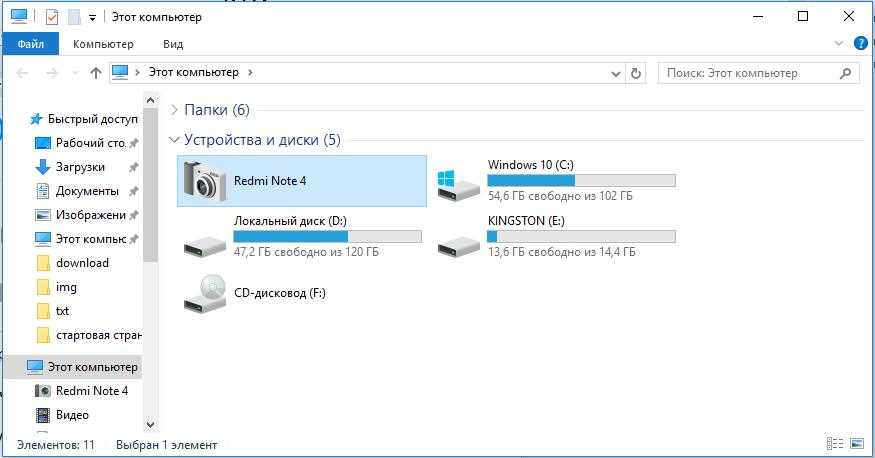
Или — ладно, перейдите к последнему разделу этой истории, чтобы найти еще один вариант.
Передача файлов Android на компьютеры ChromeOS
Можно было бы ожидать, что передача файлов между телефонами Android и Chromebook будет настолько простой, насколько это возможно, учитывая, что Google является движущей силой обеих этих операционных систем — и, ей-богу, вы бы совершенно верно.
Как и в системе Windows, все, что вам нужно сделать, чтобы подключить телефон Android к Chromebook, — это подключить его к любому открытому порту USB, затем коснуться уведомления о зарядке USB на телефоне и выбрать «Передача файлов» или « Передача файлов» из появившейся подсказки — или выберите «Передача фотографий» или «PTP», если вы хотите, чтобы ваш телефон воспринимался как камера, с упором исключительно на мультимедийные файлы.
Как только вы это сделаете, приложение ChromeOS Files должно автоматически появиться на вашем Chromebook с загруженным телефоном в качестве активного фокуса хранилища.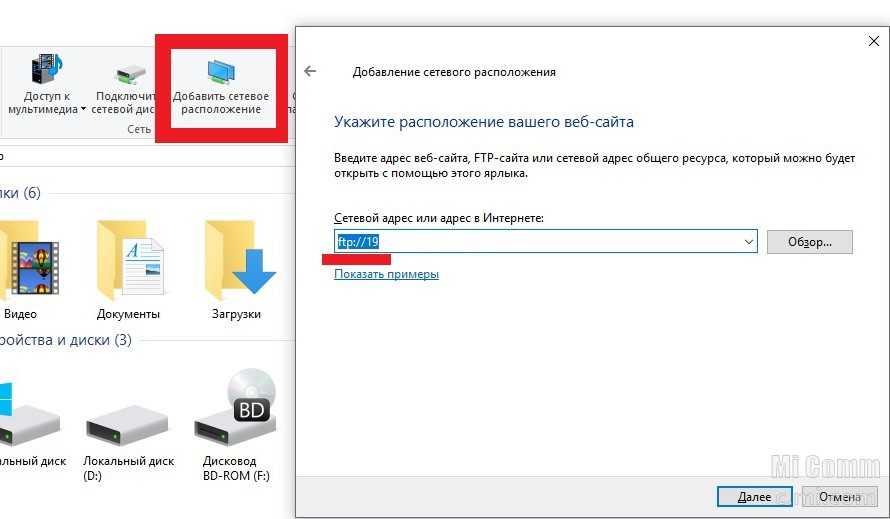
Младший Рафаэль/IDG
Подтянуть память телефона Android на Chromebook очень просто. (Щелкните изображение, чтобы увеличить его.)
В этом нет ничего особенного, да и не должно быть.
А если вам нужен еще более простой способ ведения бизнеса…
Не нравятся кабели?
Эй, подождите, разве для таких вещей нет приложений и облачных сервисов? Конечно, есть, и мы вас там тоже прикроем. Ознакомьтесь с разделом «Беспроводная передача файлов между устройствами» в нашем подробном руководстве по управлению файлами на Android, чтобы узнать все, что нужно знать.
Эта статья была первоначально опубликована в августе 2017 г.
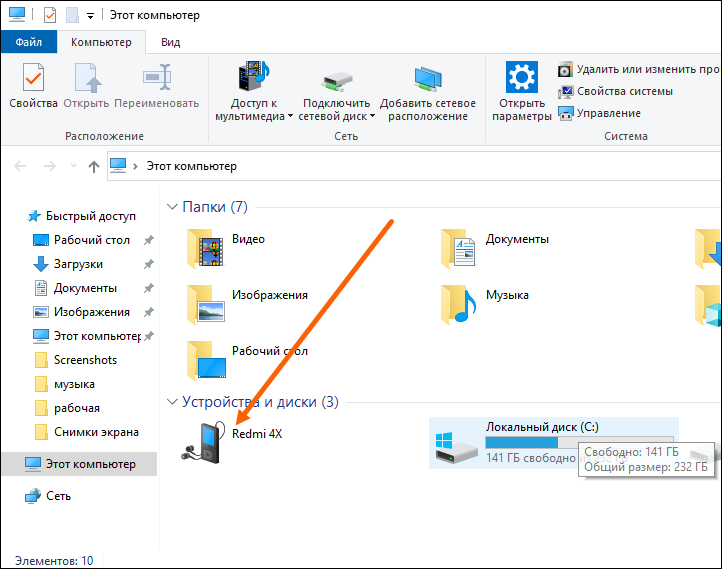
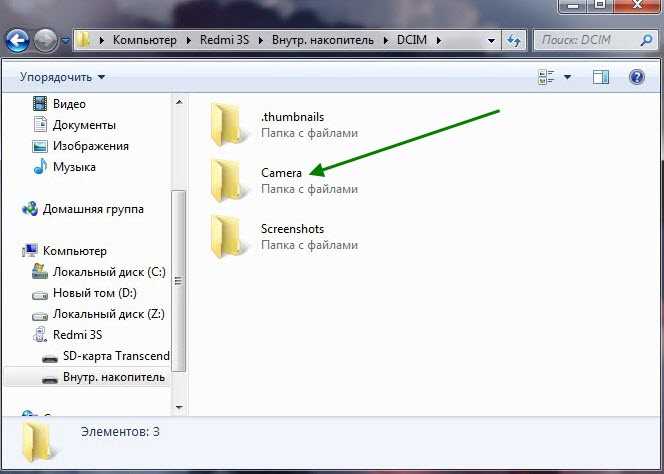
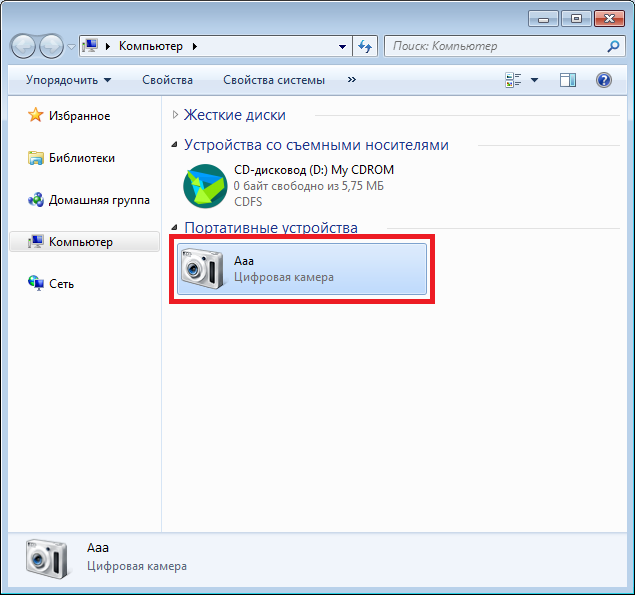
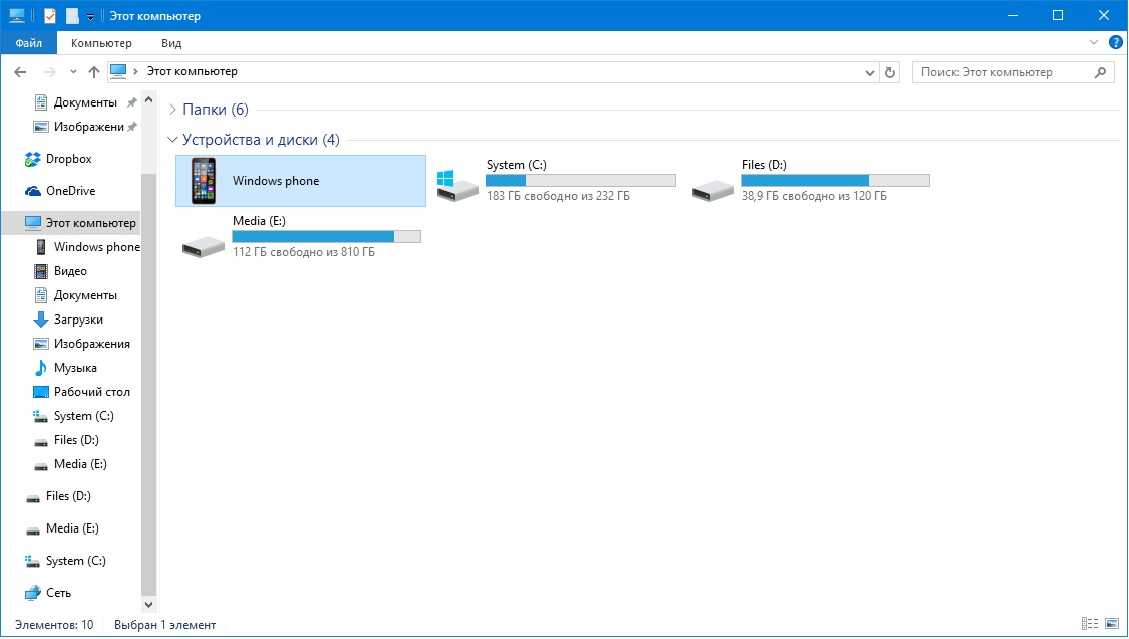

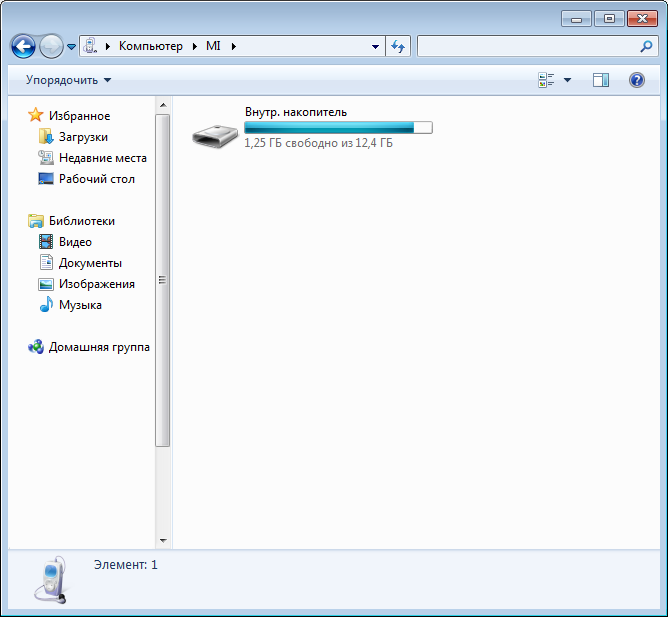
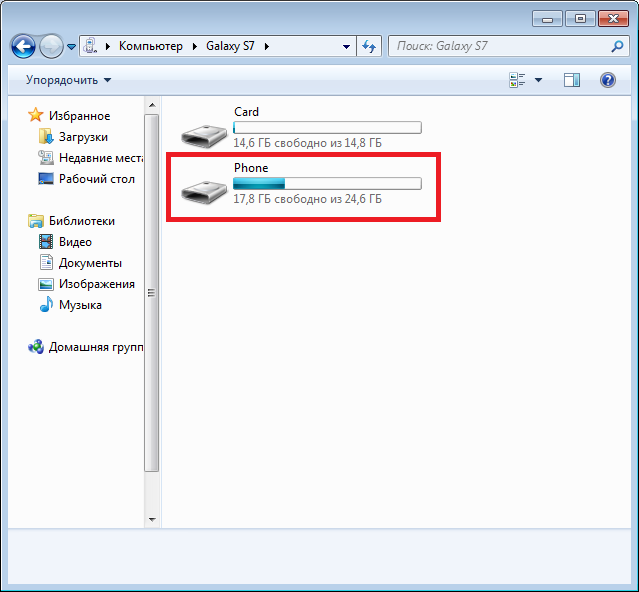
Добавить комментарий