Содержание
Как настроить «Экранное время» для себя на iPhone
Функция «Экранное время» позволяет контролировать использование приложений, устанавливать периоды времени, когда пользователь не может пользоваться устройством, и выполнять другие действия. Вы можете в любой момент изменить или выключить эти настройки.
Установка периодов времени, когда пользователь не может пользоваться устройством
С помощью функции «Экранное время» можно заблокировать приложения и уведомления на те периоды времени, когда Вы не хотите, чтобы устройства Вас отвлекали. Например, можно установить время покоя на время приема пищи или время отхода ко сну.
-
Откройте «Настройки» > «Экранное время», затем включите Экранное время, если не сделали этого раньше.
-
Коснитесь «В покое», затем включите функцию «В покое».
-
Выберите «Каждый день» или «Настроить дни», затем установите время начала и окончания.
Включение функции «В покое» по требованию
Когда включена функция «В покое» доступны только звонки, сообщения и приложения, которым Вы предоставили разрешение. Вы сможете принимать вызовы только от тех контактов, с кем Вы разрешите общение во время покоя, и использовать только те приложения, которые Вы назначите доступными в любое время.
При включении функции «В покое» по требованию за пять минут до начала времени покоя появится напоминание. Оно сохраняется до конца дня или до начала времени покоя, если оно запланировано.
-
Откройте «Настройки» > «Экранное время», затем включите Экранное время, если не сделали этого раньше.
-
Коснитесь «В покое», затем коснитесь «Включить время покоя до завтра» или «Включить время покоя до расписания» (если включен параметр «По расписанию»).
Чтобы выключить функцию «В покое», коснитесь «Выключить режим покоя».
Примечание. Также можно включить функцию «В покое» по требованию для членов семейной группы напрямую на их устройствах или с помощью Семейного доступа на Вашем устройстве.
Установка ограничений для использования приложений
Вы можете устанавливать лимит времени как для категории приложений (например, игр или социальных сетей), так и для отдельных приложений.
-
Откройте «Настройки» > «Экранное время», затем включите Экранное время, если не сделали этого раньше.
-
Коснитесь «Лимиты приложений», затем — «Добавить лимит».
-
Выберите одну или несколько категорий приложений.
Чтобы установить лимит для отдельных приложений, коснитесь имени категории, чтобы просмотреть все приложения в этой категории, затем выберите приложения, для которых хотите установить лимит. Если Вы выбираете несколько категорий или приложений, установленный лимит времени применяется ко всем этим категориям и приложениям.
-
Коснитесь «Далее», затем установите разрешенную продолжительность использования.
Чтобы установить разную продолжительность для разных дней, коснитесь «Настроить дни», затем установите лимиты для конкретных дней.
-
Завершив настройку лимитов, коснитесь «Добавить».
Чтобы временно выключить лимиты всех приложений, коснитесь «Лимиты приложений» на экране «Лимиты приложений».
Чтобы удалить лимит для определенной категории, коснитесь этой категории, затем коснитесь «Удалить лимит».
Настройка ограничения общения
С помощью функции «Экранное время» Вы можете разрешить или заблокировать общение, в том числе обмен телефонными вызовами, вызовами FaceTime и сообщениями с определенными пользователями из списка контактов в iCloud — в любое время или в определенные периоды.
-
Если Вы еще не включили Контакты в iCloud, откройте «Настройки» > [Ваше имя] > «iCloud», затем включите «Контакты».
-
Откройте «Настройки» > «Экранное время», затем включите Экранное время, если не сделали этого раньше.
-
Коснитесь «Ограничения общения», коснитесь «В процессе Экранного времени», затем выберите один из следующих вариантов, чтобы разрешить общение в любое время (кроме времени покоя).
-
Только с контактами. Разрешать общение только с Вашими контактами.
-
Контакты и группы с как минимум одним контактом. Разрешать разговоры с участием двух собеседников только с Вашими контактами и групповые разговоры, включая как минимум одного абонента в Ваших контактах.
-
Со всеми. Разрешать разговоры со всеми, в том числе с неизвестными номерами.
-
-
Коснитесь кнопки «Назад» в левом верхнем углу, затем коснитесь «Во время покоя».
Тот параметр, который задан для параметра «В процессе Экранного времени», уже установлен здесь. Вы можете задать другую настройку — «С указанными контактами», а затем выбрать один из указанных ниже вариантов.
-
Выбрать из моих контактов. Выбрать контакты, с которыми разрешено разговаривать во время покоя.
-
Добавить контакт. Добавить человека в список контактов и разрешить общение с этим человеком во время покоя.
-
Если пользователь, заблокированный настройками «Ограничения общения», попытается позвонить Вам или отправить Вам сообщение, этот пользователь не сможет связаться с Вами.
Если Вы попытаетесь позвонить или отправить сообщение пользователю, заблокированному настройками «Ограничения общения», имя или номер телефона этого пользователя будет отображаться красным в списке недавних вызовов и сообщений, а Вы не сможете связаться с пользователем. Вы сможете связаться с пользователем, когда настройки «Ограничения общения» будут изменены. Если ограничение применимо только к времени покоя, Вы получите сообщение о том, что лимит времени исчерпан. Когда время покоя завершится, Вы сможете возобновить общение с этим пользователем.
Чтобы возобновить общение с пользователями из списка контактов, которые заблокированы настройками «Ограничения общения», измените эти настройки, следуя приведенным выше инструкциям.
Выбор приложений и контактов, доступных в любое время
С помощью функции «Экранное время» можно указать приложения и контакты, которые будут доступны в любое время, даже во время покоя (например, в чрезвычайных ситуациях).
-
Откройте «Настройки» > «Экранное время» > «Разрешенные всегда».
-
В разделе «Разрешенные приложения» коснитесь кнопки или кнопки рядом с приложением, чтобы добавить приложение в список «Разрешенные приложения» или удалить его из этого списка.
-
Чтобы указать контакты, общение с которыми будет разрешено, коснитесь «Контакты».
Тот параметр, который задан для параметра «Ограничения общения», уже установлен здесь. Вы можете задать другую настройку — «С указанными контактами», а затем выбрать один из указанных ниже вариантов.
-
Коснитесь кнопки «Назад» в левом верхнем углу.
Настройка контента и ограничений конфиденциальности
Вы можете заблокировать неуместный контент и установить ограничения для покупок в iTunes Store и App Store.
-
Откройте «Настройки» > «Экранное время».
-
Коснитесь «Контент и ограничения конфиденциальности», затем включите функцию «Контент и ограничения конфиденциальности».
Вы также можете установить код-пароль, который будет запрашиваться перед изменением настроек.
-
Укажите разрешенный контент для покупок в iTunes Store и App Store и использования в приложениях, а также рейтинги контента и другие настройки.
Примечание. Чтобы ограничить использование SharePlay во время вызовов FaceTime на своем устройстве, откройте «Настройки» > «Экранное время» >«Контент и конфиденциальность» > «Разрешенные приложения», затем выключите параметр «SharePlay». Чтобы разрешить использование SharePlay, включите этот параметр.
Чтобы открыть общий доступ к настройкам и отчетам Экранного времени на всех устройствах, убедитесь, что Вы вошли в учетную запись с одним и тем же Apple ID и включили параметр «Учет на всех устройствах».
Использование функции «Экранное время» на iPhone, iPad или iPod touch
С помощью функции «Экранное время» можно в режиме реального времени получать доступ к отчетам, в которых показано, как долго вы проводите с iPhone, iPad или iPod touch.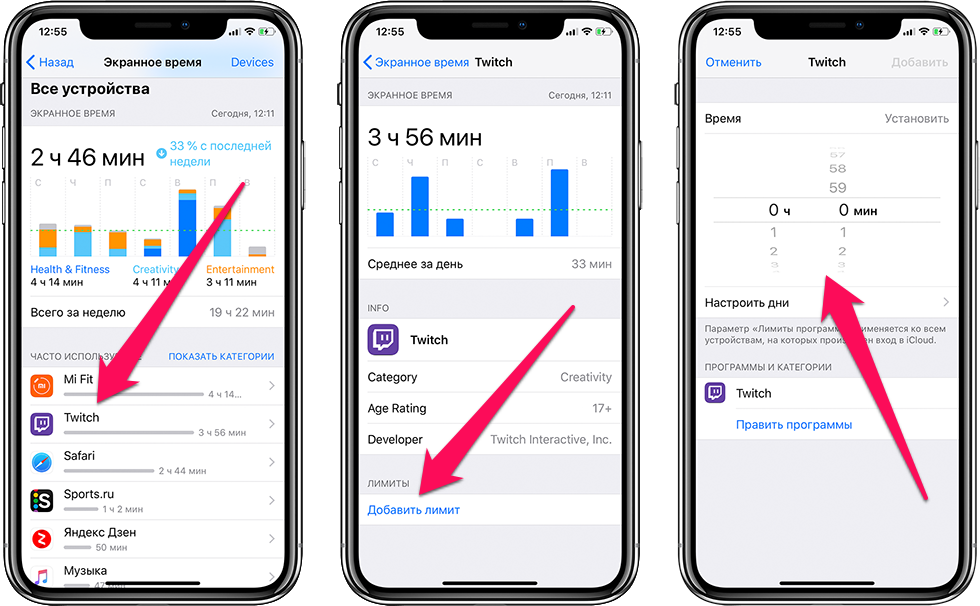
Функция «Экранное время» позволяет узнать, сколько времени вы и ваши дети проводите в приложениях, на веб-сайтах и других ресурсах. Таким образом вы можете принимать более рациональные решения о том, как использовать устройства, и при необходимости устанавливать ограничения. Узнайте, как использовать средства родительского контроля для управления устройством ребенка.
Включение функции «Экранное время»
- Перейдите в раздел «Настройки» > «Экранное время».
- Нажмите «Включить Экранное время», а затем снова нажмите эту кнопку.
- Выберите «Это мой [устройство]» или «Это [устройство] моего ребенка».
После включения функции «Экранное время» вы увидите отчет об использовании устройства, приложений и веб-сайтов. Если это устройство вашего ребенка, вы можете настроить функцию «Экранное время» и задать параметры прямо на его устройстве или сделать это на своем с помощью функции «Семейный доступ».
Функция «Экранное время» также позволяет задать специальный код-пароль для защиты заданных параметров, чтобы только вы могли добавлять время и вносить изменения. Обязательно выберите код-пароль, отличающийся от того, который используется для разблокировки вашего устройства. Чтобы изменить или отключить код-пароль на устройстве вашего ребенка, перейдите в раздел «Настройки > Экранное время» и нажмите имя своего ребенка. Затем нажмите «Изменить код-пароль Экранного времени» или «Выключить код-пароль Экранного времени» и подтвердите изменения с помощью Face ID, Touch ID или кода-пароля устройства.
Если вы забыли код-пароль Экранного времени, обновите устройство до последней версии iOS или iPadOS, а затем сбросьте код-пароль.
Установка кода-пароля для функции «Экранное время»
Вы можете установить код-пароль, чтобы только вы могли менять параметры функции «Экранное время» и выделять дополнительное время, когда исчерпываются лимиты приложений.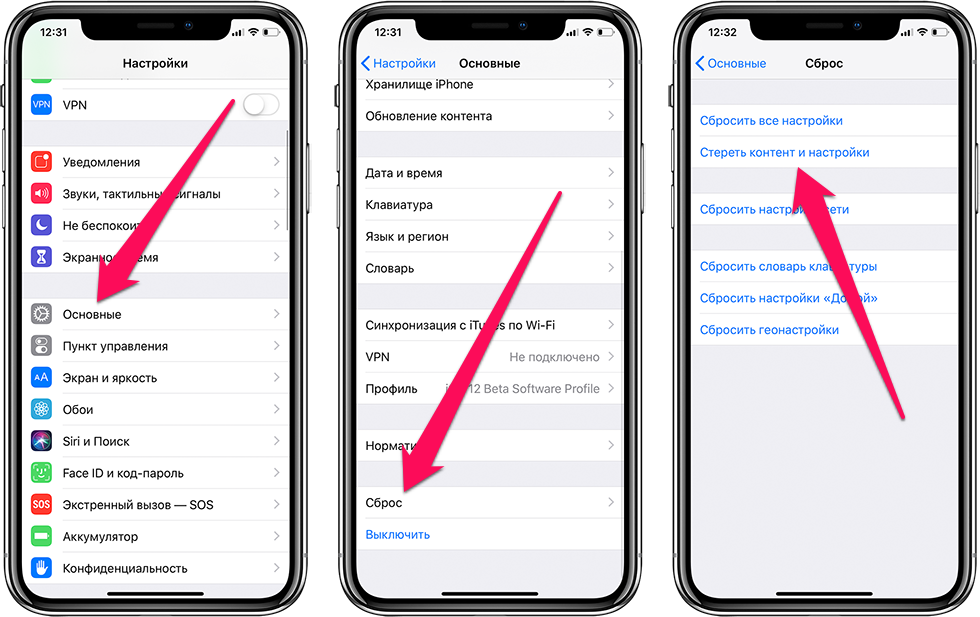
Если вы управляете учетной записью ребенка с помощью функции «Семейный доступ»
- Перейдите в меню «Настройки» и выберите функцию «Экранное время».
- Прокрутите вниз и выберите имя ребенка в разделе «Семья».
- Нажмите «Включить Экранное время», затем нажмите «Продолжить».
- Настройте функции В покое, Лимиты приложений и Контент и конфиденциальность в соответствии со всеми ограничениями, которые необходимо установить для ребенка, или нажмите «Не сейчас».
- Нажмите «Использовать код-пароль», а затем при появлении запроса введите код-пароль. Введите код-пароль повторно для подтверждения.
- Введите идентификатор Apple ID и пароль. С их помощью можно сбросить код-пароль, если вы забудете его.
Если вы не управляете учетной записью ребенка с помощью функции «Семейный доступ»
- Убедитесь, что настраиваете устройство ребенка.
- Перейдите в меню «Настройки» и выберите функцию «Экранное время».
- Нажмите «Включить Экранное время».
- Выберите вариант «Это [устройство] моего ребенка».
- Настройте функции В покое, Лимиты приложений и Контент и конфиденциальность в соответствии со всеми ограничениями, которые необходимо установить для ребенка, или нажмите «Не сейчас».
- Нажмите «Использовать код-пароль», а затем при появлении запроса введите код-пароль. Введите код-пароль повторно для подтверждения.
- Введите идентификатор Apple ID и пароль. С их помощью можно сбросить код-пароль, если вы забудете его.
Просмотр отчета и установка ограничений
Функция «Экранное время» предоставляет отчет об использовании устройства, открытых приложениях и посещенных веб-сайтах. Чтобы просмотреть отчет, перейдите в меню «Настройки > Экранное время» и нажмите «См. всю активность» под графиком. Здесь вы можете просмотреть сведения об использовании, задать ограничения для приложений из категории «Часто используемые» и посмотреть, сколько раз вы брали устройство в руки или получали уведомления.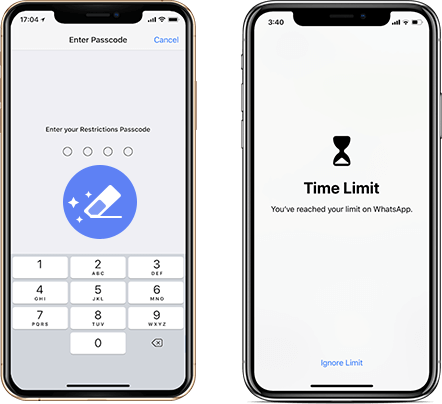
Если на вашем устройстве включен параметр «Учет на всех устройствах», вы можете просматривать сведения об общем использовании всех устройств, на которых выполнен вход с помощью вашего идентификатора Apple ID и пароля.
Управление параметрами функции «Экранное время»
Перейдите в раздел «Настройки» > «Экранное время». Затем нажмите «См. всю активность», выберите категорию из списка ниже и установите ограничения. Функция «Экранное время» позволяет управлять следующими параметрами:
В покое
В периоды, запланированные для режима «В покое» с помощью приложения «Настройки», доступны только телефонные вызовы и разрешенные вами приложения. Режим «В покое» применяется ко всем устройствам, на которых включена функция «Экранное время». А за 5 минут до его запуска вы получаете напоминание. Если вы установили код-пароль для функции «Экранное время», для режима «В покое» будет отображаться дополнительный параметр — «Блокировка в покое». Если выбран этот параметр, при нажатии кнопки «Попросить больше времени» после перехода в режим «В покое» можно ввести код-пароль, чтобы разрешить использование приложения на протяжении 15 минут, одного часа или целого дня.
Лимиты приложений
С помощью параметра «Лимиты приложений» можно задавать ежедневные ограничения для категорий приложений. Например, в рабочее время можно сделать доступными только приложения из категории «Производительность», но не из категорий «Социальные сети» и «Игры». Значения параметра «Лимиты приложений» сбрасываются каждый день в полночь. Вы можете удалить их в любое время.
Ограничения общения
Управляйте кругом лиц, с которыми могут общаться ваши дети в течение всего дня и в режиме «В покое». Эти ограничения применяются к контактам в приложениях «Телефон», FaceTime, «Сообщения» и iCloud. Здесь также можно выбрать контакты, которые будут доступны на часах Apple Watch, подключенных с помощью функции «Семейная настройка», и управлять ими. Связь с известными номерами экстренных служб, указанными вашим оператором сотовой связи на iPhone или Apple Watch, всегда разрешена.
Разрешенные всегда
Доступ к определенным приложениям может требоваться даже в период действия режима «В покое» или при выборе лимита «Все приложения». Приложения «Телефон», «Сообщения», FaceTime и «Карты» разрешены по умолчанию, но при необходимости для них также можно установить ограничения.
Ограничения конфиденциальности и контента
Дата публикации:
Как очистить/сбросить экранное время на iPhone и Mac
Вы здесь: Главная / iPhone / Как очистить/сбросить экранное время на iPhone и Mac
Автор: Michelle Honeyager 0 комментариев Последнее обновление 15 марта 2022 г.
Экранное время — это удобный инструмент, который поможет вам отслеживать, как вы и члены вашей семьи используете свое время на своих устройствах. Это может помочь вам лучше контролировать использование, чтобы вы могли достичь своих личных целей использования времени и здоровья.
Экранное время
Экранное время может рассказать вам много полезного. Он может отслеживать, какие приложения и веб-сайты вы используете. Он даже может сказать вам, как часто вы берете свое устройство в руки. Время экрана может даже сказать вам, сколько времени вы тратите на определенные виды деятельности, такие как творчество или продуктивность и финансы.
Вы можете использовать эту информацию, чтобы улучшить то, как часто и когда вы используете свое устройство. Например, Screen Time может рассказать вам ужасающую правду о том, сколько времени вы погружаетесь в бездумную прокрутку в социальных сетях. Это также может предупредить родителей о том, сколько времени их дети используют игровые приложения.
Зачем очищать или сбрасывать данные экранного времени?
Очистка и сброс Экранного времени может фактически служить нескольким целям:
- У вас есть новые цели использования, и вы хотите видеть, что вы делаете прямо сейчас, без того, чтобы старые данные загромождали чтение.
- У вас новое расписание, и вы хотите узнать, что вы делаете со своим экраном в школе или на новой работе, или чем занимаются дети сейчас, когда начался учебный год.
- Давайте будем честными, может быть, там записано что-то постыдное.
- У вас есть удаленное приложение, которое отнимало много времени, и вы хотите полностью увидеть, как выглядит жизнь, не начиная ее с чистого листа.
Какой бы ни была причина, по которой вы хотите очистить или сбросить экранное время, на самом деле это довольно простой процесс.
Как очистить или сбросить экранное время на iPhone
Преимущество Экранного времени в том, что вам нужно просто выключить и снова включить его, и оно автоматически очистит данные за вас. Для этого на iPhone:
- Выберите приложение настроек на вашем iPhone.
- Коснитесь Экранного времени.
- В моем случае вы можете увидеть данные за последние пару дней.
- Прокрутите вниз до «Отключить экранное время» и коснитесь его.
- Вас снова спросят, хотите ли вы отключить экранное время, коснитесь еще раз для подтверждения.
- Теперь на том же экране выберите «Включить экранное время».
- Когда вы снова включите экранное время и будете следовать инструкциям, данные должны быть очищены автоматически.
Очистить или сбросить экранное время на Mac
- Выберите логотип Apple в левом верхнем углу экрана.
- Выберите Системные настройки.
- Выберите Экранное время, которое должно иметь логотип в виде песочных часов.
- В моем случае вы можете увидеть данные, которые были зарегистрированы за последний час использования. Выберите меню «Параметры» в левом нижнем углу экрана.
- Нажмите кнопку «Выключить…».
- Через несколько секунд нажмите ту же кнопку, которая теперь называется «Включить…»
- Все данные должны быть стерты на главном экране, к которому можно вернуться, выбрав «Использование приложения».
.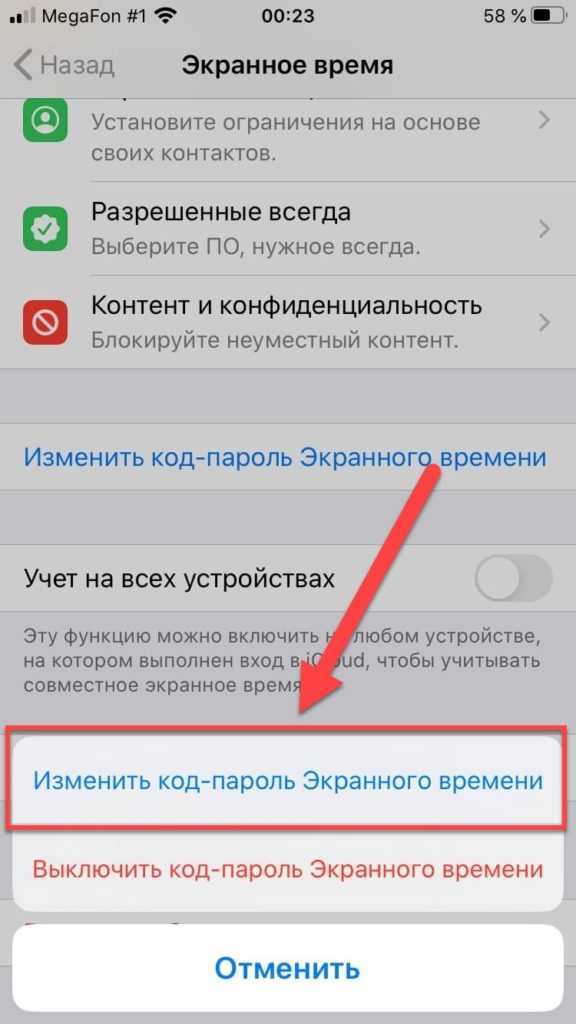
Теперь вы можете начать отслеживать свои действия на своих устройствах с нуля.
Взаимодействие с читателем
Как сбросить / очистить использование данных экранного времени на iPhone и iPad, Mac
Оглавление
Показывать
мы уже обсуждали, что такое Экранное время и как использовать Экранное время на iPhone на совместимом iPhone + iPad. Экранное время показывает график данных об использовании телефона, включая приложение, самый длинный сеанс, наиболее часто используемое приложение за сегодня и на прошлой неделе, время ответа телефона в них, а также показывает наибольшее время пикапов, а наиболее ожидаемый заметный момент — это уведомления по приложениям — он решает какое приложение предупреждает о максимальном уведомлении за день и за последние 7 дней.
кроме того, время простоя, ограничения приложений, всегда разрешено, ограничения контента и конфиденциальности и семейный доступ к экранному времени.
Давайте внимательно посмотрим на мой iPhone 14 серии, 13 pro max, 12, 12 Pro/Max, 11 Pro, iPhone 11/Pro Max, iPhone XS Max. и точно так же вы можете сделать это на iPhone XS, iPhone XR, iPhone X, iPhone 8/8 Plus, iPhone 7/6, iPhone 5S и iPad.
Как очистить использование данных экранного времени на вашем iPhone и iPad, Mac под управлением iOS/iPadOS/MacOS
- #1. Откройте настройки 9Приложение 0006 на вашем iPhone или iPad.
- #2 . Нажмите на Экранное время .
- #3 : Прокрутите вниз до « Отключить экранное время »,
Параметр «Экранное время» в приложении настроек iPhone
- и нажмите «Перейти».
Повторно подтвердите параметр «Отключить экранное время»; После выключения все записанные данные будут стерты, которые невозможно откатить.
- Если вы не можете отключить код доступа к экранному времени, потому что его забыли. Вот как изменить пароль экранного времени на iPhone.
Отключить экранное время на iPhone
#4 : снова включить Экранное время в приложении «Настройки». Настройки приложение > Экранное время > Включить параметр Экранное время . Вот и все.
Включить время экрана и удалить данные времени экрана из настроек
Всякий раз, когда вы включаете время заднего экрана на том же устройстве, данные должны автоматически очищаться всего за секунду.
Это старые способы (iOS 12),
- Прокрутите экран вниз до конца, затем нажмите Очистить данные об использовании
- Введите пароль экранного времени, если вас спросят, затем подтвердите Очистить данные об использовании .

Примечание: Кнопка «Очистить данные об использовании экрана» удалит приложения, веб-сайты и историю уведомлений.
Это просто!
Совет по очистке данных экранного времени на Apple MacBook Pro/Air, iMac, Mac Mini
Как и iPhone и iPad, Apple Watch macOS также позволяет пользователям Mac записывать экраны в фоновом режиме. Это поможет ограничить использование приложения и ограничить его. Кроме того, мы можем очистить данные о времени экрана из MacOS.
Выполните следующие шаги и очистите все данные о времени экрана из macOS Catalina или macOS Big Sur, macOS Ventura и более поздней версии macOS.
- Перейдите к логотипу Apple из верхнего меню Mac . Теперь перейдите с опцией System Preferences .
- В разделе «Системные настройки» нажмите Экранное время .
Время экрана в Системных настройках на Mac
 Чтобы очистить это, вы должны отключить экранное время на Mac и Включить обратно, чтобы сбросить все и начать сначала.
Чтобы очистить это, вы должны отключить экранное время на Mac и Включить обратно, чтобы сбросить все и начать сначала.
Параметры под экранным временем на Mac
Отключить экранное время на Mac
Включите экранное время на Mac
Экранное время очищено на Mac
Дополнительные важные примечания : Вы не сможете восстановить данные об использовании экрана после их удаления. Так что вы должны подумать об этом, если вам это понадобится в будущем, вам следует сделать снимок экрана на своем iPhone, чтобы сохранить его в фотопленке.
В терминах, это способ, которым вы очищаете использование сотовых/мобильных данных, чтобы получить нулевой информационный экран.
После Clear Screen Time Data Usage появится пустое место в Screen Time и начать отсчет экранного времени с нуля на вашем iPhone.
Сбросить пароль экранного времени на iPhone и iPad
Сбросить пароль экранного времени очень просто. Также убедитесь, что пароль экранного времени не сохраняется в iCloud. Таким образом, мы можем получить или получить данные с сервера Apple. Пароль экранного времени — это дополнительная защита вашего устройства, поэтому никто не может изменить ограничения экранного времени, которые применяются к вашему устройству или вашим Семейным устройствам.
Мы можем установить код доступа к экрану, отличный от кода доступа к экрану блокировки Apple iPhone, iPad. если возможно, установите разные коды доступа, чтобы никто не мог получить доступ к экранному времени. если вы забывчивый человек, установите пароль для входа в iPhone/iPad так, чтобы его было легко запомнить.
Вы должны ввести один и тот же пароль два раза.
Чтобы включить код-пароль экранного времени : Перейдите в приложение «Настройки» на iPhone/iPad > «Экранное время» > прокрутите до параметра «Использовать код-пароль экранного времени» . Введите четырехзначный код доступа, который вы хотите. На iOS 15 или более поздней версии iOS, Забыли пароль экранного времени на iPhone. Вот руководство.
Установка кода доступа к экранному времени на iPhone



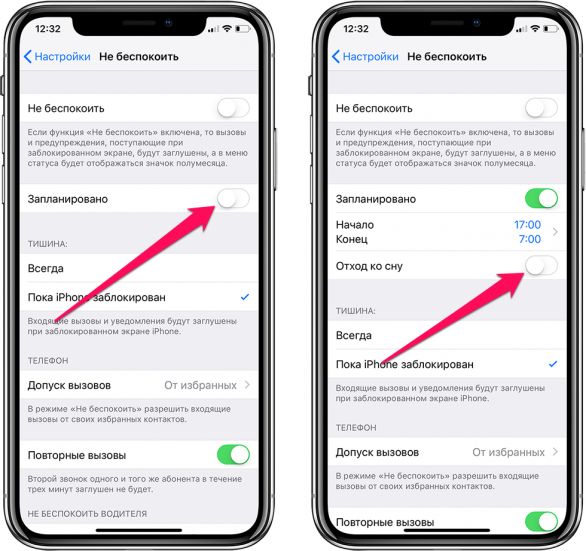


 Повторно подтвердите параметр «Отключить экранное время»; После выключения все записанные данные будут стерты, которые невозможно откатить.
Повторно подтвердите параметр «Отключить экранное время»; После выключения все записанные данные будут стерты, которые невозможно откатить.

Добавить комментарий