Содержание
узнаем температуру и загрузку процессора и видеокарты
Содержание
- 1. Настройки MSI Afterburner
- 2. Настройки RTSS
Чтобы быть в курсе, как ваш компьютер справляется с играми, не перегреваются ли комплектующие, да и что вообще тормозит всю систему можно воспользоваться экранным мониторингом. Есть несколько популярных программ, но мы остановимся на MSI Afterburner, так как она бесплатная и имеет все нужные функции. Мы постоянно пользуемся ей для тестов игрового железа и ноутбуков.
Сложного здесь ничего нет, настройка займет не более 10-15 минут. Для начала скачайте последнюю версию программы с официального сайта. На современной Windows архив можно открыть обычным проводником.
Вместе с программой Afterburner идет и Rivatuner Statistics Server (RTSS), которая необходима для работы экранного мониторинга. Следите, чтобы при установке стояли галочки для установки обеих программ. Как только инсталляция закончится, переходите к настройкам.
Первым делом включите классический скин. Он намного проще и удобнее. Нажмите на значок шестеренки и перейдите в самую последнюю вкладку «Интерфейс». В выпадающем списке выберите Default MSI Afterburner v3 skin — big edition. Примените изменения.
Не выходите из настроек. Перейдите на третью вкладку «Мониторинг». Период опроса сенсоров можно поставить 1000 мс. Если выставлять слишком низкие параметры, то показатели мониторинга могут скакать. Будет сложно понять, например, загрузку процессора.
Далее нужно отметить галочкой «Показывать в ОЭД» те параметры, которые вы хотите видеть. Сначала кликаете по нужной строке, например «Температура ГП», а затем ставьте галочку ниже.
Также можно выбрать, в каком виде будет выводиться информация: текст, график или текст + график. В большинстве случаев лучше оставить текст. Но, например, для счетчика кадров и счетчика фреймтайма удобно ставить именно текст + график. Здесь выбираете на свое усмотрение.
Далее нужно дать выбранному параметру название.
Обратите внимание, что какой-то из пунктов может быть неактивен. Это легко понять по отсутствию галочки слева. В таком случае просто кликните на контур галочки и пункт активируется. Вы можете выбирать по своему усмотрению, но мы рекомендуем отображать следующие параметры:
- температура ГП,
- загрузка ГП,
- загрузка памяти,
- частота ядра,
- температура ЦП,
- загрузка ЦП (можно отметить все доступные потоки),
- частота ЦП (можно отметить все доступные потоки),
- загрузка ОЗУ,
- частота кадра,
- время кадра.
Что касается популярных показателей «Частота кадров ниже 1%» и «Частота кадров ниже 0,1%», то их нужно замерять на определенном отрезке времени, активируя подсчет вручную. Это нужно в основном для тестов, но не на ежедневной основе. Если все же хотите включить, то нужно настроить «Глобальные горячие клавиши мониторинга» в самом конце вкладки «Мониторинг».
Также советуем назначить кнопки для отображения или скрытия мониторинга. Перейдите на вкладку «ОЭД» и выберите клавиши, которыми вы будете включать и выключать оверлей. В нашем случае это F10 и F11, но можно поставить любые, которые не перекликаются с игровым управлением. Таким образом вы сможете в любой момент включать и выключать оверлей.
Если у вас две видеокарты в системе: встроенная и дискретная, то они будут отображаться, как ГП1 и ГП2. Чтобы не перепутать и не вывести на экран показатели встроенной карточки посмотрите, какая именно карта дискретная. Сделать это можно на первой вкладке «Основные». Первая же строка «Выбор ведущего графического процессора».
Если вы хотите поменять цвета оверлея, то нажмите на три точки рядом с пунктом «Показывать в ОЭД». Тогда можно сделать, например, синий цвет статистики для процессоров Intel или красный для AMD.
Рекомендуем также включить возможность делать скриншоты средствами Afterburner. Для этого перейдите на вкладку «Захват скриншотов» и привяжите любую удобную вам клавишу. Формат — JPG с качеством 90-95%. Также перейдите на вкладку «ОЭД» и снимите галочку «Показывать ОЭД на захваченный скриншотах и видео», если вам не нужно, чтобы оверлей отображался в кадре.
Теперь нужно настроить RTSS, но здесь все попроще. В трее нажмите на значок монитора с числом 60, чтобы открыть программу. Нам важны несколько параметров.
- Start with Windows — автозагрузка, рекомендуем включить.
- Framerate limit — ограничивает максимальный FPS.
- On-Screen Display Shadow — отбрасывание тени лучше включить для читаемости.
- On-Screen Display Fill — заливка, улучшает читаемость, включать по желанию.
- On-Screen Display Zoom — масштабирование, на мониторе 1080p оставить по умолчанию, на 1440p и выше стоит увеличить масштаб.
***
В этом гайде мы рассмотрели только оптимальные настройки, без углубления. Этого вполне достаточно для повседневного использования и даже для тестов вашего нового железа.
- Загрузка видеокарты в играх: как проверить, почему нагружена не на 100%, что такое раскрытие
- Как настроить видеокарту NVIDIA для игр
- Как узнать температуру процессора в Windows 10
MSI Россия
{{blogList.tagContent}}
{{blogList.blogTitle}}
By {{blogList.blogAuthor}}
|
{{blogList.date}}
Хотите следить за производительностью вашей системы во время игры? Как лучше всего увидеть, на что способно ваше оборудование? Раскрывает ли оно себя полностью или что-то мешает этому?
Возможно, вы уже видели обзоры игр с информацией о производительности системы прямо на экране компьютера во время игры и задавались вопросом: Как они это сделали?
Данная информация, представленная в левом верхнем углу экрана, называется OSD или экранным меню и является одной из наиболее часто используемых функций в приложении MSI Afterburner.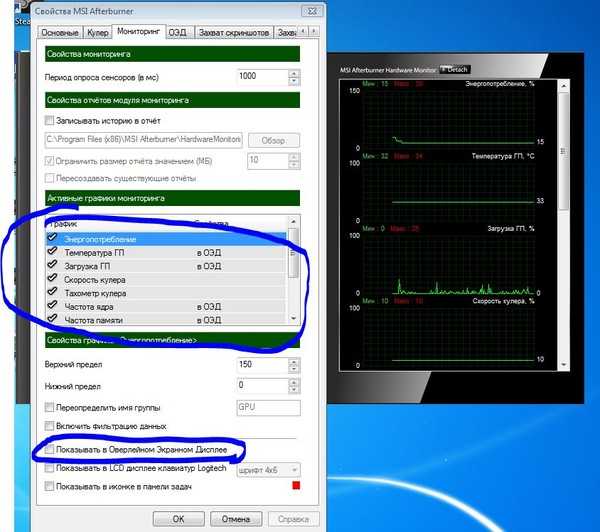
Во-первых, вам нужно обзавестись последней версией MSI Afterburner и Rivatuner Statistics Server. Обе программы входят в установщик MSI Afterburner. (Скачать здесь)
1. Запустите MSI Afterburner
2. Кликните “Settings”(Настройки)
3. Кликните “Monitoring”(Мониторинг) и перейдите к “Active hardware monitoring graphs”(Мониторинга активного оборудования) и выберите интересующую вас информацию для вывода в экранном меню (для примера, мы используем “GPU usage” (Использование GPU))
b. Для вывода интересуемой информации на экран отметьте опцию “Show in On-Screen Display”(Показать в экранном меню).
c. В колонке “Properties”” (Свойства) вы увидите надпись “in OSD”(в меню). Выберите другую информацию для отображения на экране таким же образом. Вы можете менять порядок выводимой на экран информации путем перетаскивания нужных пунктов меню вверх или вниз по списку.
d. Текст, показанный в “Override group name”(Изменение имени группы) для отображения в экранном меню, можно изменить по вашему усмотрению. (Здесь мы изменили название “GPU usage” на “GPU load”)
e. Не забудьте нажать OK для сохранения изменений и выхода в MSI Afterburner.
Теперь, когда вы запустите игру, вы увидите экранное меню!
Но это еще не все! Вы также можете настроить внешний вид меню. Вы легко можете настроить экранное меню при помощи утилиты RivaTuner Statistics Server, которая автоматически устанавливается вместе с Afterburner.
1. Кликните по иконке “Riva Tuner Statistics Server”
2. В открывшемся меню вы увидите настройки, которые можно изменить.
a.On-Screen Display shadow(Настройка тени экранного меню): При включении данной опции текст будет иметь темный контур, что улучшает его видимость.
b.On-Screen Display palette(Изменение цвета экранного меню): Здесь вы можете изменить цвет текста экранного меню. Вы также можете изменить цвет тени.
c.On-Screen Display zoom(Увеличение экранного меню): Здесь вы можете изменить размер текста экранного меню.
d.Position of OSD(Изменение положения экранного меню): Перетащите текст экранного меню в любое положение на экране.
3. После того, как вы закончите с настройками экранного меню, запускайте игру и наблюдайте за результатом. Приложение MSI Afterburner является очень удобным инструментом любого геймера, и не только оверклокера. Вы можете использовать MSI Afterburner для настройки оптимальной производительности в играх! Приложение постоянно обновляется и гарантирует превосходную стабильность и совместимость с вашим оборудованием.
Как отслеживать температуру видеокарты в игре с помощью MSI Afterburner — LiquidSky.com
Если вы играете на ПК, то знаете, как важно следить за производительностью вашей системы. Одним из ключевых показателей является температура вашей видеокарты , и в этом руководстве мы покажем вам, как отслеживать ее в игре с помощью MSI Afterburner. Как известно любому, кто когда-либо играл в игру на ПК, важна температура видеокарты. Если ваша карта слишком горячая, это может привести к проблемам с производительностью и даже к необратимому повреждению. Вот почему важно следить за температурой вашей карты, и один из способов сделать это — использовать MSI Afterburner. MSI Afterburner — бесплатная программа, позволяющая отслеживать температуру видеокарты и другие ключевые показатели.
В диспетчере задач Windows теперь можно измерить температуру видеокарты. Это особенно полезно, если ваш компьютер имеет старый корпус или работает с неэффективным воздушным потоком, или если вы хотите точно настроить разгон. Бесплатные Analyzer Overlay от AMD и Image Image от Intel, которые бесплатны, обеспечивают лучшие возможности проверки временных параметров. Программное обеспечение Nvidia GeForce Experience теперь включает инструмент мониторинга производительности, который можно использовать для мониторинга производительности вашей видеокарты. Инструмент по-прежнему доступен, если у вас нет видеокарты AMD; просто щелкните правой кнопкой мыши графическую карту и выберите «Глобальные настройки».
Мы предпочитаем HWInfo, но SpeedFan и Open Hardware Monitor также являются отличными вариантами. Пользовательские видеокарты с несколькими вентиляторами, даже при полной нагрузке, обычно достигают середины 60-х и 70-х годов. Некоторые видеокарты, такие как последняя модель Radeon Vega 64, оснащены встроенными жидкостными охладителями с замкнутым контуром, которые позволяют еще больше снижать температуру. Каждый компьютер должен иметь по крайней мере один приточный вентилятор и один вытяжной вентилятор, чтобы максимизировать производительность. Можно заменить видеокарту на новую, но это приведет к аннулированию гарантии. Если вы хотите попробовать что-то новое, вы можете заменить систему охлаждения вашей видеокарты жидкостным охлаждением. Прежде чем разбирать конкретную модель видеокарты, убедитесь, что у вас есть руководство по разборке, которое можно загрузить с сайта Google.
Как отобразить температуру с помощью Msi Afterburner?
Кредит: www.reddit.com
После загрузки MSI Afterburner щелкните стрелку в области уведомлений на панели задач, затем выберите его, а затем дважды щелкните ярлык MSI Afterburner на рабочем столе. Эта вкладка будет отображаться в разделе «Настройки», если щелкнуть значок «Настройки». Температуру процессора можно найти в меню. Когда вы щелкнете по нему, он автоматически включит Show in On-Screen Display.
MSI Afterburner — одна из самых популярных доступных утилит для разгона. Поскольку программное обеспечение не отображает температуру процессора, некоторые пользователи сообщают о проблемах. В результате вы сможете отслеживать температуру процессора в режиме реального времени.
Как отобразить информацию с помощью Msi Afterburner в игре?
Кредит: www.neogamr.net
Чтобы отобразить информацию с MSI Afterburner в игре , вам нужно будет открыть программу и нажать на вкладку «Мониторинг».
MSi Afterburner можно использовать для мониторинга различных параметров оборудования, установленного в вашей системе, таких как графический процессор видеокарты, оперативная память и даже скорость вращения вентилятора. Крайне важно, чтобы пользователи разогнанных компьютеров установили это программное обеспечение. Мы рассмотрим все, что вам нужно знать о программном обеспечении, чтобы вы могли настроить его в соответствии со своими потребностями. В программе MSI afterburner можно изменить имена, значения или даже оборудование группы. Используя группировку, вы можете упорядочить параметры графического процессора, такие как использование, температура и скорость, в одну строку. Вы также можете получить подробное представление о производительности вашего оверлея, щелкнув ссылку производительности в оверлее.
Температура графического процессора не отображается Msi Afterburner
В результате MSI Afterburner, например, отображает такие ошибки, как параметр температуры графического процессора , который не отображается. Эта ошибка может быть вызвана неисправным кабельным соединением, поскольку оно не позволяет MSI Afterburner подключиться к своему законному источнику. Также может быть виноват неисправный кабель или несовместимость портов.
Вы можете отслеживать, разгонять и управлять всей вашей коллекцией графических карт с помощью MSI Afterburner.
Если в MSI Afterburner не отображается графический процессор, можно обновить драйвер видеокарты . Измените подключение к беспроводной сети для использования. Если вы подключаете маршрутизатор к внешнему устройству с помощью кабеля, ваше интернет-соединение может отставать или работать медленно.
Старые версии Msi Afterburner вызывают проблемы с видеокартой
Если вы используете старую версию MSI Afterburner, удалите ее и переустановите более новую версию. Если вы используете программу Afterburner для видеокарты стороннего производителя, убедитесь, что она работает в самой последней версии. Если драйвер не работает должным образом, вам может потребоваться использовать Карта NVidia . Если это не сработает, попробуйте обновить драйвер. Если это не сработает, попробуйте удалить и переустановить драйвер с веб-сайта NVidia. Если процесс не работает, это может быть результатом неисправной материнской платы. Свяжитесь с производителем вашей материнской платы, чтобы получить помощь по любым вопросам, которые могут у вас возникнуть.
Msi Afterburner On Screen Display
MSI Afterburner — бесплатная утилита для разгона графических карт с открытым исходным кодом , которой пользуются миллионы пользователей по всему миру.
MSI Afterburner — бесплатное приложение, которое отслеживает частоту кадров вашего компьютера или мобильного устройства. Если счетчик FPS не отображается, это может быть связано с одним из следующих факторов. Поврежденные репозитории или отсутствующие файлы Windows — это две проблемы, которые сложно решить на ПК. Должен быть установлен Restoro, инструмент, который сканирует вашу машину и выявляет проблему.
Msi Afterburner: как исправить распространенные проблемы
MSI Afterburner — отличный инструмент, который геймеры могут использовать для изменения своих графических настроек в реальном времени. Когда MSI Afterburner становится проблемой, вы можете решить ее несколькими способами. В этой статье мы рассмотрим некоторые распространенные проблемы и способы их решения.
Категории Игровое оборудование
О
Ширли
Освещение игрового мира за последние 5 лет. Играю в основном в FPS, например в CS:GO
Как отображать FPS и статистику с помощью MSI Afterburner
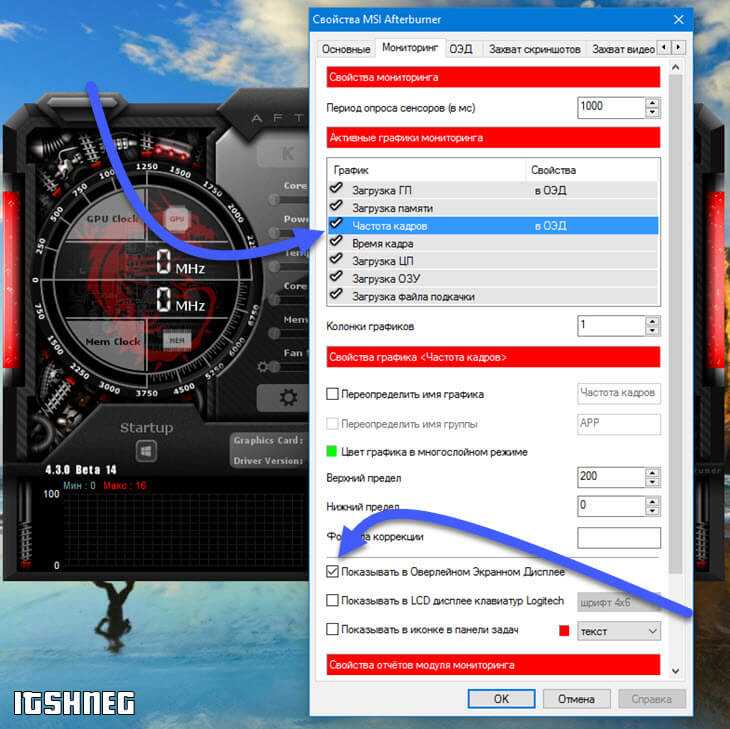 д. MSI Afterburner — хорошая программа, которая позволяет вам видеть FPS и статистику во время игры на вашем ПК. Он без проблем работает на любой карте и показывает вам статистику и FPS. Это бесплатная программа, которую вы можете использовать, если хотите узнать частоту кадров и статистику своих игр во время игры. В этом руководстве мы покажем вам как отображать FPS и статистику с помощью MSI Afterburner .
д. MSI Afterburner — хорошая программа, которая позволяет вам видеть FPS и статистику во время игры на вашем ПК. Он без проблем работает на любой карте и показывает вам статистику и FPS. Это бесплатная программа, которую вы можете использовать, если хотите узнать частоту кадров и статистику своих игр во время игры. В этом руководстве мы покажем вам как отображать FPS и статистику с помощью MSI Afterburner .
Если вы хотите отображать FPS и статистику с помощью MSI Afterburner на ПК с Windows, следуйте инструкциям ниже.
- Установите программу вместе с сервером статистики RivaTuner
- Запустите программу и войдите в настройки
- Выберите Графическую карту и перейдите на вкладку Мониторинг
- Теперь выберите из списка то, что вы хотите видеть
- Проверить кнопку рядом с Показать в экранном меню
- Сохраните изменения и начните играть
Давайте углубимся в детали процесса и отобразим FPS и статистику с помощью MSI Afterburner.
Для начала вам необходимо скачать и установить MSI Afterburner на свой ПК, скачав его с официального сайта. При установке убедитесь, что вы устанавливаете его вместе с сервером статистики RivaTuner.
После завершения установки откройте программу MSI Afterburner и щелкните значок Gear ⚙️ на стартовой странице, чтобы открыть окно настроек.
Откроются окна свойств MSI Afterburner. Выберите видеокарту, для которой вы хотите отображать FPS и статистику, используя кнопку раскрывающегося списка под Выбор главного графического процессора .
Затем перейдите на вкладку Мониторинг , нажав на нее в меню. Выберите Частота кадров и все, что вы хотите увидеть, нажав на галочку рядом с ними в разделе Графики мониторинга активного оборудования . Теперь установите флажок рядом с Показать на экранном дисплее для отображения на экране во время игры.
Нажмите Применить , а затем OK , чтобы сохранить изменения.
Вы также можете настроить внешний вид статистики на экране. Для этого щелкните значок RivaTuner Statistics Server среди значков на панели задач, чтобы открыть его. После того, как вы открыли его, вы можете увидеть различные параметры для настройки внешнего вида статистики на экране.
Чтобы увеличить размер статистики, отображаемой на экране, перетащите ползунок рядом с Масштаб отображения на экране . Чтобы изменить цвет статистики, отображаемой на экране, щелкните цвет рядом с палитрой экранного дисплея . Вы можете настроить их в соответствии с вашим комфортом, используя предоставленные там параметры.
Вот как вы можете использовать MSI Afterburner для отображения FPS и другой статистики на экране во время игры на вашем ПК. Вы можете скачать программу с официального сайта MSI.
Этот пост поможет вам, если счетчик FPS в MSI Afterburner не работает.
Как заставить MSI Afterburner показывать FPS?
Это не проблема. Вам просто нужно установить Afterburner и запустить его на своем ПК. Затем в настройках MSI Afterburner выберите графическую карту, выберите «Частота кадров» на вкладке «Мониторинг» и установите флажок «Показать на экране». Нажмите «Применить», а затем «ОК», чтобы сохранить изменения.
Чтение : MSI Afterburner не обнаруживает GPU в Windows
Как показать статистику в MSI Afterburner?
Вы можете отображать статистику в MSI Afterburner, настраивая параметры в его настройках. Нажмите на значок шестеренки в MSI Afterburner, а затем выберите основную графическую карту. Теперь перейдите на вкладку «Мониторинг» и выберите все статистические данные, которые вы хотите просмотреть, щелкнув галочку рядом с ними. После того, как вы сделали выбор, вам нужно включить отображение статистики на экране, отметив кнопку рядом с Показать на экране. Нажмите «Применить», а затем «ОК», чтобы сохранить их.



Добавить комментарий