Содержание
Не работает интернет по сетевому кабелю от Wi-Fi роутера
Если вы подключаетесь к интернету через роутер, то делаете это скорее всего по кабелю, или по Wi-Fi сети. По сравнению с Wi-Fi соединением, подключение по кабелю является самым стабильным, надежным, и простым. Но, даже не смотря на это, очень часто при подключении компьютера к маршрутизатору с помощью сетевого кабеля, интернет на компьютере не работает. Компьютер может просто не реагировать на подключение сетевого кабеля от роутера, отображать статус «неопознанная сеть», или же установить соединение с роутером, но без доступа к интернету.
Именно в этих проблемах, мы попробуем сегодня разобраться. Выясним, в чем причина неполадок: в компьютере, роутере, или кабеле. Проверим, есть ли сетевой адаптер, и нормально ли он работает. Все решения я буду показывать на примере ноутбука с Windows 7. Но, если у вас Windows 10, или Windows 8, то решения будут точно такими же. Каких-то существенных отличий там нет. Кстати, если у вас Windows 10, то посмотрите эту статью: не работает интернет в Windows 10 после подключения сетевого кабеля. Там я писал о проблеме на примере Windows 10, когда мой ноутбук не реагировал на подключение сетевого кабеля.
Что нужно сделать в первую очередь:
- Для начала, посмотрите инструкцию: как подключить интернет от роутера к компьютеру (ноутбуку) по сетевому кабелю. Возможно, вы что-то делаете не так.
- Если есть возможность, подключите интернет напрямую к компьютеру. Без роутера. Так мы сможем выяснить в чем проблема.
- При наличии других компьютеров, попробуйте подключить интернет к ним.
- Подключите кабель в другой LAN разъем на роутере.
- Проверьте, правильно ли вы подключаете сетевой кабель. Он должен плотно сидеть в разъеме. На роутере кабель подключаем в LAN разъем (домашняя сеть).
- Обратите внимание, меняется ли статус значка подключения к интернету на компьютере, после подключения кабеля. И какой появляется статус соединения. Может быть «Идентификация…», «Неопознанная сеть», «Без доступа к интернету» (ограничено) с желтым значком, или вообще, перечеркнутый красным крестиком компьютер «Нет доступных подключений».
- Перезагрузите компьютер и роутер, отключите и подключите кабель. Возможно, это поможет, и не нужно будет копаться в настройках.
Ну а если эти простые советы не помогли, то давайте рассмотрим несколько других решений.
Сетевой кабель не подключен. Красный крестик и нет доступных подключений
Ситуация следующая. Мы подключаем сетевой кабель к маршрутизатору, и к компьютеру, а компьютер вообще никак не реагирует на подключение сетевого кабеля. Значок подключения на панели уведомлений в виде компьютера с красным крестиком. А если нажать на него, то увидим статус соединения: «Нет подключения – нет доступных подключений».
Кстати, можете из этого окна запустить «Диагностику». В некоторых случаях помогает. Если у вас такая проблема, то скорее всего, что отключен адаптер, нет драйвера на сетевую карту, или сетевая карта вообще не рабочая. Они просто часто сгорают.
Сейчас мы все проверим. Зайдите в «Сетевые подключения». Вот так:
В новом окне вы должны увидеть адаптер «Подключение по локальной сети», или «Ethernet» (в Windiws 10).
Если такого адаптера вы там не увидите, то скорее всего не установлен драйвер на сетевую карту, или она не рабочая. В любом случае, драйвер обновить попробуйте.
Как проверить сетевую карту в диспетчере устройств
Зайдите в диспетчер устройств, и перейдите на вкладку «Сетевые адаптеры». Там вы должны увидеть сетевую карту. В ее названии будет «LAN», или что то типа «PCIe GBE Family Controller». Посмотрите, какой значок возе названия. Нет ли там ничего лишнего. Все должно выглядеть примерно так:
Если сетевой карты вы не обнаружите, но есть хотя бы одно неизвестное устройство с желтым значком, то пробуйте устанавливать драйвера. Если у вас ноутбук, то ищите на официальном сайте производителя, для своей модели. А если у вас стационарный компьютер, то ищите на сайте производителя вашей материнской платы.
Ну и не нужно забывать о том, что сетевая карта может быть сломана.
Ошибки «Непознанная сеть», «Идентификация», и «Без доступа к интернету»
Давайте рассмотрим еще одно решение, которое должно помочь, если вы видите статус соединения «Идентификация», «Непознанная сеть», или «Без доступа к интернету», после подключения сетевого кабеля.
В таком случае, нам нужно проверить настройки IP и DNS. Выставить их автоматическое получение. Скорее всего, вы уже знаете как это сделать. Зайдите в сетевые подключения (показывал выше), нажмите правой кнопкой мыши на адаптер «Подключение по локальной сети», или «Ethernet», и выберите «Свойства».
Выделите пункт «Протокол интернета версии (TCP/IPv4)», и нажмите на кнопку «Свойства». Выставьте автоматическое получение адресов.
Если у вас ошибка «Ограничено», или «Без доступа к интернету» с желтым значком, то смотрите статью подключение «Ограничено» в Windows 10.
Напрямую интернет работает, а через роутер нет. Как исправить?
Не редко бывают ситуации, когда интернет просто перестает работать. Роутер перестает раздавать интернет на все устройства. Очень часто это происходит после отключения электричества, грозы (почему перестал работать роутер после грозы), каких-то ремонтных работ, перемещения роутера в другое место и т. д. Что делать в такой ситуации, где искать проблему – не понятно. В таких случаях, я всегда советую подключать интернет напрямую к компьютеру. Если есть ПК или ноутбук с LAN входом, то просто вынимаем кабель из WAN-порта роутера и подключаем его в сетевую карту компьютера. В зависимости от провайдера, если используется тип подключения PPPoE, PPTP, L2TP (когда нужно вводить имя пользователя, пароль, адрес сервера), возможно понадобится настроить на компьютере подключение к интернету.
Если у вас такой же случай (напрямую интернет есть, а через роутер нет), то нужно проверять роутер. Причин может быть очень много. В этом случае хорошо бы еще проверить, есть ли интернет по кабелю от роутера. Может проблемы только с Wi-Fi сетью. В любом случае, роутер должен раздавать Wi-Fi. Да, после подключения к его беспроводной сети интернет может не работать (без доступа к интернету), но сеть он должен транслировать. Если же в вашем случае роутер вообще не раздает Wi-Fi, то первым делом смотрите статью Роутер не раздает интернет по Wi-Fi. Что делать?
Не нужно исключать аппаратную поломку роутера. Особенно, если интернет перестал работать после перепада напряжения в электросети, отключения электричества, грозы.
Проверяем подключение кабеля и индикатор на роутере
Первым делом нужно убедиться, что кабель от интернет-провайдера подключен именно в WAN (Internet) порт на маршрутизаторе. Выглядит это примерно вот так:
Если все подключено правильно, то смотрим на индикатор WAN (интернет) на самом роутере. Он должен как минимум загораться (не важно каким цветом) при подключении кабеля в WAN-порт роутера.
- Не горит – роутер не видит сетевой кабель (интернет).
- Горит (не мигает, именно горит) зеленым или оранжевым цветом – роутер видит кабель, но нет подключения к интернету (возможно, просто не заданы необходимые настройки).
- Мигает, или просто горит зеленым (возможно, каким-то другим цветом) – есть подключение к интернету.
На роутерах разных производителях, разных моделях этот индикатор может работать по-разному. Нужно смотреть инструкцию конкретно к вашему роутеру.
Если индикатор вообще не загорается, то возможно сгорел WAN-порт на роутере. Или все таки что-то с кабелем. Несмотря на то, что при подключении напрямую интернет работает. Встречал случаи, когда роутер кабель не видел, а компьютер видел. В таком случае нужно обращаться к провайдеру. Еще небольшой совет: можно взять сетевой кабель (который обычно идет в комплекте с роутером), подключить его в WAN-порт и в сетевую карту компьютера. Если индикатор загорится – значит есть шанс, что роутер будет работать и проблема на стороне оборудования провайдера, или в кабеле.
Если же роутер реагирует на подключение кабеля от интернет-провайдера, то нужно проверять настройки подключения к интернету, так как проблема скорее всего в них. Об этом я расскажу дальше в статье. Так же оставляю ссылки на статьи, которые могут вам пригодится на данном этапе решения проблемы:
- Роутер не видит интернет кабель. Не работает WAN порт
- Почему на роутере TP-Link индикатор интернета (WAN) горит оранжевым
Если индикатор WAN горит/мигает после подключения кабеля (или на вашем роутере нет такого индикатора), то нужно проверить некоторые настройки.
Проверяем параметры подключения к интернету (WAN)
В чем суть: нужно зайти в настройки роутера, в раздел с настройками подключения к интернету и проверить/задать все параметры, которые необходимы для того, чтобы роутер смог подключиться к интернет-провайдеру. Бывает, что слетают настройки роутера (не редко это можно определить по имени Wi-Fi сети, оно меняется на заводское). И из-за этого интерне при подключении к компьютеру работает, а при подключении через роутер нет.
Чтобы открыть настройки маршрутизатора (сразу скажу, что интернет для этого не нужен) нужно сначала подключится к нему с любого устройства по LAN или Wi-Fi и в браузере перейти по адресу 192.168.1.1, или 192.168.0.1. На некоторых роутерах используется другой IP-адрес, или хостнейм. Обычно, его можно посмотреть на наклейке, на самом роутере. Или смотрите инструкцию Как зайти в настройки роутера?
В веб-интерфейсе роутера нужно найти раздел с настройками подключения к интернету. Чаще всего он называется «Интернет», или «WAN». И там нужно правильно задать параметры, которые выдает вам интернет-провайдер. Выбрать тип подключения и указать необходимые параметры, если это необходимо. Все настройки вы можете уточнить у поддержки интернет-провайдера, или посмотреть в договоре о подключении к интернету. Так же необходимо выяснить, делает ли провайдер привязку по MAC-адресу (но это актуально в основном для подключения через «Динамический IP»). Вот так, например, выглядят эти настройки на роутере TP-Link (со старой прошивкой):
Больше информации на эту тему есть в статье при настройке роутера пишет «Без доступа к интернету», или «Ограничено» и нет соединения с интернетом.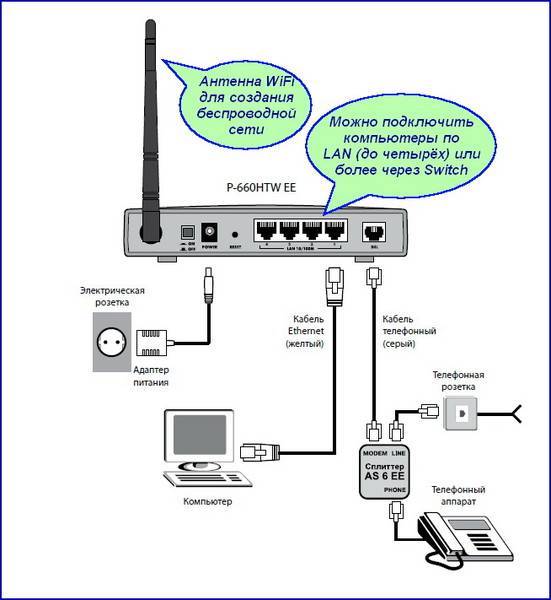
Главное, правильно указать все параметры и заставить роутер подключиться к интернету. Тогда он начнет раздавать его на все ваши устройства. Раз напрямую интернет есть, то и через роутер он должен работать (если он не сломан). Не стесняйтесь (ленитесь) звонить в поддержку интернет-провайдера. Так вы сможете узнать, нет ли неполадок на их стороне и попросить помощи в настройке маршрутизатора.
Еще несколько решений:
- Сброс настроек роутера. Не могу гарантировать, что это решит проблемы с подключением к интернету, но можно попробовать сбросить все параметры до заводских и настроить маршрутизатор заново. Инструкцию по настройке можете поискать на нашем сайте (через поиск по сайту, или в соответствующих разделах).
- Убедись, что проблема именно в роутере, а не на устройствах, которые вы к нему подключаете. Нужно подключить несколько разных устройств для проверки.
- Посмотрите инструкцию к своему роутеру.
Особенно обратите внимание на раздел, где описана работа индикаторов. По их поведению можно найти неполадки и устранить их.
Если не удалось решить проблему (интерне по прежнему напрямую работает, а через маршрутизатор нет), то опишите свой случай в комментариях. Только предоставьте всю информацию о проблеме, так мне будет проще разобраться и подсказать вам решение.
Ethernet работает, но нет Wi-Fi? Что с этим делать?
- Миниинструмент
- Центр новостей MiniTool
- Ethernet работает, но не Wi-Fi? Что с этим делать?
Анна | Подписаться |
Последнее обновление
Многие люди хотят улучшить свое подключение к Интернету через кабели Ethernet. Кабель Ethernet может работать быстрее и стабильнее, чем беспроводной Wi-Fi. Множество преимуществ, которыми вы можете воспользоваться с Ethernet. Поэтому что делать, если Ethernet работает, а Wi-Fi нет? В этой статье на веб-сайте MiniTool вы найдете ответы.
Почему Ethernet работает, а Wi-Fi нет?
Чтобы решить проблему, когда у вас есть соединение Ethernet, но нет доступа в Интернет, вам необходимо знать, что вызывает проблему. Причины изменчивы, и ниже перечислены некоторые подозреваемые виновники:
- Сломанный или поврежденный кабель Ethernet.
- Виновником может быть ваш маршрутизатор или модем.
- Ваша сеть Ethernet отключена.
- Происходят некоторые технические сбои и баги.
Как решить, что Wi-Fi не работает, но есть проблема с Ethernet?
Исправление 1: проверьте, включен ли адаптер Ethernet
Прежде всего, вы можете проверить, включен ли ваш адаптер Ethernet. Если да, вы можете отключить его, а затем снова включить, чтобы увидеть, можно ли решить проблему.
Шаг 1: Щелкните значок «Компьютер» в правом нижнем углу и выберите Настройки сети и Интернета .
Шаг 2: Перейдите к Ethernet с левой панели и нажмите Изменить параметры адаптера с правой панели.
Шаг 3: Здесь вы можете проверить, подключен ли ваш адаптер Ethernet. Затем вы можете щелкнуть правой кнопкой мыши свою сеть Ethernet и выбрать ее отключение и включение.
Исправление 2: проверьте, не сломан ли или поврежден кабель
Когда вы боретесь с тем, что Wi-Fi не работает, а Ethernet работает, кабель Ethernet может быть случайно сломан или поврежден. Вам лучше сначала проверить ситуацию с кабелем. Если есть оборванные следы, вы можете заменить кабель на другой и посмотреть, работает ли второй кабель.
Исправление 3. Перезагрузите маршрутизатор
Помимо вышеперечисленных методов, если вы по-прежнему находите Ethernet-соединение хорошим, но Wi-Fi не работает, ваш маршрутизатор может иметь некоторые сбои здесь. Вы можете попытаться исправить это, перезагрузив маршрутизатор.
Шаг 1: Отключите все оборудование от маршрутизатора и модема.
Шаг 2: Через 30 секунд подключите модем и включите его.
Шаг 3: Подождите около 60 секунд, пока ваш модем не пройдет аутентификацию у вашего интернет-провайдера.
Шаг 4: Подключите маршрутизатор к сети и включите его. Процесс загрузки может занять 2 минуты.
После успешной перезагрузки маршрутизатора и модема вы можете проверить, исчезла ли проблема.
Исправление 4: Восстановление заводских настроек маршрутизатора
Если вы пробовали описанные выше методы, и ни один из них не помогает, когда у вас есть соединение Ethernet, но нет доступа в Интернет, вы можете восстановить заводские настройки маршрутизатора.
Вы можете проверить крошечное скрытое отверстие в задней части маршрутизатора и удерживать его в течение десяти-двадцати секунд с помощью иглы. Затем вы можете подождать некоторое время, пока маршрутизатор полностью перезагрузится и снова включится.
После восстановления заводских настроек маршрутизатора по умолчанию вы можете изменить конфигурацию маршрутизатора и обновить свои устройства Wi-Fi, чтобы использовать те же индивидуальные настройки Wi-Fi.
Если вы по-прежнему не можете подключиться без проблем, проверьте наличие обновлений прошивки для вашего маршрутизатора или обратитесь к своему интернет-провайдеру (Internet Service Provider) за помощью.
В этой статье перечислены методы, которые помогут вам решить проблему с подключением к Интернету, когда вы обнаружите, что ваш Ethernet работает, но не работает Wi-Fi. Методы просты и надеемся, что ваша проблема может быть решена.
- Твиттер
- Линкедин
- Реддит
Об авторе
Комментарии пользователей:
Почему wifi не работает, а ethernet работает? Вот как это исправить.
Проблемы с Wi-Fi могут быть довольно серьезными, особенно если Интернет через Ethernet работает нормально, а через Wi-Fi нет. Wi-Fi является излюбленным соединением для многих пользователей, особенно с учетом того, что это делается с помощью современных портативных устройств, таких как ноутбуки и телефоны.
Подключение и настройка Wi-Fi не составляет большого труда. Как бы то ни было, даже в особо совершенной системе время от времени возникают ошибки, из-за которых перестает работать wi-fi.
Хотя тут и гораздо реже бывают разные ошибки и сложности, как то мажорный случай когда не работает интернет wifi а ethernet работает отлично.
В таких случаях проблем с Wi-Fi проблему можно легко устранить своими силами, не прибегая к помощи мастеров. Основная задача — точно проанализировать неисправный сегмент сети, и эта статья расскажет, как устранить проблему.
Единственный факт, что ЛВС, т.е. проводное соединение, полностью работоспособно, указывает на настройки вашего ПК или маршрутизатора. По этой причине я составил список возможных решений, которые помогут вам решить эту проблему навсегда. Если вы можете подключиться с помощью кабеля локальной сети, но Wi-Fi не работает, обязательно выполните следующие действия.
Шаг 1. Проверьте маршрутизатор
Шаг 2. Средство устранения неполадок Windows
Шаг 3. Сброс DNS
Шаг 4. Сброс Winsock и стеков IP
Шаг 5: Другой диапазон частот
Шаг 6: Переустановите драйверы
Шаг 7: Отключение IPv4 или IPv6
Final Words
Шаг 1: Проверьте маршрутизатор
Начнем с маршрутизатора, который вызывает Проблемы с Wi-Fi.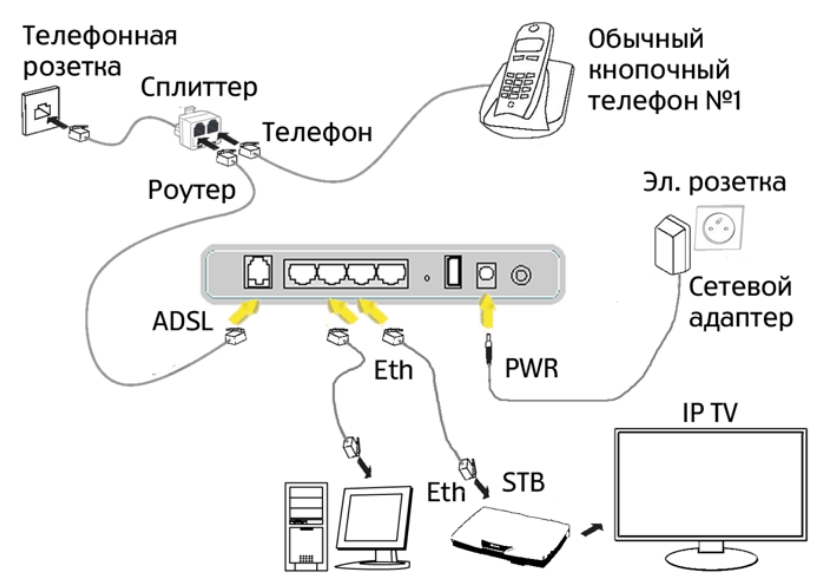
С другой стороны, если ни одно из доступных устройств не может подключиться, проверьте шаги, указанные ниже:
- Перезагрузите компьютер/ноутбук.
- Перезагрузите модем и маршрутизатор. Выключите его и подождите некоторое время, прежде чем включить его снова.
- Chech физический переключатель Wi-Fi. У каждого маршрутизатора есть специальный переключатель Wi-Fi, поэтому убедитесь, что Wi-Fi включен.
- Дополнительно проверьте ноутбук на наличие коммутаторов Wi-Fi. Это относится к функциональной кнопке (FN).
- Аппаратный сброс роутера и модема. Вы можете сделать это с помощью маленькой физической кнопки, расположенной на базе, или в настройках маршрутизатора.
- Соедините маршрутизатор и ПК с портом Ethernet кабелем и вставьте указанный IP-адрес в строку поиска браузера.
Вставьте свои учетные данные и найдите параметр Factory Reset в настройках.
- Обновление прошивки роутера.
Это некоторые из наиболее распространенных шагов по устранению неполадок, которые должны решить все проблемы, связанные с маршрутизатором Wi-Fi. Опять же, мы не можем избежать возможности отказа маршрутизатора, так что это тоже есть. Скачки напряжения, физические повреждения или перегрев могут привести к неисправности оборудования, которым, безусловно, является маршрутизатор.
Шаг 2: Средство устранения неполадок Windows
Теперь я пришел к выводу, что проблемы с подключением связаны с ПК и ничем другим (проблемы маршрутизатора или интернет-провайдера), вы должны попытаться решить проблему с помощью средства устранения неполадок Windows. Полезность этого инструмента устранения неполадок слишком часто упускается из виду.
Начнем с того, что он будет делать все, что вы можете сделать вручную (большинство вещей). Во-вторых, даже если это не поможет вам, это даст вам лучшее понимание зачинщика проблемы.
Так что не стесняйтесь использовать средство устранения неполадок Windows для всех проблем, связанных с сетью, включая ту, которую мы решаем сегодня. Вот шаги, чтобы запустить его в Windows 10:
- Удерживайте одновременно кнопку Windows + I , чтобы открыть Настройки.
- Откройте раздел «Обновление и безопасность».
- Выберите кнопку «Устранение неполадок» из списка, приведенного слева.
- Выделите Средство устранения неполадок подключения к Интернету и «Запустите средство устранения неполадок».
- Дождитесь завершения устранения неполадок и, в идеале, устранения проблемы с подключением к Wi-Fi.
- Вы также можете запустить средство устранения неполадок входящих подключений.
Шаг 3: Сбросьте DNS
DNS расшифровывается как Система доменных имен — жизненно важная система именования в Интернете. Его основная причина заключается в том, чтобы выступать в качестве переводчика между IP-адресом и именем хоста, заменяя всем известный « www.
При этом DNS собирает кеш, а как мы все знаем, кучи хранимого кеша обычно означают проблемы .
В настоящее время не так просто сбросить DNS и очистить соответствующий кеш. Для этого следует использовать командную строку и несколько команд. К счастью, я предоставил следующие шаги, поэтому обязательно выполните их:
- Сначала запустите командную строку от имени администратора, выполнив поиск в строке поиска.
- В командной строке введите следующие команды и нажимайте Enter после каждой:
- ipconfig / release
- ipconfig / renew
- После завершения процесса введите эту команду и нажмите Enter:
- ipconfig / flushdns
- попробуйте снова подключиться к Wi-Fi .
Шаг 4: Сброс стеков Winsock и IP
Пока мы находимся в основных интернет-протоколах и встроенных приложениях Windows, давайте включим Winshock и интернет-протоколы (TCP/IP).
Невозможно переустановить. Можно просто сбросить. То же самое касается стеков IP (как IPv4, так и его преемника IPv6). Конечно, некоторые сетевые прилавки должны разрешать это.
Теперь есть два разных способа сброса этих частей: с помощью командной строки и с помощью специальной утилиты. Однако не указано, поддерживает ли инструмент Windows 10, поэтому я объясню процедуру вручную. Чтобы сбросить стеки Winsock и IP, выполните следующие действия:
- Сначала снова запустите командную строку от имени администратора, выполнив поиск в строке поиска.
- В командной строке введите следующую команду и нажмите Enter:
- netsh winsock reset directory
- С этого момента вставьте эти команды для сброса стеков IPv4 и IPv6 и нажимайте Enter после каждой:
- netsh int ipv4 reset reset.
log
- netsh int ipv6 reset reset.log
- netsh int ipv4 reset reset.
- Закройте командную строку с повышенными привилегиями и перезагрузите компьютер.
Если проблема не устранена, выполните следующие действия.
Шаг 5: Другой диапазон частот
Подавляющее большинство существующих маршрутизаторов используют двухдиапазонную технологию . Это означает, что вы можете выбрать где-то в диапазоне от 2,4 ГГц до 5 ГГц. Предыдущий становится все более медленным и в основном используется устройствами, отличными от ПК, но его охват значительно больше, и он поддерживает более старые устройства.
Опять же, полоса 5 ГГц намного менее насыщена и быстрее, однако многие устаревшие ПК не будут иметь возможности добраться до нее, и 9Поток сигнала 0040 легко блокируется жесткими препятствиями, такими как стены.
Так что обязательно переключайтесь между ними и ищите изменения. С другой стороны, вы можете выбрать альтернативный канал Wi-Fi.
- Откройте панель управления, выполнив поиск в строке поиска, и откройте раздел Сеть и Интернет.
- Выберите Центр управления сетями и общим доступом.
- Нажмите «Изменить настройки адаптера» в левом списке.
- Щелкните правой кнопкой мыши адаптер Wi-Fi и откройте «Свойства».
- Щелкните Настроить.
- Выберите в меню раздел «Дополнительно».
- В прокручиваемом списке найдите термин «WZC IBSS Numbers Channel».
- Выберите каналы 1, 6 или 11, начиная с раскрывающегося меню справа, и подтвердите изменения.
Шаг 6. Переустановите драйверы
Драйверы — еще одна заслуживающая порицания часть, которой часто пренебрегают. Хотя общие драйверы, предоставляемые Центром обновления Windows, должны работать без проблем, обычно это не так.
Без подлинных драйверов ваше устройство не будет правильно ассоциироваться или сетевое соединение будет нестабильным.
Теперь, как должно быть очевидно, есть 3 варианта драйверов. Вы можете удалить их и позволить системе обновлять их автоматически. Другой способ — перейти на сайт поддержки OEM и загрузить соответствующий драйвер. И третий вариант — использовать TweakBit Driver Updater и позволить ему выделять все драйверы в вашей системе.
Если вы более опытный пользователь, вот шаги, которые вы должны выполнить, чтобы определить и решить проблемы с сетевым драйвером:
- Откройте Диспетчер устройств и, щелкнув правой кнопкой мыши на начальном.
- Разверните сетевые адаптеры.
- Щелкните правой кнопкой мыши беспроводной адаптер, обновите его и перезагрузите компьютер.
- Если этого недостаточно, снова щелкните правой кнопкой мыши адаптер беспроводной сети и откройте «Свойства».
- Перейдите на вкладку «Сведения».
- Выберите идентификаторы оборудования в раскрывающемся меню.
- Скопируйте первую строку и вставьте ее в браузер.
- Найдите официальный веб-сайт поддержки OEM и загрузите драйвер.
- Установите драйвер и перезагрузите компьютер.
Шаг 7: Отключение IPv4 или IPv6
Наконец, вы можете попробовать отключить один из веб-протоколов и двигаться дальше. Как правило, они прекрасно работают в сочетании, однако время от времени отсутствие синергии может вызвать проблемы. Очевидно, вы можете отключить первое или второе, но не оба. Большинству старых карт Wi-Fi должно быть проще работать с IPv4, так что помните об этом.
Вот шаги, с помощью которых вы можете отключить IPv4 или IPv6 в Windows 10:
- Откройте область уведомлений на панели задач, щелкните правой кнопкой мыши значок беспроводной сети и выберите «Открыть настройки сети и Интернета».

 Особенно обратите внимание на раздел, где описана работа индикаторов. По их поведению можно найти неполадки и устранить их.
Особенно обратите внимание на раздел, где описана работа индикаторов. По их поведению можно найти неполадки и устранить их. Вставьте свои учетные данные и найдите параметр Factory Reset в настройках.
Вставьте свои учетные данные и найдите параметр Factory Reset в настройках.  log
log 

Добавить комментарий