Содержание
Как подключить принтер HP laserjet 1102w к ноутбуку через WIFI: инструкция
Соединение устройств по Вай-Фай сейчас является популярной и удобной функцией, которая избавляет нас от кучи проводов в доме или офисе. А потому желание владельцев принтера HP laserjet 1102w подключить его к своему ноутбуку или ПК через WIFI вполне логично. Сенсорным экраном и множеством «органов» управления эта модель не оборудована, поэтому настройка выполняется на компьютере. Отличный способ — технология WPS. Но кроме соединения устройств, на принтере нужно настроить печать (инсталлировать драйвера) в Windows. Это не сложно. Все варианты достаточно простые и проблем, даже у неопытного юзера, возникать не должно.
Ваш принтер только куплен или ранее использовался?
-
Техника бу, но рабочая
-
Новенький, только с магазина
Poll Options are limited because JavaScript is disabled in your browser.
Содержание
- Подготовка нового устройства к работе
- Удаляем упаковочный и защитный материал
- Подключение кабелей
- Настройка ранее используемого устройства
- Сброс принтера
- Утилита «Настройка беспроводной печати»
- WPS: способ беспроводного подключения
- Как соединить ноутбук и принтер
- Печать с телефона: используем приложения
- Настройка печати в ОС Windows
- Где взять драйвера
- HP Smart Install
- Установочный диск
- Скачивание с сайта HP
- Инструкция по инсталляции ПО
- Если ничего не получилось: обновление микропрограммы (прошивки)
Подготовка нового устройства к работе
Прежде чем настраивать печатающее оборудование, его нужно достать из коробки, удалить упаковочные и защитные материалы, подключить к питанию. Как все это делать детально описано в инструкции, которая идет в комплекте поставки техники.
Удаляем упаковочный и защитный материал
Достав принтер с коробки, в первую очередь удалите все упаковочные элементы (картонный вкладыш под крышкой, липкие ленты с барабана).
- Откройте дверцу, за которой тот установлен.
- Удалите с картриджа защитную упаковку.
- Извлеките, держась за края, чтобы не повредить.
- Удалите пленку с внутренней части принтера.
- Отсоедините от картриджа «язычок» оранжевого цвета.
- Аккуратно встряхните картридж, чтобы распределить тонер.
- С левой стороны корпуса есть язычок, который отгибают и тянут за него – так снимется еще одна лента (уплотнительная). Если тонер случайно попал на одежду, то удалите его сухой салфеткой, промойте запачканное место холодной водой (не горячей, иначе краска пристанет еще больше).
- Вставьте картридж обратно и закройте дверцу.
Подключение кабелей
В коробке, в которой поставляется принтер, есть кабель питания.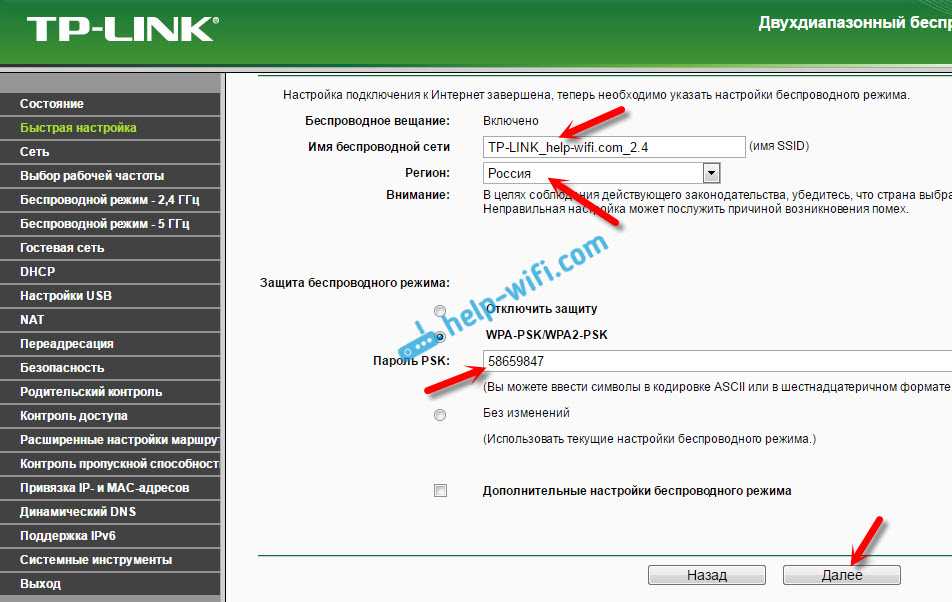
Настройка ранее используемого устройства
Сброс принтера
Если принтер раньше уже настраивался, то есть был подключен к другой сети ВайФай, то для работы на новом месте придется сбросить сетевые настройки до заводских. Для этого:
- Выключите технику и снова включите.
- Зажмите (сразу после включения) минимум на 20 секунд две кнопки: «Отмена» и «Беспроводная связь» (выглядят как антенна). На корпусе принтера должны начать мигать оранжевая и зеленая лампочки. После этого кнопки можно отпускать.
Настройки выставлены по умолчанию.
Утилита «Настройка беспроводной печати»
Поможет наладить работу оборудования после сброса настроек, причем не нужно будет ничего переустанавливать.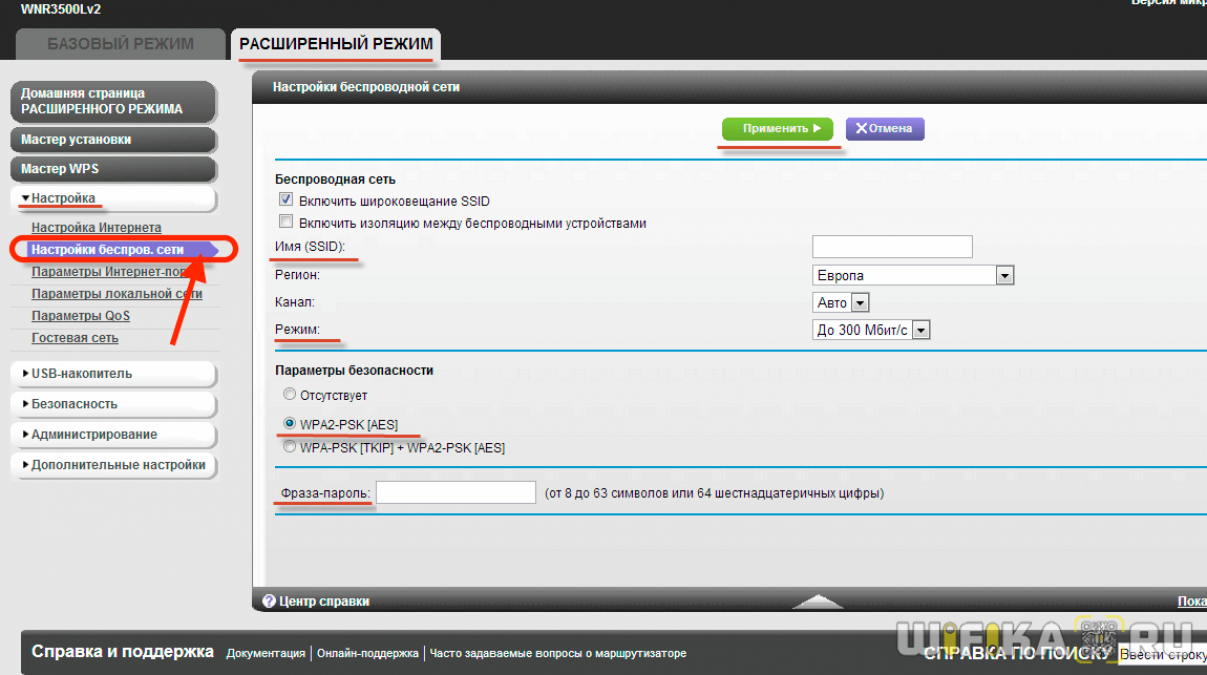
- Соедините технику с ПК USB-шнуром.
- Перейдите в «Пуск» – «Все программы» – «HP» – «HP LaserJet Professional P1100 Series».
- Выберете «Настройка беспроводной печати».
- Начнется инициализация, а когда закончится в окне «Беспроводной способ обнаружения» выберите вариант «Автоматически» и нажмите «Далее».
- В новом окне будет указано имя сети, и если все верно, жмите «Далее».
- Появится последнее окно, в котором будет сообщение об успешной настройке. Можно попробовать распечатать тестовую страницу. Если не надо, то уберите галочку и нажмите «Готово».
WPS: способ беспроводного подключения
Wi-Fi Protected Setup (WPS) – защищенное подключение по беспроводной сети. Это функция, которая есть на большинстве маршрутизаторов и облегчает процесс подключения техники к ВайФай.
Если на роутере есть эта кнопка – хорошо, способ актуален. Ее следует зажать до тех пор, пока не начнет мигать одноименный индикатор.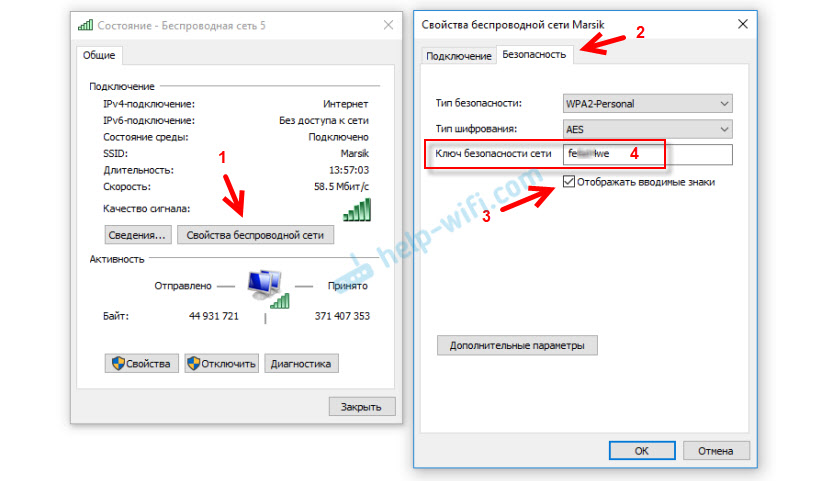
Спустя пару минут печатающее оборудование подключится к домашней сети и будет готово к настройке.
Как соединить ноутбук и принтер
В каждом современном ноутбуке есть встроенный модуль Wi-Fi, который обеспечивает возможность техники подключаться к беспроводным сетям. Если свой принтер Вы соединили с роутером, описанным выше способом с использованием технологии WPS, а «ноут» использует Интернет от того же сетевого оборудования, то оба устройства уже в одной сети. Далее нужно установить драйвера и настроить печать. Для этого используйте инструкции ниже.
Печать с телефона: используем приложения
Чтобы печатать со смартфона, скачайте приложение HP ePrint (для устройств на ОС Windows Phone называется HP Smart).
https://youtu.be/qgTYT32wXNc
Настройка печати в ОС Windows
К принтеру прилагается ПО для ОС Windows: XP, 7, 2003, 2008, Vista. Программа необходима, чтобы оборудование могло обмениваться данными с ПК. ПО также называют драйверами. Без них большая часть функций оргтехники не будет работать.
Где взять драйвера
HP Smart Install
Эта функция реализована в моделях серии p1100, которая позволяет быстро установить на оборудование необходимые драйверы, даже при отсутствии установочного диска и интернета. В принтере есть флеш-память объемом 64 Мб – в ней и хранятся драйверы для разных ОС. Когда оборудование подключают к компьютеру или ноутбуку, запускается проверка на наличие этого драйвера в системе. Если отсутствует, то ПО автоматически устанавливается. Процедура занимает несколько минут и проходит в автоматическом режиме.
Изначально HP Smart Install разрабатывалась для подключения оргтехники к ноутбукам или нетбукам без оптического привода. Несмотря на это, комплектация включает в себя диск с необходимым софтом.
Если вдруг утилита HP Smart Install не нашла никакого ПО для принтера, придется ставить вручную. Есть 2 способа: воспользоваться комплектным CD-диском или скачать драйвера с официального сайта производителя.
Установочный диск
- Здесь все просто – вставьте диск в привод и следуйте указаниям, всплывающим на экране. После установки драйверов оборудование будет готово к работе.
- Многим вариант с CD-диском не нравится, так как программное обеспечение постоянно обновляется, поэтому на внешнем носителе может быть старая версия. Причем бывает так, что она несовместима с текущей Windows. Актуальный, доработанный вариант всегда есть на сайте HP.
Скачивание с сайта HP
Все драйвера и ПО производитель выкладывает под конкретные версии ОС.
- Откройте официальный сайт HP, перейдя по ссылке https://www8.hp.com/.
- Выберите раздел «Поддержка», затем «Программное обеспечение и драйверы».
- Укажите вид техники.
- Введите название модели принтера и нажмите «Отправить».
- Откроется окно со списком драйверов. Тут же можно выбрать ОС.
- Напротив нужного ПО нажмите «Загрузить».
Свежий драйвер для HP 1102 Вы можете скачать и на нашем сайте.
Инструкция по инсталляции ПО
Порядок действий:
- Откройте скачанный файл, чтобы начать розархивацию.
- В окне выберете серию (P1100).
- Нажмите «Беспроводная установка».
- В верхней части окна кликните на «Установка программного обеспечения принтера».
- В новом окне предложат выбрать способ инсталляции, выберете «Расширенная установка» – «Далее».
- Поставьте флажок, дав согласие на использование продукта согласно лицензии и политики конфиденциальности. Кликните «Далее».
- Появится другое окно, где предложат установить HP Customer Participation Program («опросник» компании). Уберите галочку и жмите «Далее».
- Выберете модель оборудования (P1100W Series).
- Появится «Способ подключения принтера». Поставьте галочку напротив «Настройка на печать через беспроводную сеть», жмите «Далее».
- Начнут обновляться компоненты ПО, дождитесь окончания.
- Появится новое окно, где попросят соединить принтер с ПК через USB-кабель.
- После подключения установка продолжится.
- В окне «Беспроводной способ подключения» выберете «Автоматически». Можно выбрать ручной, где понадобится ввести SSID (имя) и пароль от WiFi. Жмите «Далее».
- Если все верно, утилита выдаст название сети. В поле «Парольная фраза» возможно потребуется ввести пароль доступа к Wi-Fi.
Укажите его и кликните «Далее».
- Принтер начнет соединение с роутером. Если все в порядке, то отобразится окно «Параметры продукта». Чтобы пользоваться техникой могли лишь те, кто использует Ваш ВайФай, поставьте галочку напротив «Отключить прямую печать».
- В завершение установщик попросит отсоединить ЮСБ-шнур и даст возможность сделать пробную печать.
- Оборудование готово к работе.
Если ничего не получилось: обновление микропрограммы (прошивки)
Как видно, настроить беспроводной принтер не так сложно, как кажется, причем есть несколько способов это сделать.
https://youtu.be/M1p5mayBpBI
Помогла наша инструкция — раскажите друзьям
Остались вопросы — задайте в комментариях.
Как подключить принтер HP к WiFi? [5 простых методов]
Кэтрин Вуд
Кэтрин Вуд
Специалист по ИТ-поддержке программного обеспечения
Опубликовано 29 ноября 2022 г.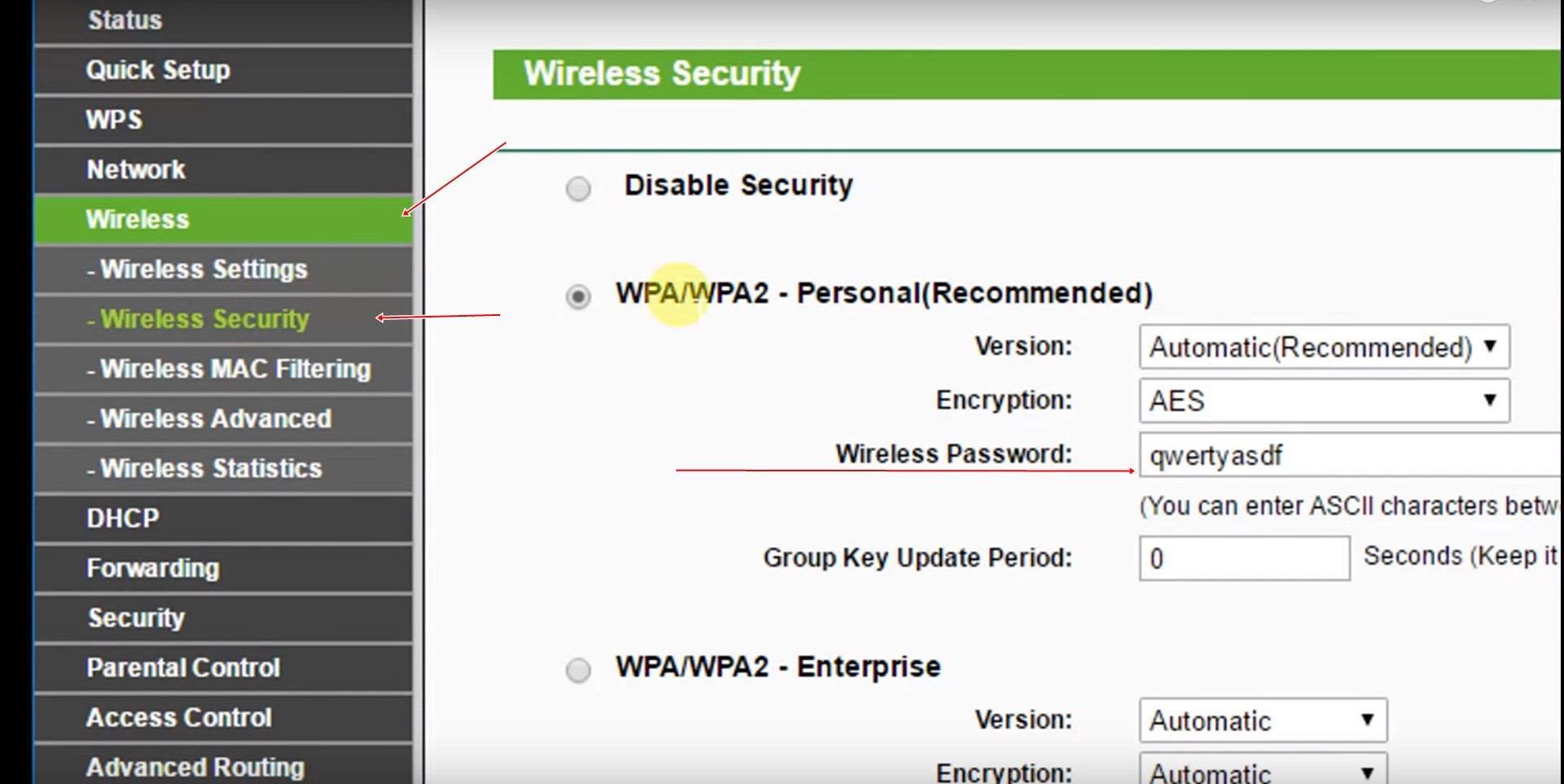
+ Подписаться
Настройка беспроводного соединения очень удобна для вашего офиса и бизнеса, так как позволяет подключать и работать несколько устройств. Для его установки не нужно прилагать никаких физических усилий. HP также имеет возможность подключения к WiFi и предлагает множество беспроводных принтеров с опцией WiFi. Однако многие новые пользователи могут не знать, как это сделать правильно. В этом руководстве рассказывается, как подключить принтер HP к WiFi различными способами. Давайте начнем.
Как подключить принтер HP к WiFi?
Беспроводное соединение зависит от модели вашего принтера. Вы можете найти ценную информацию о вашей модели на ее странице поиска и получить инструкции для беспроводного подключения.
Использование приложения Hp Smart
Самый простой способ подключить принтер HP к WiFi — использовать приложение HP Smart. Чтобы продолжить, выполните следующие действия:
- Убедитесь, что операционная система Windows и принтер подключены к одной и той же беспроводной сети.
- Затем необходимо включить беспроводной принтер HP и установить режим настройки WiFi.
- Затем вам нужно ввести пароль или ключ беспроводной сети.
Давайте рассмотрим их подробнее.
Приложение HP Smart — загрузите и установите
Приложение HP Smart позволяет настроить беспроводное соединение, а также совместно использовать и печатать с мобильных устройств. Кроме того, вам необходимо создать учетную запись, если вы не знакомы с этим, или вы можете просто войти в систему.
Проверьте принтер для настройки WiFi
Принтер автоматически перейдет в режим WiFi при первом включении. Однако это продлится всего два часа. Если прошло более двух часов, вам придется настроить новое соединение WiFi. Для этого можно повторно войти в режим настройки. Перейдите в меню «Беспроводная связь» или «Настройка» и нажмите «Настройка сети» или «Настройки». А затем выберите «Восстановить настройки сети».
Наконец, подключитесь к WiFi
Для этого откройте приложение HP Smart и выберите «Настроить новый принтер».
Давайте рассмотрим другой способ подключения принтера к WiFi.
HP Auto Wireless Connect
Эта функция позволяет автоматически подключать принтер к беспроводной сети. Вам не понадобятся кабели или настройки беспроводной сети, такие как сетевое имя или пароль.
Следуйте приведенным инструкциям по установке программного обеспечения для вашего принтера:
- Сначала перейдите на страницу поддержки HP, чтобы загрузить программное обеспечение и указать название модели вашего принтера. Затем загрузите драйвер, в зависимости от вашей операционной системы, и следуйте отображаемым инструкциям, чтобы установить его на свой компьютер.
- Затем включите принтер и запустите программное обеспечение.
- Когда вас попросят выбрать «Ethernet/Wireless», выберите «Wireless» и нажмите «Да», отправить настройки беспроводной сети на принтер.
Затем дождитесь подключения принтера. Когда закончите, нажмите «Готово».
Мастер настройки беспроводной сети
Этот метод применим только к принтеру HP с графическим дисплеем. Вы можете настроить его, перейдя в Мастер настройки беспроводной сети в Панели управления. Выполните указанные шаги для настройки:
- Начните с включения принтера.
- Отсоедините кабель USB или Ethernet от принтера.
- В Панели управления щелкните значок беспроводной сети или перейдите в меню Сеть.
- Затем выберите «Настройки беспроводной сети» и нажмите «Мастер настройки беспроводной сети».
- Теперь найдите свою сеть, введите ключ WEP или WPA и нажмите OK.
Подключение с помощью кнопки WPS
Если ваш маршрутизатор и принтер HP поддерживают режим кнопки WPS, вы можете подключить принтер к сети Wi-Fi, просто нажав кнопку WPS на принтере и маршрутизаторе всего за 2 минуты.
Посмотрите, как это сделать:
- Сначала нажмите кнопку WPS на принтере.
- Если нет кнопки, перейдите в панель управления и запустите режим кнопки WPS. Затем коснитесь меню беспроводной сети, а затем нажмите «Защищенная настройка WiFi». Затем следуйте инструкциям на экране, чтобы завершить настройку. Теперь выберите опцию кнопки WPS.
- Второй шаг — нажать кнопку WPS в течение 2 минут.
Подключение принтера HP к WiFi без маршрутизатора
Для выполнения задания на печать подключение к Интернету не требуется. Опция WiFi direct и HP Wireless Direct позволяет печатать документы по беспроводной сети со смартфонов, планшетов или компьютеров. Вам нужно только подключить устройство к HP WiFi принтера, как к другой беспроводной сети.
Чем отличаются WiFi Direct и HP Wireless Direct?
Оба они позволяют подключать принтер HP к WiFi напрямую с мобильного устройства. Однако у них есть небольшая разница. Прямой Wi-Fi поддерживает подключение к Интернету на вашем устройстве одновременно, в то время как HP Wireless Direct не поддерживает его.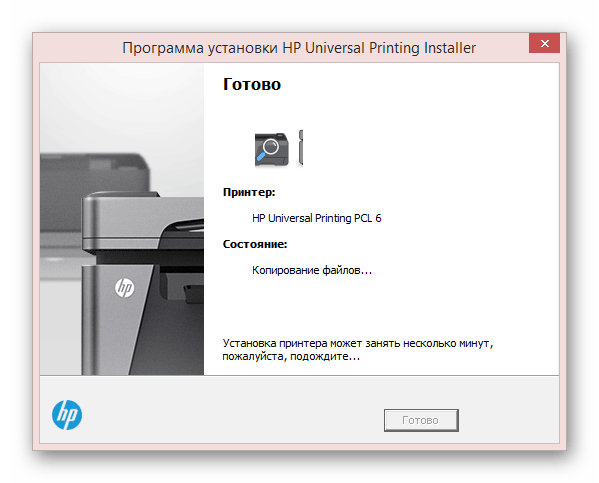
Посетите: 123.hp.com setup
123.hp.com/setup
Источник: https://123hpcom-123.com/how-to-connect-hp-printer-to-wifi-2/
Как подключить принтер HP к WiFi — пошаговое руководство
Хотите знать, как подключить принтер HP к WiFi? Если это так, вы находитесь в правильном месте. Вот вам и безбумажный офис! Жизнь по-прежнему требует, чтобы мы время от времени использовали печатное слово. Мы любим цифровые билеты и QR-коды на наших телефонах. Но если вы торопитесь с билетом на рейс или в театре, может быть удобно иметь билет на бумаге на случай, если техника подведет вас в неподходящий момент.
‘Работа иногда требует чтения, которое легче усваивать и комментировать на печатной странице. И школы, будь то домашнее обучение или бланки разрешений, обычно ожидают, что мы сможем печатать дома», — говорит Эми Катмор из Ideal Home. «К счастью, новейшие принтеры, предназначенные для домашнего использования, компактны и доступны по цене. И их также проще, чем когда-либо, настраивать».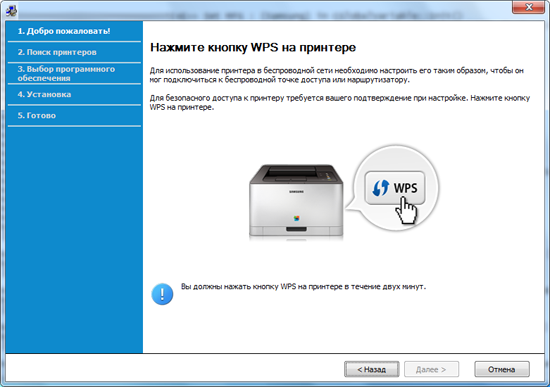
Конечно, прежде чем вы начнете, стоит проверить, что у вас лучший широкополосный доступ, так как причиной ваших проблем может быть плохое соединение. Кроме того, никто не должен платить за Wi-Fi больше, чем необходимо.
Как подключить принтер HP к WiFi с помощью HP+
Мы сосредоточились на том, как заставить работать новый принтер HP, потому что это самая продаваемая марка домашних принтеров в Великобритании. Но советы по настройке других брендов, таких как Canon, Epson и Brother, очень похожи.
«Беспроводные принтеры предлагают огромное количество преимуществ, например, возможность печатать из любого места, где вы используете свой смартфон или планшет. Они также позволяют избежать беспорядочной череды кабелей», — говорит представитель HP.
Вы можете подключить принтер напрямую к ноутбуку (кабель USB) или к маршрутизатору Wi-Fi (кабель Ethernet). Но в наши дни в этом действительно нет необходимости. Беспроводная связь надежна, а принтеры со встроенным Wi-Fi позволяют легко печатать по беспроводной сети через широкополосный доступ.
(Изображение предоставлено Future PLC/Dominic Blackmore)
1. Распакуйте принтер и подключите его к источнику питания
Распакуйте принтер. Удалите всю упаковку (обратите внимание на ленту, удерживающую вещи на месте), подключите кабели питания и следуйте инструкциям по установке. Это будет включать в себя вставку чернильных картриджей, а также может включать печать страницы выравнивания.
2. Проверьте, поддерживает ли ваш принтер HP+.
HP описывает все различные способы настройки беспроводной печати на своем веб-сайте. Однако мы поговорили с его экспертами, и они сказали, что лучший и самый простой вариант — через приложение. Просто выберите принтер HP с поддержкой HP+.
HP+ в настоящее время доступен только для следующих моделей принтеров: HP DeskJet 2000, серии 4000, серии ENVY 6000, OfficeJet Pro 8000, серии 9000 и серии HP LaserJet M200. Если ваш принтер новый, скорее всего, он поддерживает HP+. Если вы все еще не уверены, проверьте код продукта.
‘Наши новейшие принтеры оборудованы для беспроводного подключения к вашему телефону, ноутбуку или ПК через приложение HP Smart. Все, что вам нужно, это подключение к Интернету. Затем приложение проведет вас через простой процесс настройки», — говорит HP.
3. Загрузите приложение
Загрузите HP Smart с веб-сайта HP или из магазина мобильных приложений. Он доступен для ПК, Mac, Android или iOS. Для iPhone и iPad: перейдите в магазин приложений iOS и выполните поиск «HP Smart». Для смартфонов и планшетов Google: перейдите в Play Store и выполните поиск «HP Smart».
4. Найдите пароль маршрутизатора Wi-Fi
Ваше устройство — ПК, Mac, планшет или телефон — должно находиться в домашней сети Wi-Fi, к которой вы хотите подключить принтер. И вам нужно знать пароль Wi-Fi вашего маршрутизатора.
Чтобы найти пароль по умолчанию, проверьте наклейку на коробке маршрутизатора. Обычно он находится на задней стороне коробки и содержит имя беспроводной сети (SSID) и пароль (WEP, WPA или WPA2).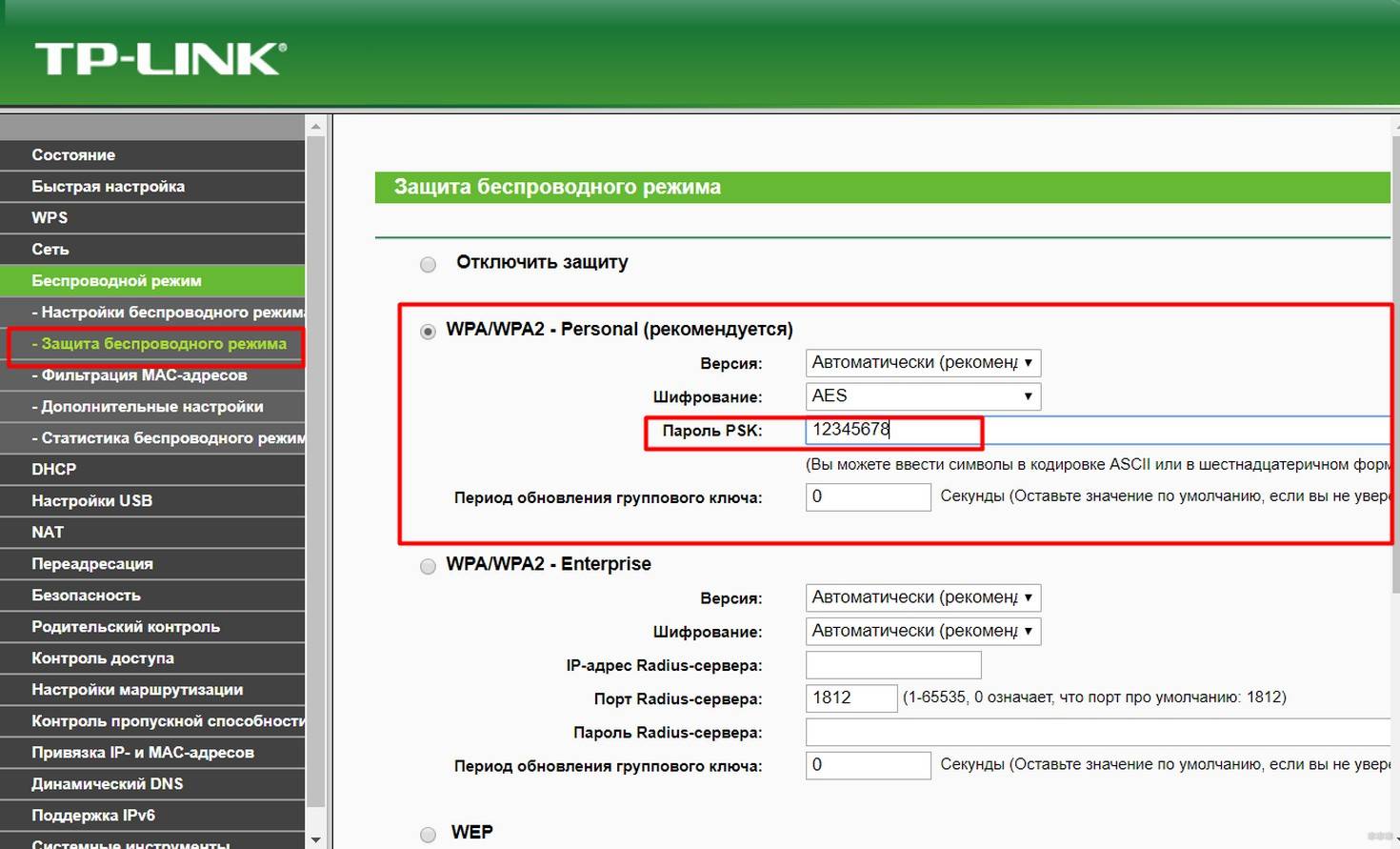
Если вы изменили пароль WiFi, но не можете его вспомнить, вы можете сбросить его. Для этого на роутере найдите маленькую кнопку сброса. Скорее всего, она будет расположена сзади и будет утоплена, чтобы вы не могли ее случайно нажать. Здесь также могут пригодиться наши советы о том, как изменить пароль от WiFi.
Используя конец скрепки, нажмите кнопку сброса и удерживайте ее около 10 секунд. Как только вы отпустите его, маршрутизатор должен вернуться к настройкам по умолчанию, и вы сможете использовать пароль, указанный на задней панели маршрутизатора.
5. Введите пароль маршрутизатора
Используйте приложение HP Smart, чтобы найти свой принтер, затем выберите домашнюю сеть WiFi и введите для нее пароль. Это подключит принтер напрямую к WiFi. Если у вас дома Wi-Fi ненадежен, это можно исправить с помощью некоторых из лучших удлинителей WiFi на рынке.
6. Протестируйте, напечатав что-нибудь
Это действительно так просто. Теперь вы можете печатать прямо из приложения HP Smart.
Представитель HP рассказывает, как печатать из приложения: «Коснитесь плитки «Печать фотографий» или «Печать документов» в зависимости от содержимого, которое вы хотите распечатать с вашего устройства. Это так просто! Приложение HP Smart также дает пользователям возможность сканировать и печатать физические документы со своего мобильного устройства».
7. Печать из любого места
С помощью приложения вы можете печатать на домашнем принтере HP+ из любого места, даже если вы находитесь далеко от дома. Чувствительные документы? Существует также умная функция под названием Private Pickup, которая гарантирует, что документы не будут распечатаны, пока вы физически не окажетесь рядом с принтером.
Как подключить принтер HP к сети Wi-Fi с помощью программного обеспечения Auto Wireless Connect
Кроме того, ваш принтер может поставляться с программным обеспечением Auto Wireless Connect. Это означает, что вы можете автоматически подключить принтер к беспроводной сети, не подключая кабели и не вводя настройки беспроводной сети (имя сети и пароль). Многие новые принтеры HP будут иметь эту возможность во время стандартного процесса установки программного обеспечения.
Чтобы использовать автоматическое беспроводное подключение, выполните следующие действия:
- Распакуйте принтер и подключите его к источнику питания. Если он совместим с Auto Wireless Connect, этот вариант настройки будет предложен во время установки. Принтер перейдет в режим автоматического беспроводного подключения.
- Установите программное обеспечение для вашего принтера. Для этого посетите веб-сайт HP и выберите «программное обеспечение и драйверы», затем «принтеры» и введите модель своего принтера.
Следуйте инструкциям, пока вам не будет предложено ввести «тип подключения».
- При появлении запроса выберите тип подключения «Сеть (Ethernet/Wireless)». Затем выберите «Да, отправить настройки беспроводной сети на принтер (рекомендуется)». После этого ваш принтер сделает все остальное!
Если ваш компьютер или конфигурация сети несовместимы с автоматическим беспроводным подключением, вам будет предложен альтернативный метод настройки беспроводной сети.
Как подключить принтер HP к сети Wi-Fi с помощью мастера настройки беспроводной сети (для моделей с сенсорным дисплеем)
Мастер настройки беспроводной сети запускается с панели управления принтера. Выполните следующие шаги:
- Убедитесь, что вы знаете сетевое имя и пароль маршрутизатора WiFi. Если вы не уверены, выполните шаги, описанные выше.
- На экране принтера перейдите в меню «Сеть» или коснитесь значка «беспроводная связь» и перейдите в «Настройки». Выберите «Мастер настройки беспроводной сети», и это отобразит список ближайших беспроводных сетей.
- Выберите имя вашей беспроводной сети из списка. Если вы не видите его в списке, прокрутите вниз и введите его вручную. Убедитесь, что вы вводите имя точно так, как оно отображается на вашем маршрутизаторе, обращая внимание на ввод правильных символов верхнего и нижнего регистра.
- Затем введите пароль маршрутизатора Wi-Fi. Затем ваш принтер должен подключиться к вашей сети Wi-Fi.
Если вы не можете подключиться после выполнения этих действий, ваш принтер предоставит вам возможность распечатать отчет о проверке беспроводной сети. Это должно помочь вам выяснить, что не так.
Как подключить принтер HP к сети Wi-Fi с помощью кабеля USB
Если ваш принтер HP не оснащен сенсорным экраном, вы можете использовать кабель USB во время установки программного обеспечения принтера. Не подключайте USB-кабель до тех пор, пока программное обеспечение не сообщит вам об этом. Выполните следующие шаги:
- Во-первых, убедитесь, что ваш ноутбук или ПК уже подключен к сети Wi-Fi, к которой вы хотите подключить принтер.
- Далее вам необходимо установить правильное программное обеспечение на свой компьютер и принтер. Вы можете сделать это, посетив веб-сайт HP и выбрав «программное обеспечение и драйверы», затем «принтеры», а затем введите модель своего принтера. Следуйте инструкциям, пока вам не будет предложено ввести «тип подключения».
- Затем выберите «через сеть», «сеть» или «беспроводная связь». Формулировка будет немного отличаться в зависимости от модели вашего принтера.
- Следуйте инструкциям. Вы получите инструкции по созданию беспроводного подключения для принтера.
- При появлении запроса подключите ноутбук или ПК к принтеру с помощью кабеля USB. Порт USB находится на задней панели принтера.
- Завершите выполнение инструкций, и теперь ваш принтер должен быть подключен к вашей сети Wi-Fi.
Почему мой принтер HP не подключается к моему WiFi?
Многим может быть интересно, как подключить принтер HP к WiFi. И даже при выполнении этих простых шагов может потребоваться устранение неполадок.
Если вы регулярно испытываете затруднения, один из способов усилить сигнал WiFi — попытаться переместить принтер ближе к маршрутизатору для лучшего соединения. Или добавьте удлинитель WiFi, чтобы улучшить сигнал в вашем доме.
2. Ваш принтер и компьютер подключены к разным сетям
‘Если у вас возникают проблемы с подключением, важно помнить, что компьютер и принтер должны быть подключены к одной сети, чтобы они могли работать вместе. Если соединение потеряно, пользователь может выполнить несколько действий, чтобы снова подключить свой беспроводной принтер».
(Изображение предоставлено Future Plc)
3. Вы изменили свой пароль Wi-Fi
Если вы изменили свой пароль и не можете его вспомнить, вам необходимо пройти процедуру сброса, описанную ниже. и введите новый пароль.

 Укажите его и кликните «Далее».
Укажите его и кликните «Далее».
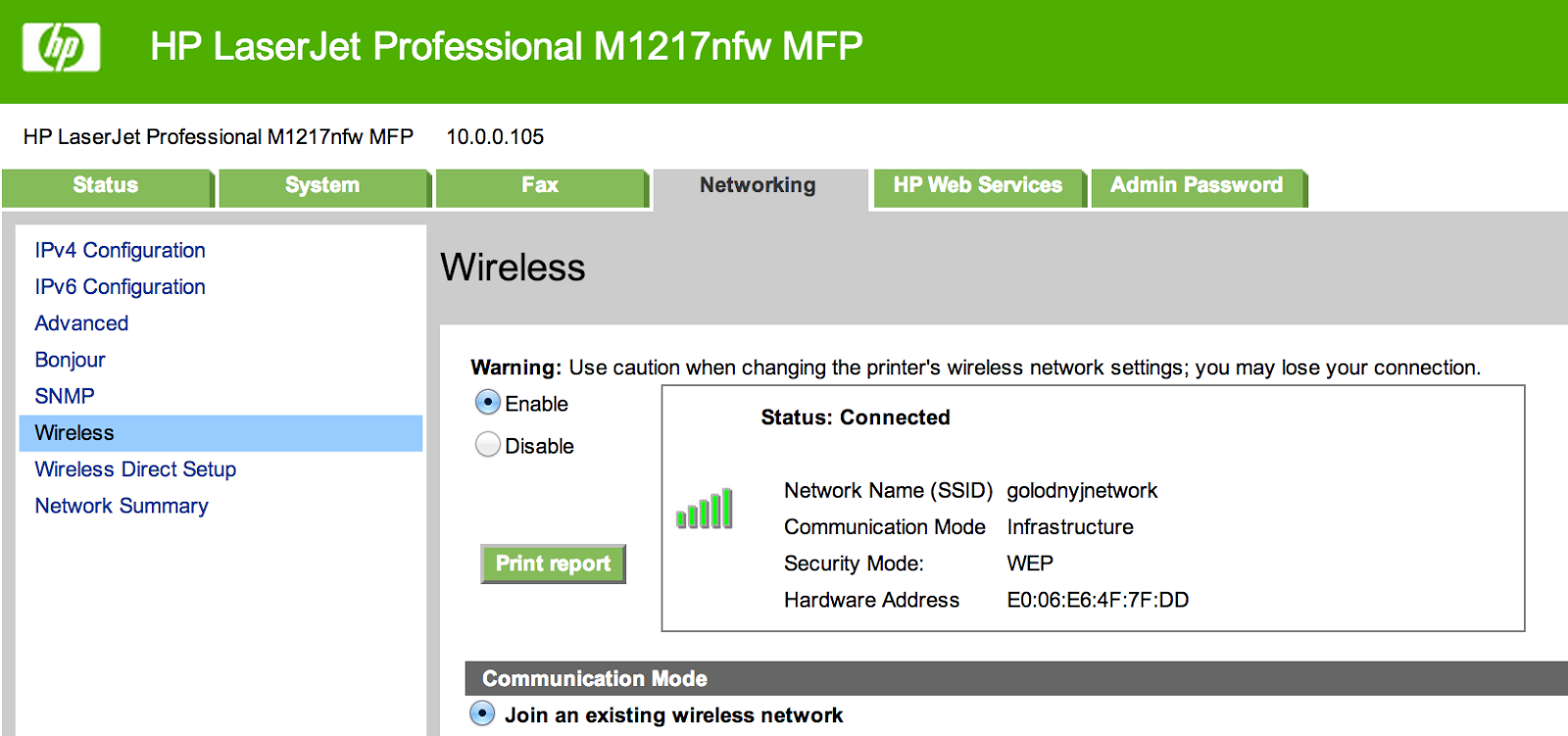
 Следуйте инструкциям, пока вам не будет предложено ввести «тип подключения».
Следуйте инструкциям, пока вам не будет предложено ввести «тип подключения». 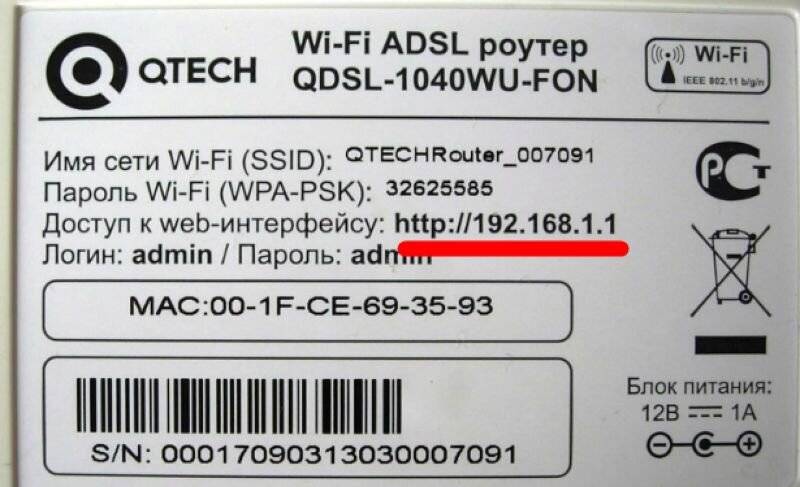


Добавить комментарий