Содержание
Четыре распространенные проблемы с DisplayPort и способы их устранения
DisplayPort — отличный вариант для подключения монитора и других устройств
Как правило, соединение через DisplayPort — надежно и стабильно, но иногда могут происходить неожиданные сбои.
К счастью, большинство проблем с DisplayPort довольно легко избежать или устранить. Мы расскажем о четырех самых распространенных проблемах с DisplayPort, а также дадим советы по их диагностике и устранению.
Неисправность соединения
Первым признаком неисправности соединения через DisplayPort может быть переключение монитора на низкое разрешение. Это в основном влияет на графические процессоры AMD и обычно происходит после выхода компьютера из спящего режима.
Программное обеспечение Radeon должно предупредить вас о проблеме, но сообщение об ошибке легко пропустить, когда оно появляется. Откройте программное обеспечение Radeon и просмотрите уведомления.
Сообщение будет следующим:
Система обнаружила сбой связи и не может установить запрошенное разрешение и частоту обновления. Возможно, ваш дисплей не поддерживает требуемое разрешение или возникла проблема с кабелем, соединяющим дисплей с вашим компьютером.
Если сбой соединения произошел сразу после того, как вы изменили разрешение или частоту обновления дисплея, скорее всего, причина в этом. Это означает, что ваш монитор не поддерживает эти изменения, и их отмена должна решить проблему. Если сбой связи происходит периодически, попробуйте следующие способы устранения проблемы.
Выключите монитор
Выключите монитор и отсоедините кабель DisplayPort. Отсоедините кабель питания и подождите не менее 30 секунд. Снова подключите кабель питания, а затем кабель DisplayPort. Убедитесь, что кабель не отходит от гнезда, а затем снова включите монитор. В большинстве случаев подобный цикл действий устраняет проблему.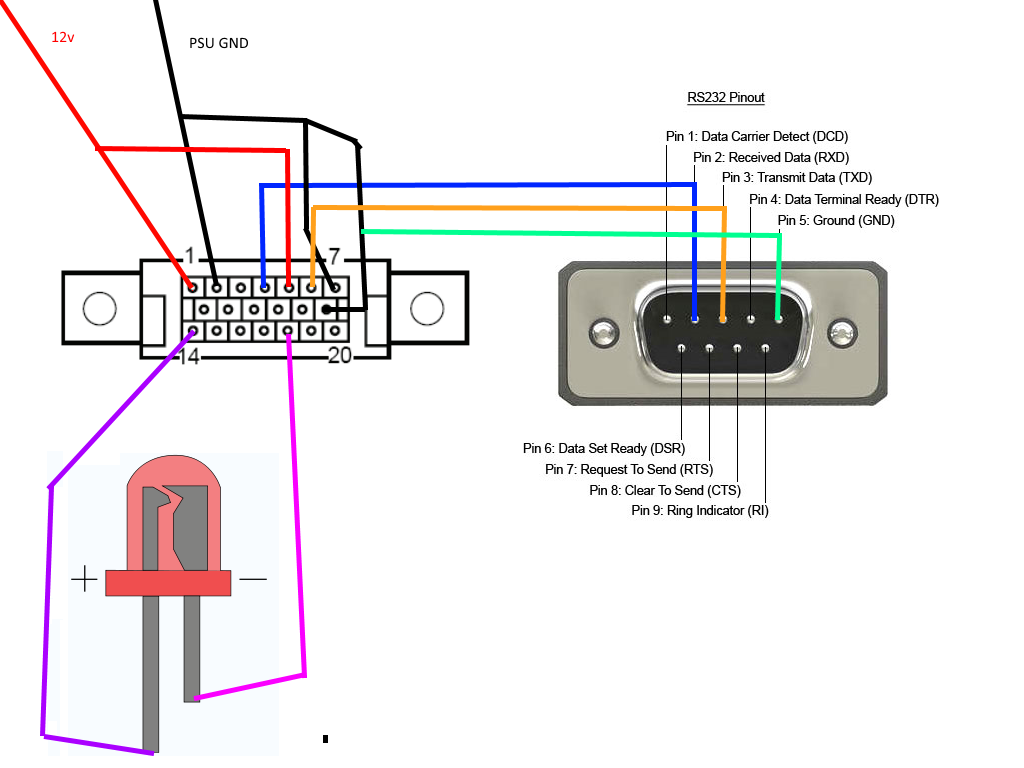
Отключите DisplayPort 1.2
Если первый шаг не помог, то проблема может быть в кабеле DisplayPort версии 1.2. Некоторые мониторы позволяют отключить «1.2» в настройках и вернуться к более ранней версии. Если у вас нет монитора с расширением 8K, для которого скорей всего потребуется более поздняя версия DisplayPort, это не приведет к потере качества изображения.
Переустановите драйверы Radeon
Если ни один из предыдущих шагов не помог, попробуйте удалить и заново установить драйверы дисплея Radeon. Убедитесь, что установлена правильная версия драйвера для вашей операционной системы и видеокарты. На странице поддержки AMD представлено программное обеспечение, которое может определить модель вашего графического процессора и автоматически установить нужные драйверы.
Кабель DisplayPort застрял в разъеме для подключения
В отличие от кабелей HDMI, которые при подключении удерживаются на месте с помощью трения, в кабелях DisplayPort почти всегда используется фиксирующий разъем.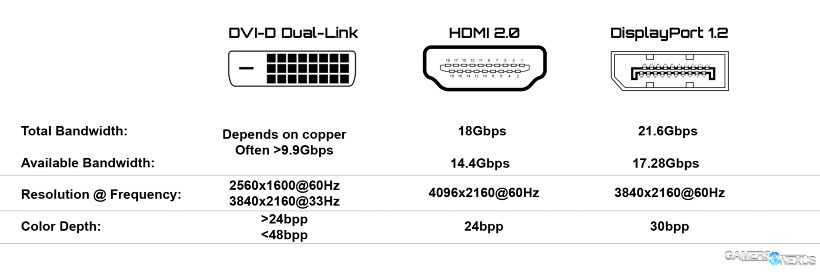
Кнопка разблокировки фиксирующего разъема расположена на корпусе штекера DisplayPort, но конструкция кнопки у разных кабелей различается. В некоторых моделях это привычная кнопка, на которой может быть даже напечатано “Press(Нажать)”. На других кабелях корпус просто слегка приподнят в том месте, где нужно нажать. Сила нажатия, которую необходимо приложить, чтобы освободить фиксирующий разъем, также варьируется в зависимости от кабеля.
Если вам трудно отсоединить кабель DisplayPort, никогда не пытайтесь применить грубую силу. Сначала убедитесь, что кабель не натянут. Если фиксирующий язычок на кабеле прижимается к соответствующему углублению на порту, его будет очень трудно отсоединить. Осторожно подтолкните штекер кабеля к порту одной рукой, а другой нажмите на кнопку.
DisplayPort не обнаружен
Сообщение «DisplayPort не обнаружен» или «Нет сигнала» на мониторе обычно появляется при подключении нового оборудования.
Вот некоторые из наиболее распространенных причин этой ошибки:
Проверьте настройки монитора
Если вы используете новый монитор или перешли от использования HDMI к использованию DisplayPort на действующем мониторе, убедитесь, что источник входного сигнала был изменен. Некоторые мониторы автоматически определяют вход и изменяют настройки, но так бывает не всегда. Проверяя настройки входа на мониторе, убедитесь, что выбран именно DisplayPort, если доступно несколько вариантов соединений.
Сброс кабельного соединения
Выключите компьютер и монитор и отсоедините кабель DisplayPort. Подождите 30 секунд и снова подключите кабель, убедившись, что слышите щелчок фиксирующего разъема при вставке кабеля в порт. Включите монитор и загрузите компьютер.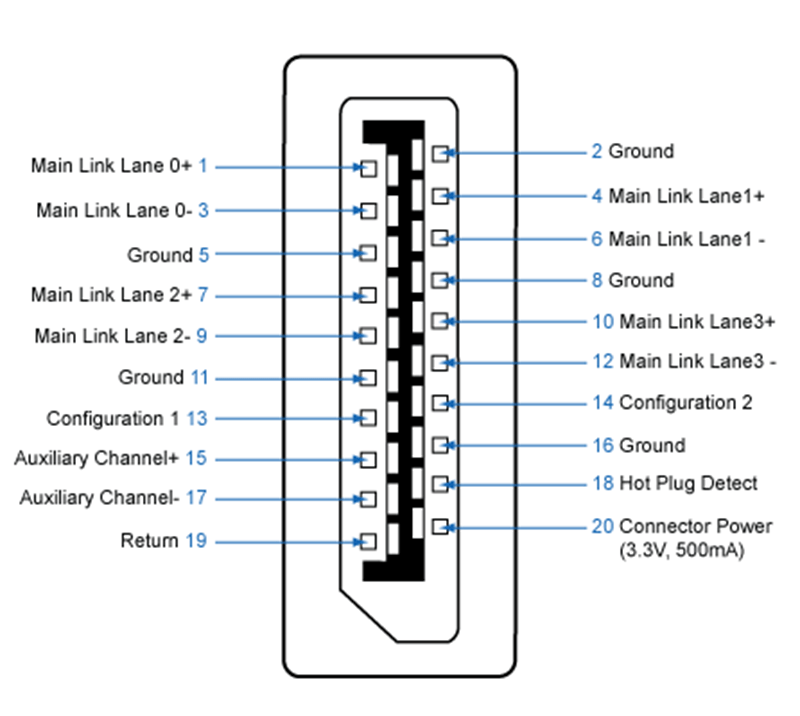
Установите необходимые драйверы дисплея монитора
Некоторые мониторы требуют установки дополнительных драйверов для включения определенных функций. Если вы никогда не устанавливали драйверы для своего монитора, проверьте на сайте производителя, нужны ли они ему.
Обновите или переустановите драйверы для видеокарты
Неправильные, устаревшие или поврежденные драйверы видеокарты также могут вызывать ошибку «DisplayPort не обнаружен». Убедитесь, что у вас установлена правильная версия драйверов для вашей видеокарты и что они обновлены. Если ошибка возникает после обновления драйверов, можно попробовать выполнить откат к предыдущей версии.
Мерцание или разрывы на дисплее
Дисплей, который страдает от мерцания или разрывов изображения, особенно при просмотре видео высокого разрешения или в играх, может быть признаком неисправности кабеля DisplayPort.
Попробуйте другой кабель DisplayPort или даже кабель HDMI, чтобы проверить, сохраняется ли проблема. Также стоит проверить подозрительный кабель подключив его к другому порту, если у вашего монитора и видеокарты их несколько.
Если вы используете монитор с частотой 120 Гц или 144 Гц, можно также попробовать снизить частоту обновления дисплея. Если это решит проблему, значит все дело в некачественном кабеле.
Если мерцание сохраняется даже после замены кабеля, это может быть связано с драйверами. Однако это маловероятно, поскольку проблемы с драйверами обычно вызывают более постоянные ошибки, такие как полная потеря сигнала, которую мы рассмотрели ранее.
Некоторые из описанных здесь проблем можно избежать, просто используя качественный кабель DisplayPort.
- Кабели DisplayPort имеют обратную совместимость, поэтому нет никаких проблем с использованием кабеля, рассчитанного на DP 1.4, если ваш монитор поддерживает только DP 1.2.
-
При выборе кабеля лучше выбрать тот, который, по крайней мере, соответствует версии DisplayPort, поддерживаемой вашим монитором и видеокартой - Также стоит обратить внимание на разрешение, которое поддерживает кабель, и частоту обновления при различных разрешениях.
- Посмотрите на конструкцию кабеля. Оплетка и усиленное плетение кабеля, позолоченные разъемы и алюминиевая оболочка — все это признаки качественного кабеля DisplayPort.
Подключение монитора по DisplayPort и мои танцы с бубном.
7 октября 2014, вторник
11:09
sayrus
[
]
для раздела
Блоги
Возникли у меня проблемы с компом при подключении по DislayPort — комп не стартовал, вентиляторы раскручивались и останавливались, и так по циклу.
Началось все с покупки монитора ASUS VN279QLB. Монитор по DislayPort подключен к компу, а по HDMI к ноуту.
Конфигурация компа (неполная, но здесь этого достаточно):
Intel Core i5-2500K
MSI Z77A-G43
2x4Gb DDR3 1333MHz Samsung
MSI R7850 Power Edition 2GD5/OC
Gigabyte ODIN Pro 550W.
При подключении к компу по DislayPort материнская плата становилась под напряжение (загорался светодиод) и на блоке питания в половину яркости загоралась подсветка на вентиляторе. Тогда я этому не придал значение.
Комп включается редко (работа с постоянными командировками), а ноут постоянно используется и монитор постоянно включен.
После очередного приезда комп не включился — умерла материнка (мост).
Взамен была приобретена материнка Asus Z77-A.
Со встроенной видяхи стартанула и заработала, а вот после сборки всего компа я и увидел, что комп не стартует, вентиляторы начинают раскручиваться и тормозятся.
Подключил по HDMI — все работает.
Тут я и стал грешить на питание, которое подается по DisplayPort. На нескольких англоязычных форумах я встретил упоминания того, что материнка становится под напряжение, но ни решения, ни последствий я не видел.
На распиновке DislayPort 20-й пин и есть питание 3,3В.
Я решил попробовать его изолировать. Отрезал полоску тонкой изоленты шириной чуть меньше миллиметра и аккуратно ей заклеил 20-й пин на переходнике miniDislayPort to DislayPort и… комп стартанул! Сейчас комп работает нормально и материнка не под напряжением.
Вот такой кустарный способ помог.
Надеюсь кому-нибудь тоже поможет избавиться от подобных глюков.
Подпишитесь на наш канал в Яндекс.Дзен или telegram-канал @overclockers_news — это удобные способы следить за новыми материалами на сайте. С картинками, расширенными описаниями и без рекламы.
Оценитe материал
рейтинг: 5.0
из 5
голосов: 7
предыдущая запись
следующая запись
Лента материалов
Обзор и тестирование видеокарты MSI GeForce RTX 4070 Ti Gaming X Trio
Обзор и тестирование мини-ПК Geekom Mini IT8
Обзор и тестирование корпуса MSI MEG Prospect 700R
Обзор кольцевой лампы подсветки Streamplify Light 14
Главные игры апреля 2023 года
Ретроклокинг: претендент на звание самого быстрого процессора Socket 478
Обзор и тестирование комплекта оперативной памяти DDR5-7200 XPG Lancer RGB (AX5U7200C3416G-DCLARBK) объемом 32 Гбайт
Обзор и тестирование материнской платы MSI MAG B650M Mortar WIFI
Обзор и тестирование видеокарты MSI GeForce RTX 4070 Ti Gaming X Trio White
Обзор и тестирование игрового монитора Mastero C2722H
Интересные материалы
Обзор и тестирование мини-ПК Geekom Mini IT8
20 апреля 2023
Возможно вас заинтересует
Что такое DisplayPort?
Предыдущий пост
Следующий пост
DisplayPort — это кабель и разъем для подключения игровых ПК к мониторам с высоким разрешением и высокой частотой обновления.
Но DisplayPort — это больше, чем просто кабель. Это набор стандартов. Если вы хотите получить максимальную отдачу от своего ПК, видеокарты или монитора, важно узнать, для чего используется DisplayPort и как лучше всего использовать его преимущества.
По своей сути DisplayPort представляет собой цифровой интерфейс, предназначенный для передачи видео и аудио по одному кабелю. Подобно HDMI, он может подключать монитор к источнику видео, например, к видеовыходу видеокарты или ноутбука, и передавать видео и звук, которые он выводит, на экран дисплея.
Разъем и кабель DisplayPort, продаваемые Cable Matters, чаще всего встречаются в полноразмерной форме, где они имеют 20 контактов, встроенных в разъем L-образной формы.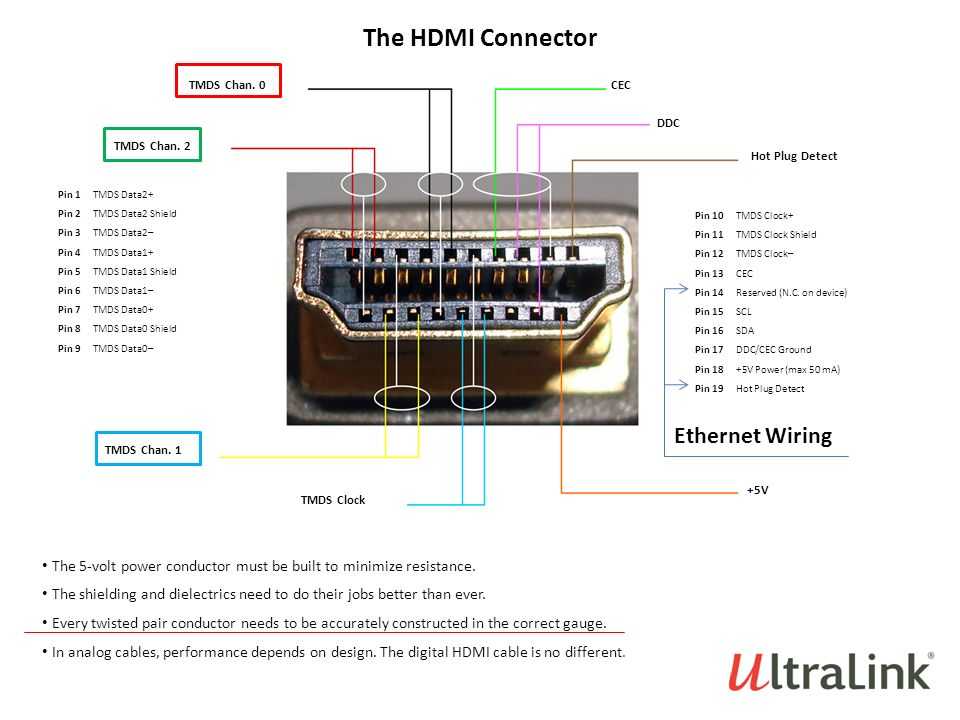
Именно добавление альтернативного режима DisplayPort помогло ему выйти из использования только в мониторах высокого класса и стать массовым. Теперь любой кабель USB4 или Thunderbolt может использовать технологию DisplayPort для одновременной передачи данных и видео по одному и тому же кабелю. В случае Thunderbolt 3 DisplayPort версии 1.2 является минимально поддерживаемой, а Thunderbolt 4 и USB4 поддерживают более новую версию DisplayPort 2.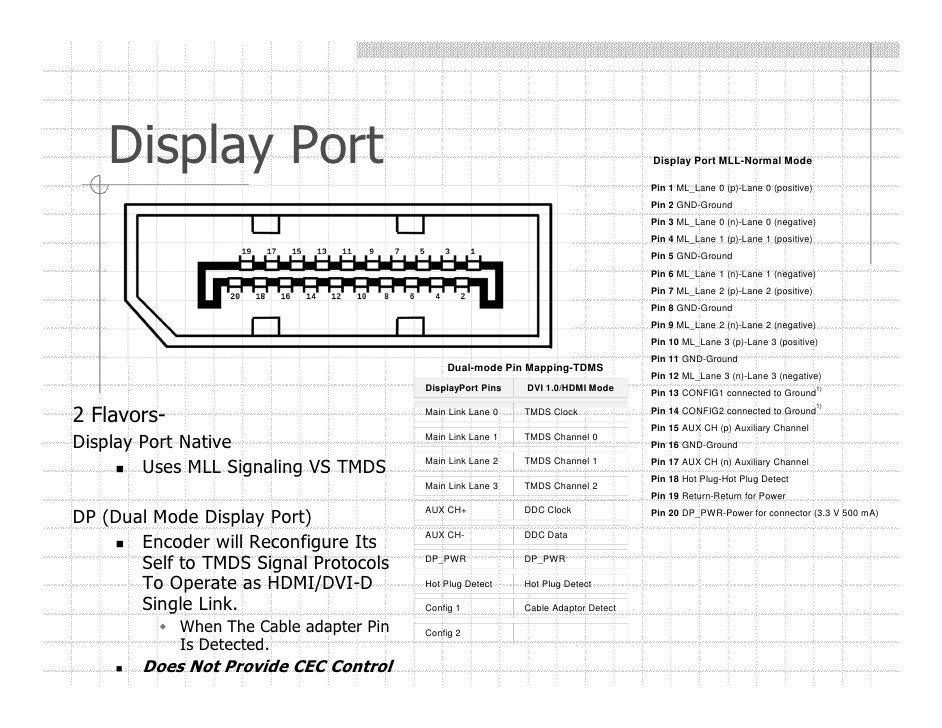
В то время как такие разъемы, как HDMI, обычно используются в основных игровых консолях, телевизорах, мониторах и видеокартах, DisplayPort чаще встречается в устройствах высокого класса. Его часто можно увидеть на игровых мониторах и в большем количестве на новейших видеокартах, таких как серии RTX 3000 и 4000 от Nvidia и графические процессоры AMD RX 6000 и 7000.
Как работает DisplayPort?
На базовом уровне DisplayPort работает так же, как и любое другое соединение для передачи аудио- и видеоданных. Вы подключаете один конец кабеля к своему устройству, будь то ноутбук, настольный компьютер или внешняя видеокарта, а другой — к дисплею. Устройства могут обнаруживать друг друга и автоматически настраивать параметры, но вам может потребоваться использовать пульт дистанционного управления или элементы управления на мониторе, чтобы вручную выбрать вход DisplayPort. Также возможно, что вам потребуется вручную установить правильное разрешение и частоту обновления для вашего дисплея(-ей).
После того, как вы это сделаете, DisplayPort должен работать нормально.
Если вы хотите узнать, как работает DisplayPort на более техническом уровне, он использует пакетную передачу данных аналогично кабелям Ethernet и портам PCI-Express на материнской плате. Он способен передавать так называемые микропакеты данных, которые включают в себя тактовый сигнал, тем самым обеспечивая более эффективный поток передачи данных, который, в свою очередь, может поддерживать более высокие разрешения и частоты обновления.
Это большое преимущество по сравнению с более традиционными стандартами и технологиями отображения, такими как VGA, DVI и даже HDMI. Это, а также более открытый, расширяемый характер DisplayPort, который позволяет добавлять и повторять его с течением времени, делают его, возможно, одной из самых важных технологий отображения за последнее десятилетие.
Для чего используется DisplayPort?
DisplayPort чаще всего используется в потребительских технологиях.
Простой способ понять, как это работает, заключается в том, что хотя USB-C и Thunderbolt 3 используют другой разъем, чем DisplayPort, базовая технология или протокол DisplayPort используется для отправки видеоинформации через эти порты. Это отличная новость для владельцев новых ноутбуков, содержащих лишь несколько портов USB-C, поскольку их по-прежнему можно подключать к DisplayPort и другим дисплеям с помощью некоторых адаптеров дисплея USB-C или адаптеров Thunderbolt 3.
Хотя DisplayPort становится все более распространенным по мере развития технологии, его чаще можно найти в устройствах более высокого класса, которым требуется такая же пропускная способность и поддержка функций, которые он предлагает по сравнению с более распространенными технологиями, такими как HDMI.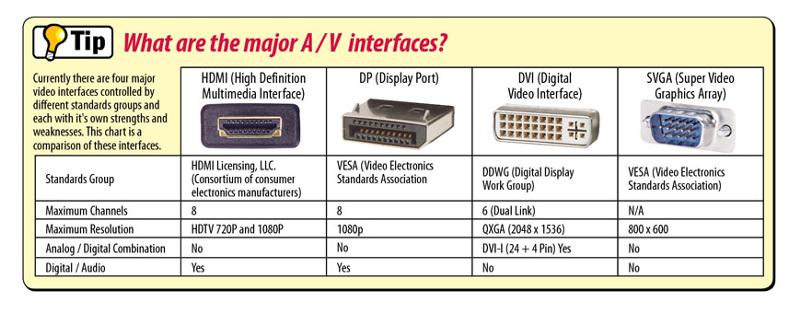
Технология
DisplayPort работает как для внешних, так и для внутренних соединений дисплея, поэтому она также действует как связующее звено между контроллерами систем на кристалле многих цифровых телевизоров и контроллером синхронизации их панелей дисплея с использованием технологии iDP.
Зачем использовать DisplayPort?
DisplayPort имеет несколько преимуществ с производственной точки зрения: от более широкой полосы пропускания до расширенных наборов функций, которые можно добавлять со временем, до большей интеграции с новыми портами и стандартами, такими как Thunderbolt 3 и 4 и USB4.
В то время как обычные соединения HDMI, такие как стандарт 2.0, могут поддерживать разрешение до 5K при частоте 30 Гц и разрешение 4K при частоте 60 Гц, DisplayPort 1.4 может поддерживать удвоенную частоту обновления при том же разрешении и поддерживает разрешение 8K при частоте до 30 Гц. Последнее поколение технологии, DisplayPort 2.0 и DisplayPort 2.1, еще больше повышает ставку, поддерживая разрешение до 16K и до двух дисплеев 8K с высокой частотой обновления при использовании сжатия потока отображения.
Еще более простой ответ на вопрос, зачем использовать DisplayPort, заключается в том, что он требуется вашему монитору или видеокарте. Скорее всего, у обоих будет встроенная альтернатива, такая как HDMI или DVI, но если у вас есть гарнитура виртуальной реальности или дополнительный дисплей, уже использующий эту технологию, то DisplayPort может быть всем, что вам осталось.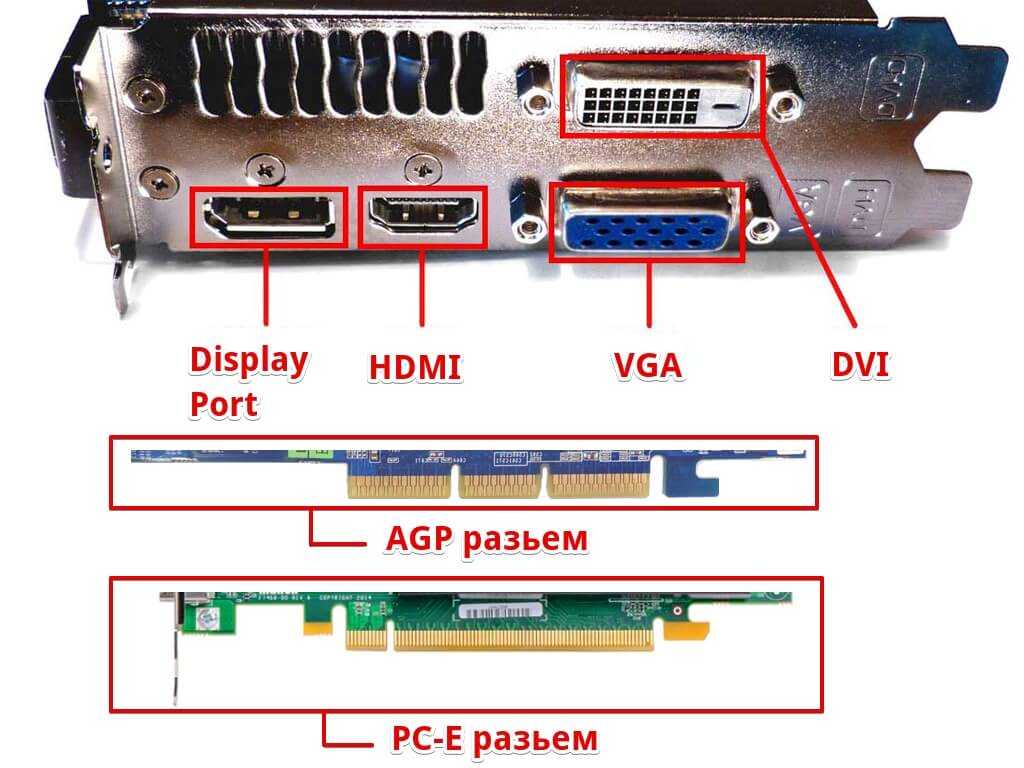
К счастью, даже если у вас нет разъема DisplayPort на мониторе, вы можете использовать множество вариантов конвертеров и адаптеров. Вы найдете адаптеры DisplayPort для подключения к мониторам HDMI, DVI, VGA и Mini DisplayPort. Это немного усложняется, потому что некоторые из них «активны», а другие «пассивны». С технической точки зрения вам понадобится активный адаптер, если ваш источник данных, например видеокарта, не поддерживает двойной режим DisplayPort или DP++. Большинство современных видеокарт лишь дважды проверяют вашу перед покупкой адаптера DisplayPort.
Однако для большинства пользователей единственное реальное различие заключается в размере и цене. Преобразователи Active DisplayPort, как правило, крупнее и дороже, потому что они включают в себя дополнительные чипы для обработки сигналов в адаптере, тогда как пассивные адаптеры используют DP++, чтобы выполнять за них тяжелую работу, и являются скорее простым преобразователем физического интерфейса. Адаптеры Active DisplayPort необходимы для многоэкранной установки Eyefinity, когда вы переходите на более чем 2 монитора.
Сколько Гц поддерживает DisplayPort?
Когда мы обсуждаем Гц или Герц в отношении DisplayPort, на самом деле мы имеем в виду частоту обновления монитора, которую поддерживает DisplayPort. В широком смысле DisplayPort поддерживает практически все основные разрешения, которые могут вам понадобиться, от 30 Гц до 240 Гц. Но когда дело доходит до вашего конкретного оборудования, то, сколько Гц поддерживает DisplayPort, действительно зависит от того, сколько мониторов вы используете, какое у них разрешение и от какой версии разъема DisplayPort вы их используете.
DisplayPort 1.4 — наиболее часто встречающийся видеоразъем на основных игровых мониторах и видеокартах. Он поддерживает те же частоты обновления и разрешения, что и DisplayPort 1.3 (без сжатия), и может обрабатывать 4K с частотой до 120 Гц, два дисплея 4K с частотой 60 Гц и до четырех дисплеев с разрешением 2560 x 1600 с частотой 60 Гц. С DSC он предлагает ту же поддержку разрешения и частоты обновления, но с улучшенной поддержкой цвета.
Стандарт DisplayPort 2.0 был объявлен его руководящим органом, VESA, в середине 2019 года, но по состоянию на начало 2023 года на сегодняшний день не было выпущено ни одного устройства или дисплея, совместимых с DisplayPort 2.0. Однако DisplayPort 2.1 был запущен в конце 2022 года с новейшей линейкой видеокарт AMD, и с тех пор было анонсировано несколько дисплеев DisplayPort 2.1. Они пока недоступны, но когда они появятся, они предложат возможность более высокой частоты обновления при разрешении 4K и в других местах.
На верхнем уровне DisplayPort 2.1 может поддерживать частоту обновления до 900 Гц при 1080p или 240 Гц при 4K.
Что такое DisplayPort 2.0 и DisplayPort 2.1?
DisplayPort 2.1 — это последнее поколение технологии DisplayPort с высочайшими характеристиками и самым широким списком функций. Он почти идентичен DisplayPort 2.0, но более новая спецификация DisplayPort 2.
DisplayPort 2.1 — это серьезное обновление относительно распространенного DisplayPort 1.4. Он увеличивает максимальную пропускную способность до 80 Гбит/с с эффективной скоростью передачи данных 77,37 Гбит/с, что делает его самым эффективным кабелем для передачи видео, конкурирующим даже с самыми высококачественными кабелями USB4, которые также рассчитаны на пропускную способность до 80 Гбит/с. пропускная способность. Весь этот дополнительный запас скорости передачи данных дает DisplayPort 2.1 возможность поддерживать разрешение 4K с частотой до 240 Гц, разрешение 1080p с частотой до 900 Гц и даже разрешение 8K при частоте до 85 Гц.
Эта производительность обусловлена новым режимом передачи под названием Ultra High Bit Rate, где число обозначает, какую версию поддерживает данный кабель.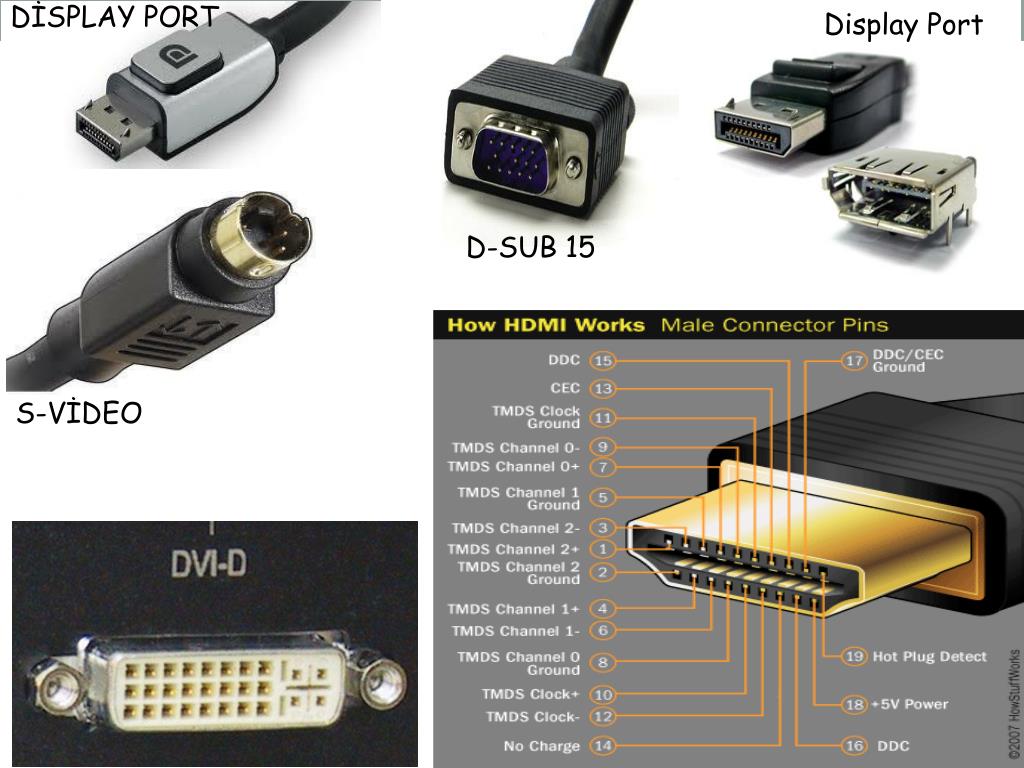
На момент написания статьи не было большого количества дисплеев или устройств, совместимых с DisplayPort 2.1. AMD выпустила свои видеокарты серии RX 7000 в конце 2022 года, и на данный момент они являются единственным исходным устройством с подключением DisplayPort 2.1. Единственными двумя анонсированными дисплеями DisplayPort 2.1 являются монитор Asus Swift PG32UQXR и Odyssey Neo G9 нового поколения от Samsung.49-дюймовый сверхширокий монитор 8K — или, по крайней мере, близкое к нему. Он имеет разрешение 7680 x 2160, поэтому он больше похож на два 4K-монитора, расположенных рядом.
Он также поддерживает частоту обновления до 240 Гц, которую ни один игровой ПК не сможет запустить с разрешением 8K даже в казуальных играх, но в будущем есть много возможностей для улучшения, поскольку будут выпущены более производительные видеокарты.
DisplayPort для всех
Технологию
DisplayPort обычно можно найти в устройствах более высокого класса, выступая в качестве более качественного типа подключения по сравнению с основным решением HDMI. Но даже несмотря на развитие этого конкурирующего кабельного стандарта, DisplayPort по-прежнему опережает конкурентов как в разрешении, так и в поддержке частоты обновления, а также в функциях.
Поскольку DisplayPort становится все более эффективным и лучше интегрируется с другими технологиями, такими как Thunderbolt и USB-C, он вполне может стать доминирующим стандартом технологии отображения на долгие годы. По крайней мере, это стандарт, который, как вы знаете, не будет сдерживать все, что вы хотите делать на своих совместимых устройствах.
Где купить кабели DisplayPort?
Если вам нужны кабели DisplayPort, компания Cable Matters поможет вам. Cable Matters предлагает широкий выбор высококачественных кабелей DisplayPort 1.4 — от стандартных пассивных кабелей до более совершенных активных кабелей, разработанных для обеспечения надежности при большой длине.
HDMI или DisplayPort: что лучше использовать для монитора ПК?
Какой монитор подходит для вашего компьютера? Есть много факторов, которые следует учитывать перед покупкой, но важным из них является доступность порта. Различные порты имеют разные возможности и совместимость, поэтому взгляните на заднюю панель своего ПК, чтобы увидеть, что у вас есть.
Если вы хотите подключить к компьютеру новый монитор, вы, вероятно, заметите два порта, которые выглядят очень похожими. На выбор будут порты HDMI и DisplayPort, но в чем разница между ними и действительно ли имеет значение, какой из них вы используете?
(Фото: Уитсон Гордон)
Ответ, как всегда, «это зависит». Что вы собираетесь делать? Например, у вас будут разные потребности в зависимости от того, играете ли вы, редактируете фотографии или просто хотите подключить свой Mac к чему-то, что работает.
*Предложения выбираются нашим партнером TechBargains(Открывается в новом окне)
HDMI: для ПК и телевизора
(Фото: Уитсон Гордон)
Давайте начнем с HDMI, стандарта, с которым вы, вероятно, лучше всего знакомы. HDMI чаще всего используется в телевизорах, отправляя видео- и аудиосигналы высокой четкости по одному кабелю для легкой и чистой настройки. Было несколько версий HDMI, каждая из которых улучшала предыдущую. На современных мониторах вы найдете любую комбинацию следующих портов:
-
HDMI 1.4: Поддерживает до 4K (4096 на 2160) при 24 Гц, 4K (3840 на 2160) при 30 Гц или 1080p при 120 Гц.
-
HDMI 2.0: Поддерживает до 4K при 60 Гц, а более поздние версии (HDMI 2.
0a и 2.0b) включают поддержку HDR.
-
HDMI 2.1: Поддерживает разрешение до 10K при частоте 120 Гц, а также улучшенный HDR с динамическими метаданными и улучшенным каналом возврата звука (eARC), который позволяет передавать звук Dolby Atmos и DTS:X с дисплея на ресивер. HDMI 2.1 включает переменную частоту обновления, такую как FreeSync, хотя некоторые мониторы HDMI 2.0 также поддерживают эту функцию. В более новой версии (HDMI 2.1a) добавлено преобразование тонов на основе источника (открывается в новом окне) (SBTM).
Это несколько упрощенные описания каждой версии HDMI, так как в каждом стандарте есть другие улучшения функций, но это то, что волнует большинство пользователей ПК. Если вы хотите в полной мере воспользоваться этими характеристиками, вам также понадобится кабель HDMI с правильной пропускной способностью.
Например, если вы используете 4K на частоте 60 Гц с HDR, вам понадобится кабель с маркировкой Premium High Speed (откроется в новом окне) или 18 Гбит/с (или выше).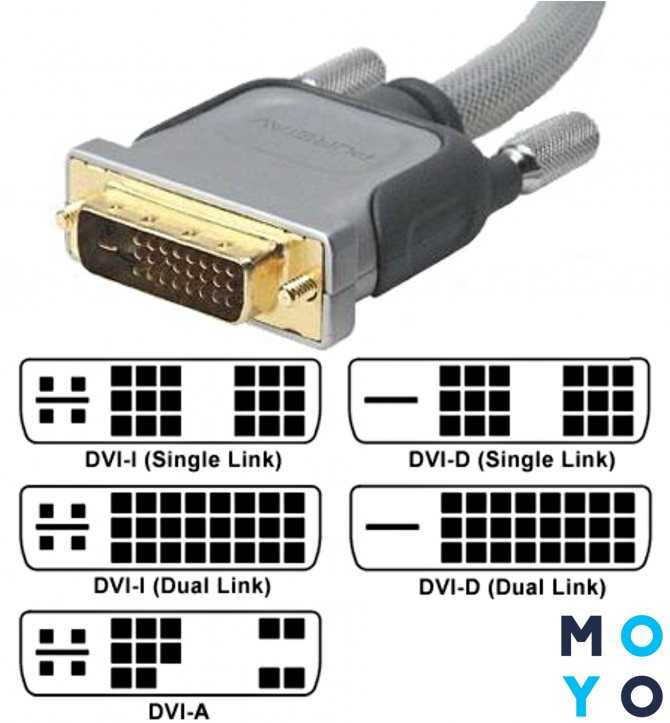
Кабели с более низкими характеристиками могут по-прежнему работать при определенных обстоятельствах, но могут быть привередливыми, добавляя «снег» к изображению или неправильно распределяя звук объемного звука. Если у вас когда-нибудь возникнут проблемы, проверьте кабель — вы можете обнаружить, что он не подходит.
В дополнение к вышесказанному, все современные порты HDMI должны поддерживать технологию AMD FreeSync, которая устраняет разрывы экрана в играх, согласовывая частоту обновления монитора с частотой кадров на выходе вашей видеокарты (более новые версии HDMI поддерживают FreeSync с более высокой частотой обновления). Однако аналогичная технология Nvidia G-Sync не всегда работает через HDMI — на многих мониторах она работает только через DisplayPort.
DisplayPort: для ПК
(Фото: Уитсон Гордон)
DisplayPort похож на HDMI, но этот разъем чаще встречается на ПК, чем на телевизорах.
-
DisplayPort 1.2: Поддерживает до 4K при 60 Гц, некоторые порты 1.2a могут также поддерживать AMD FreeSync
-
DisplayPort 1.3: Поддерживает до 4K при 120 Гц или 8K при 30 Гц
-
DisplayPort 1.4: Поддерживает до 8K при 60 Гц и HDR
-
DisplayPort 2.0: Поддерживает 16K с HDR при 60 Гц и 10K без HDR на частоте 80 Гц. Новая версия DisplayPort 2.1(открывается в новом окне) заменяет эту версию и добавляет совместимость с USB4.
При покупке кабеля DisplayPort я рекомендую выбрать кабель из списка сертифицированных кабелей DisplayPort(откроется в новом окне), чтобы убедиться, что он работает так, как рекламируется.
Кроме того, DisplayPort имеет несколько других полезных функций.
Вы также можете управлять несколькими мониторами(откроется в новом окне) через одно соединение DisplayPort, вместо того, чтобы использовать несколько портов, что удобно. Ноутбуки могут даже отправлять сигналы DisplayPort через порт USB-C. Многие кабели DisplayPort также имеют зажимы, чтобы надежно удерживать их в мониторе, что является как плюсом, так и минусом, потому что иногда их бывает трудно вытащить!
Какой кабель выбрать?
(Кредит: Механик / Shutterstock)
Один кабель не обязательно лучше другого по всем параметрам, но у каждого есть свое место. Если у вас есть выбор между DisplayPort 1.4 (или 1.4a) и HDMI 2.0, DisplayPort будет лучшим вариантом. В других случаях, если монитор дает вам выбор, скажем, между HDMI 2.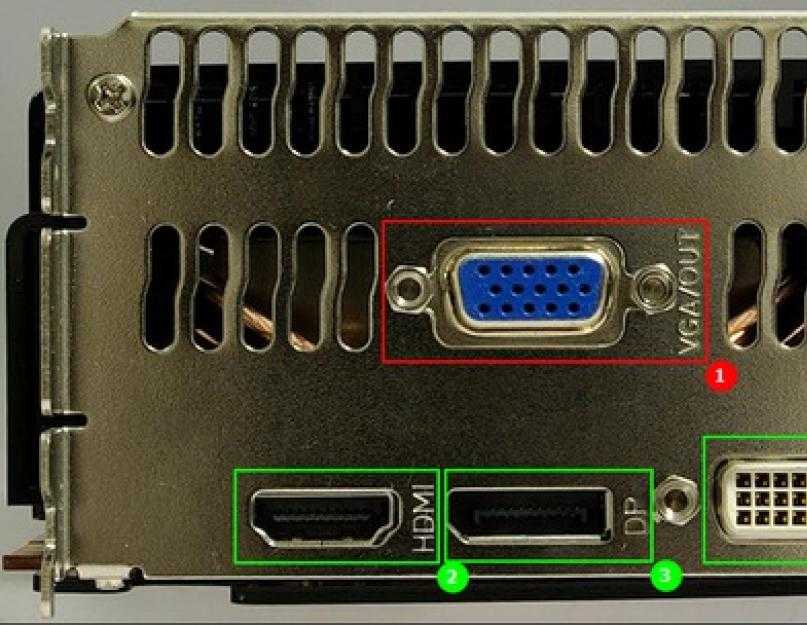
И последний нюанс: выбор порта зависит от возможностей вашего монитора и видеокарты. Если вы хотите использовать функции HDMI 2.1, например, вам нужен монитор с портом HDMI 2.1 и видеокарта с портом HDMI 2.1 — если один из них работает с HDMI 2.0, вы не сможете чтобы воспользоваться этими новыми функциями.
Лучший выбор, который вы можете сделать, это то, что лучше всего подходит для вашей конкретной установки. Прежде чем покупать кабель, проверьте каждое звено в цепочке, чтобы выбрать наилучшую комбинацию для оптимальной производительности.
Нравится то, что вы читаете?
Подпишитесь на информационный бюллетень Tips & Tricks , чтобы получить советы экспертов, чтобы получить максимальную отдачу от вашей технологии.
Этот информационный бюллетень может содержать рекламу, предложения или партнерские ссылки.
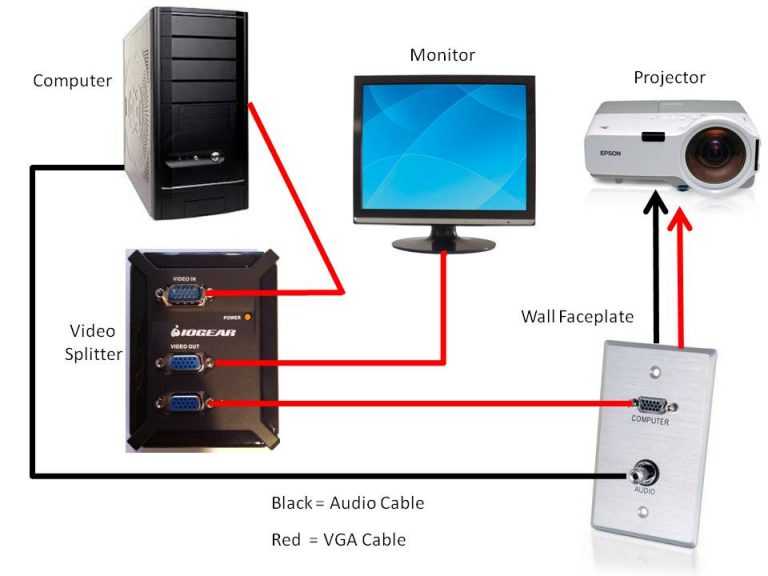

 0a и 2.0b) включают поддержку HDR.
0a и 2.0b) включают поддержку HDR. 
Добавить комментарий