Содержание
3 способа и режим сна
Любой, даже самый лучший ноутбук не застрахован от самой частой проблемы, с которой сталкиваются пользователи – поломки клавиши включения. Конечно, при возникновении этой проблемы следует обратиться для ремонта в техническую службу. Если такой возможности пока нет или требуется срочный запуск компьютера, возникает вопрос – как можно включить ноутбук без работающей кнопки включения? Существует несколько методов запустить лэптоп другим способом.
СОДЕРЖАНИЕ СТАТЬИ:
Аппаратная кнопка для запуска Boot Menu
Большинство ноутбуков оснащены аварийной кнопкой включения, которая вводит ПК в Boot Menu. Основные модели, оборудованные подобной функцией, – Lenovo, Sony, Acer, Asus, HP.
Чтобы воспользоваться этим вариантом, осмотрите свой компьютер на наличие подобной кнопки. Основные места, где она может располагаться – рядом с клавишей Power или сбоку от клавиатуры. На вид – как небольшая впадина круглой формы.
После того, как нужная клавиша будет найдена, выполните следующие инструкции:
- Аппаратная кнопка может быть спрятана глубоко в панель, поэтому с помощью нажатия пальцев ее активировать не получится. Для активации нужно надавить на нее острым предметом (иголкой, зубочисткой, булавкой).
- На экране загорится синий экран, найдите команду «Normal stantup» и нажмите на нее.
- Подтвердите действие нажатием клавиши Enter. Далее начнется привычная загрузка Windows.
С помощью такого несложного способа можно включить ноутбук и продолжать работу. Однако, если ваш компьютер марок Dell, DEXP или Samsung, поиски аппаратной кнопки не увенчаются успехом. На этих моделях она не предусмотрена.
Power ON в BIOS
С помощью меню БИОС можно назначить определенную комбинацию клавиш для запуска ноутбука.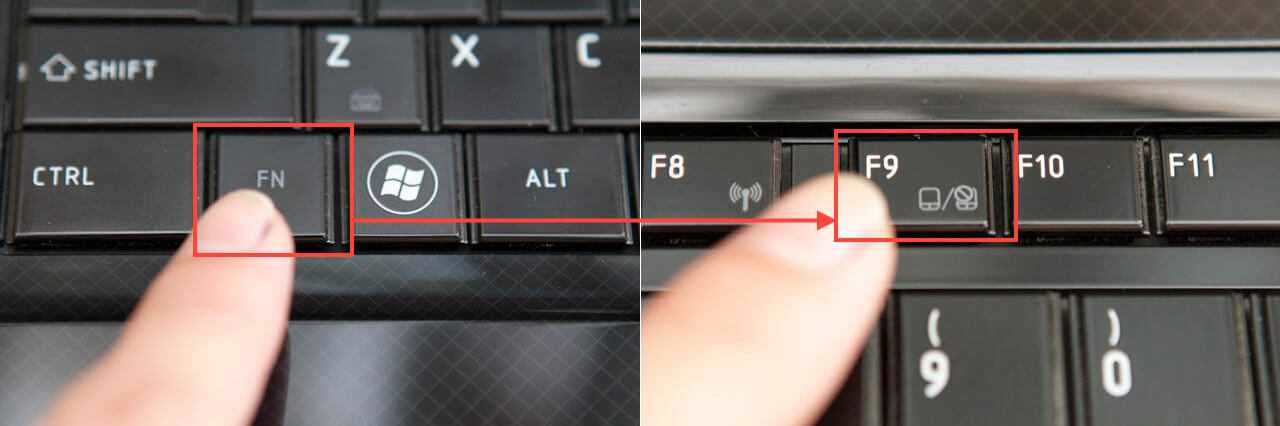
Для выполнения данной операции следуйте инструкции:
- Выполните вход в BIOS (нажмите клавишу F2 после запуска ноутбука).
- После загрузки системы отыщите команду «Power Management» в продолжении «Setup» или «Power», в зависимости от модели.
- В открывшемся меню выберите команду «Power on function» (это настройки питания системы) или «Power On by PS2 KB/MS».
- Далее нажмите пункт «Any Key», после «Hot Key» – теперь можете задать желаемое сочетание на клавиатуре, с помощью которого будете производить запуск Windows.
- Для подтверждения настроек щелкните F10 -> Enter.
Сделайте перезагрузку ноутбука. Теперь для включения системы нужно просто нажимать на выбранную комбинацию.
Способ для профессионалов – непосредственно с материнской платы
Следующий способ подходит тем, кто хотя бы на базовом уровне разбирается в устройстве ПК.
Для того чтобы понять, как вскрыть материнскую плату, загляните в инструкцию вашего ноутбука.
Обычно достаточно поддеть плоским предметом защитную крышку рядом с кнопкой Power, это делается достаточно легко. Далее нужно замкнуть контакты с помощью отвертки.
Если починка кнопки Power откладывается на некоторый срок, можно вывести шлейф запуска из корпуса ноутбука наружу. Это позволит замыкать контакты тогда, когда захочется, не вскрывая каждый раз защитный корпус.
Совет: если ваш ноутбук находится на гарантии, не используйте этот способ.
Перед применением вышеперечисленных способов убедитесь в том, что причина отсутствия реакции Power именно в кнопке запуска. Неисправность может быть в другом:
- Если у ноутбука полностью разряжена батарея, то ни один способ не поможет. Следует зарядить устройство.
- Возможной проблемой может быть неисправность блока питания или кабеля.
- Поломка или повреждение материнской платы.
Спящий режим
Также можно просто не выключать лэптоп, а оставлять его режиме «сна». Для установки этого режима, следуйте инструкции:
- Пройдите по цепочке: Пуск -> Панель управления -> Электропитание.
- Слева выберите пункт «Настройки перехода в спящий режим».
- Теперь нужно задать время сна при работе от сети и от батареи. Напротив строчки «Перевод компьютера в спящий режим» установите нужное время.
- Сохраните новые настройки.
Чтобы Windows смог выйти из сна, проведите следующие шаги:
- Пройдите по цепочке: Пуск -> Панель управления -> Диспетчер устройств.
- Щелкните по значку «Клавиатура» ПКМ, выберите «Свойства».
- Перейдите в раздел «Управление электропитанием».
- Поставьте согласие рядом с пунктом «Разрешить этому устройству выводить компьютер из ждущего режима».
- Примените настройки.
С новыми установками ноутбук будет уходить в сон после определенного времени.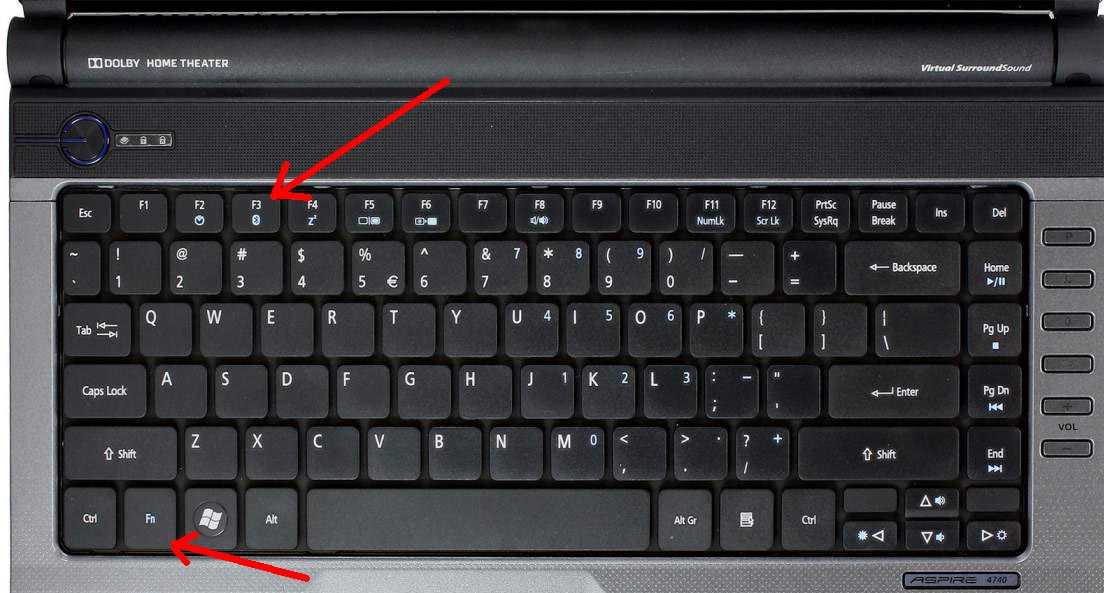
Вам помогло? Поделитесь с друзьями — помогите и нам!
Твитнуть
Поделиться
Поделиться
Отправить
Класснуть
Линкануть
Вотсапнуть
Запинить
Читайте нас в Яндекс Дзен
Наш Youtube-канал
Канал Telegram
Ищите сочинения по школьной программе? Тогда Вам сюда
«Как-нибудь» или «как нибудь» – как правильно пишется?
Adblock
detector
Как включить ноутбук, если кнопка питания не работает
Самые разнообразные переключатели никогда не относились к устройствам высокой надежности.
Содержание
Проверка проблем системы энергопитания
Если кнопка не работает, и включить ноутбук не получается, в первую очередь нужно убедиться в отсутствии проблем с внешними устройствами. Они могут быть следующими.
- Аккумулятор разряжен или поврежден. Батарею нужно снять. После этого нажимается кнопка питания при включенном сетевом адаптере ноутбука.
- Поврежден кабель питания. Изучение провода нужно проводить только при отключенном от сети адаптере. Если повреждена изоляция, есть области свободного перегиба, что означает обрыв кабеля — необходим ремонт или его полная замена.
- Не работает адаптер питания. Проверить это предположение можно только подключением к ноутбуку другого блока преобразования напряжения.
- Изношен разъем подключения. Убедиться в этом можно только экспериментально. Штекер необходимо шевелить в гнезде и одновременно нажимать кнопку включения.
Не лишним будет проверить параметры розетки. Возможно, просто не хватает напряжения. В комплекте с отсутствующим или разряженным аккумулятором это приводит к тому, что ноутбук не реагирует на нажатие кнопки питания. Если же проверки показывают, что система энергообеспечения в порядке, значит, нужно перенастраивать способ включения.
Запуск через аппаратную кнопку меню загрузки
Некоторые ноутбуки Леново (очень часто), Acer, Asus, HP (весьма редко) оснащаются аппаратной кнопкой входа в БИОС. В отдельных сериях Sony также присутствует аппаратная клавиша в группе над клавиатурой, запускающая мастер обслуживания.
Совет! Есть ли отдельная кнопка для входа в меню загрузки, можно узнать из документации к конкретной модели ноутбука.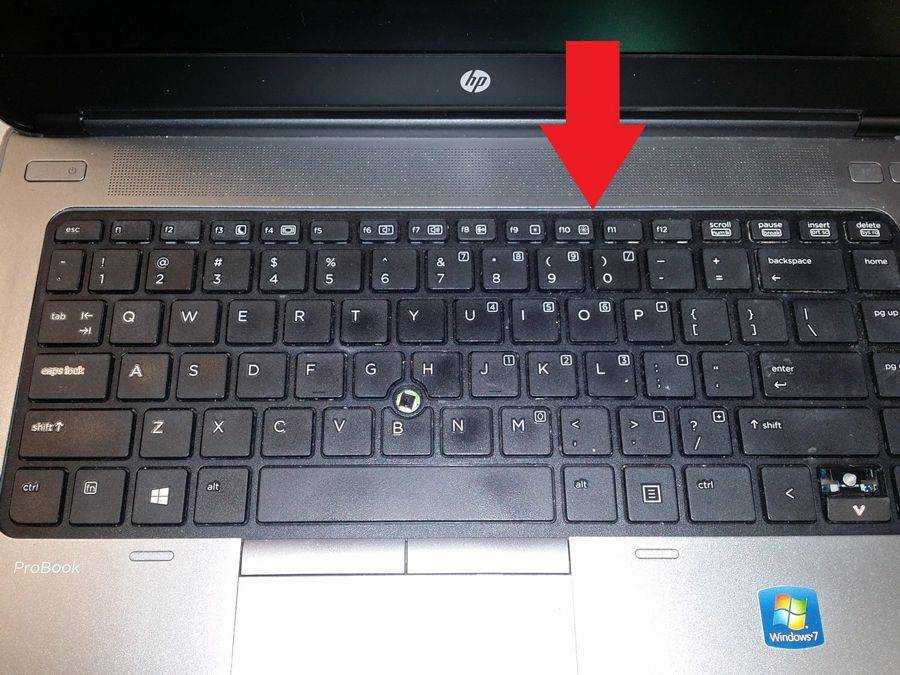
Если она присутствует, нажимают кнопку запуска меню загрузки. Для этого может понадобиться ручка или иголка. У отдельных моделей кнопка скрыта и к ней ведет только тонкое отверстие. Здесь выбирают пункт Normal Startup. После этого операционная система запускается в нормальном режиме. Имея кнопку входа в меню загрузки, можно без проблем включить ноутбук без кнопки включения.
Запуск с материнской платы
К сожалению, много моделей ноутбуков не имеют аппаратной кнопки входа в меню загрузки. Это изделия Dell, Самсунг и многие другие. Включить их без кнопки питания никак не получится. Но проблему можно решить путем настройки БИОС. Но чтобы в него войти, понадобится разобрать корпус устройства.
Совет! В каком именно порядке разбирать ноутбук, чтобы получить полный доступ к материнской плате, рекомендуется посмотреть видео от специалистов в интернете.
Но и без такой шпаргалки все можно сделать правильно. Главное — действовать внимательно и не торопясь.
- Ноутбук отключается от сети, из него вынимается аккумулятор.
- Снимаются крышки нижней панели.
- Полностью освобождается панель дна. Для этого тонким лезвием ведут по линии соединения деталей, находя защелки и последовательно их отжимая. У некоторых ноутбуков так сложно действовать не придется, поскольку у них нижняя панель крепится к другим деталям корпуса винтами.
- На материнской плате отыскивается блок контактов с присоединенными к нему проводами. На большинстве моделей он называется F-Panel, JFP1. Соответствующее наименование нанесено на поверхности материнской платы.
- По условным обозначениям на блоке находят контакты PWR SW+, PWR SW-.
- Чтобы включить ноутбук, их достаточно один раз коротко замкнуть отверткой.
Подать питание на аппаратную часть путем замыкания контактов можно только при собранном ноутбуке и подключенном адаптере или аккумуляторе.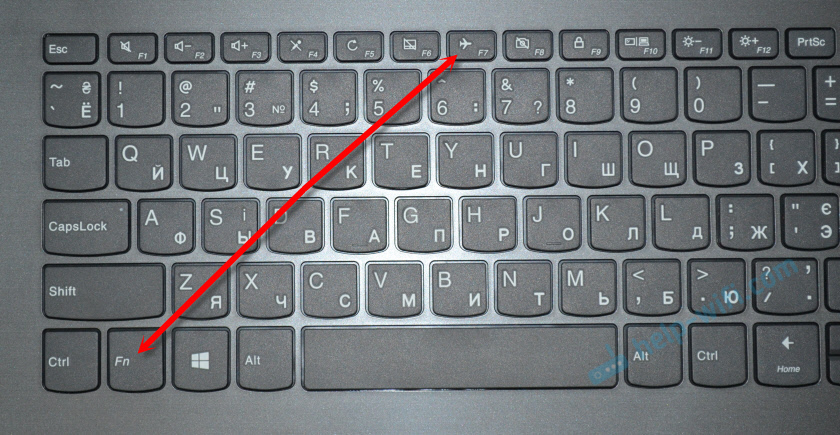
Если же разборка ноутбука сложна, и сохранить все подключения невозможно, рекомендуется вывести клеммы для замыкания наружу. Для этого можно воспользоваться тонкими проводами или снять совершенно аналогичную, штатную пару кабелей со старого корпуса настольного ПК. Она сразу оснащены клеммами для легкой установки на гребенку материнской платы.
Настройка БИОС
Большинство современных мобильных устройств позволяют изменить кнопку включения ноутбука. Проще говоря, система может запускаться с помощью клавиатуры. Чтобы сделать нужные настройки, необходимо попасть в БИОС. Для этого потребуется включить ноутбук без кнопки включения одним из приведенных выше способов.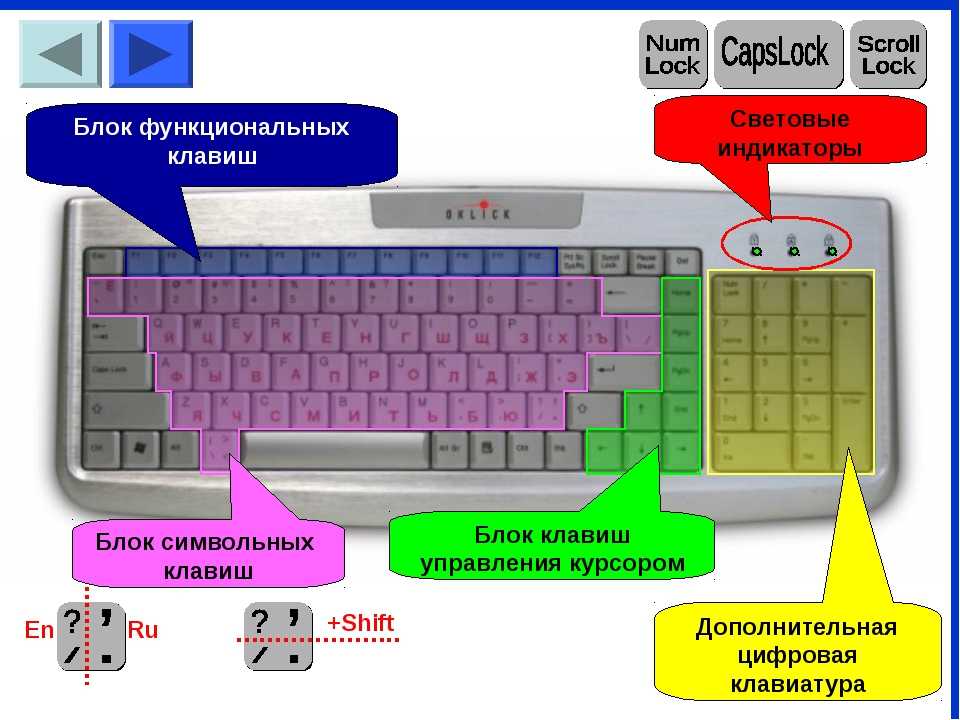
Совет! Если у модели есть аппаратная кнопка входа в меню загрузки, в нем потребуется выбрать пункт BIOS Setup. В случае когда требуется замыкание контактов материнской платы, следует обратиться к документации к ноутбуку. Там четко прописано, как именно нужно входить в БИОС.
После входа:
- в БИОС отыскивается раздел Power Management;
- находится пункт Power On Key;
- устанавливается одно из предложенных значений, кроме ранее заданного.
Некоторые версии БИОС позволяют задать собственную, уникальную комбинацию кнопок для включения с помощью клавиатуры. После выбора раздела Save and Exit, пункта Exit and Save Changes — настройки будут сохранены. Ноутбук перезагрузится, и впредь его можно включить без кнопки питания, установленной комбинацией клавиш.
В качестве заключения
Если кнопка питания ноутбука сломалась — рекомендуется обратиться в сервис для замены шлейфа или переключателя. Обычно такая работа не стоит дорого.
Правильно организовав включение ноутбука без нажатия на кнопку питания, легко эксплуатировать устройство без неудобств. Причем это будет происходить в нормальном режиме. Но заменить кнопку или шлейф все-таки стоит. Это позволит вернуть мобильному устройству его полные, задуманные производителем удобство и функциональность.
Самые лучшие ноутбуки по мнению покупателей
Ноутбук Apple MacBook Air 13 with Retina display Late 2018 на Яндекс Маркете
Ноутбук Xiaomi Mi Notebook Air 13.3″ 2018 на Яндекс Маркете
Ноутбук Lenovo ThinkPad Edge E480 на Яндекс Маркете
Ноутбук Acer SWIFT 3 (SF314-54G) на Яндекс Маркете
Ноутбук Acer ASPIRE 7 (A717-71G) на Яндекс Маркете
Как включить или отключить аппаратные кнопки на планшетном ПК с Windows 10
Если вы хотите отключить все аппаратные кнопки на планшетном ПК с Windows 10, здесь это то, что вам придется сделать.
Планшетные ПК — это удобные портативные устройства, которые быстро справляются с работой. Почти все планшетные компьютеры оснащены по крайней мере одной аппаратной кнопкой, которая позволяет включать или выключать дисплей, изменять громкость и т. д. Это может быть полезно, если вы хотите отключить эти аппаратные кнопки, чтобы что-то проверить или протестировать что-то конкретное.
Чтобы включить или отключить аппаратные кнопки на планшетном ПК с Windows 10, выполните следующие действия:
- Нажмите Win+R, чтобы открыть окно «Выполнить».
- Введите gpedit.msc и нажмите кнопку Enter.
- Перейдите к Аппаратные кнопки в Конфигурация пользователя .
- Дважды щелкните Отключить аппаратные кнопки .
- Выберите параметр Включено .
- Нажмите Применить и OK .
Вам нужно будет открыть редактор локальной групповой политики. Для этого нажмите Win+R , введите gpedit.msc и нажмите кнопку Enter .
После открытия перейдите по следующему пути:
Конфигурация пользователя > Административные шаблоны > Компоненты Windows > Планшетный ПК > Аппаратные кнопки
В папке Аппаратные кнопки вы увидите имена параметров кнопки . Дважды щелкните по нему и выберите параметр Enabled .
Теперь нажмите кнопки Применить и OK соответственно. После этого ваши аппаратные кнопки не будут работать, пока вы не отмените изменение.
Второй метод — настройка реестра. Поэтому рекомендуется сделать резервную копию файлов реестра и создать точку восстановления системы, чтобы быть в безопасности.
Включение и отключение аппаратных кнопок с помощью редактора реестра
Чтобы отключить аппаратные кнопки на планшетном ПК с Windows 10 с помощью редактора реестра, выполните следующие действия:
- Нажмите Win+R, чтобы открыть окно «Выполнить».
- Введите regedit и нажмите кнопку Enter.
- Нажмите Да в приглашении UAC.
- Перейдите к TabletPC в HKLM .
- Щелкните правой кнопкой мыши TabletPC > Создать > Значение DWORD (32-разрядное).
- Назовите его как TurnOffButtons .
- Дважды щелкните по нему и установите значение данных как 1 .
- Нажмите кнопку OK .
Откройте редактор реестра. Для этого нажмите Win+R , введите regedit и нажмите кнопку Enter . Если появится приглашение UAC, нажмите кнопку Да . Теперь перейдите по следующему пути:
HKEY_LOCAL_MACHINE\SOFTWARE\Microsoft\TabletPC
Щелкните правой кнопкой мыши TabletPC и выберите параметр New > DWORD (32-bit) value . После этого назовите его TurnOffButtons . Теперь дважды щелкните TurnOffButtons и установите Значение данных как 1 .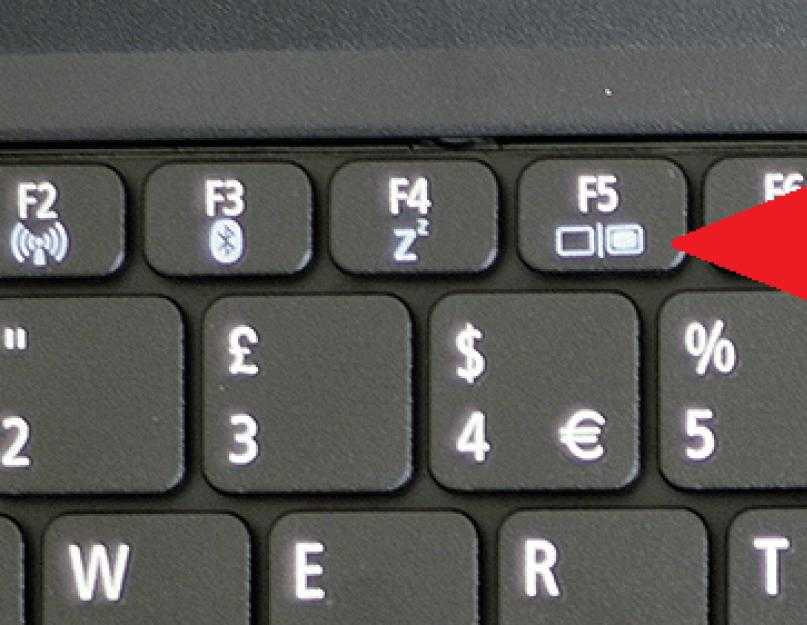
Наконец, нажмите кнопку OK , чтобы сохранить изменения.
Вот и все!
497
Акции
- 9014 9014 44 Подробнее
Дата: Теги: Планшет
[email protected]
Когда он не пишет о Microsoft Windows или Office, Судип любит работать с Photoshop. На протяжении многих лет он управлял внешним и внутренним интерфейсом многих веб-сайтов. В настоящее время он получает степень бакалавра.
Кнопки и порты на компьютере
Урок 4: Кнопки и порты на компьютере
/en/computerbasics/basic-parts-of-a-computer/content/
Введение
Взгляните на переднюю и задней части корпуса компьютера и подсчитайте количество кнопок , портов и слотов , которые вы видите.
Все компьютеры разные, поэтому кнопки, порты и разъемы будут варьируются от компьютера к компьютеру . Тем не менее, есть определенные, которые вы можете найти на большинстве настольных компьютеров. Изучение того, как используются эти порты, поможет, когда вам понадобится что-то подключить к компьютеру, например, новый принтер, клавиатуру или мышь.
Посмотрите видео ниже, чтобы узнать о кнопках, портах и слотах на настольном компьютере.
Ищете старую версию этого видео? Вы все еще можете просмотреть его здесь.
Передняя часть корпуса компьютера
Нажмите кнопки в интерактивном ниже, чтобы ознакомиться с лицевой стороной компьютера.
doneedit hotspots
Задняя часть корпуса компьютера
Задняя часть корпуса компьютера имеет соединительных порта , которые подходят для конкретных устройств .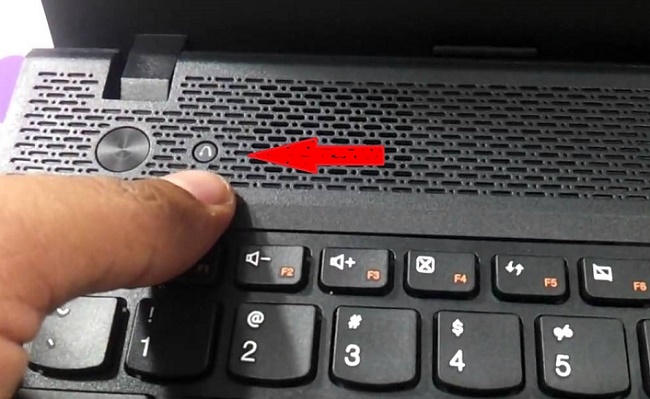
Нажмите кнопки в интерактивном ниже, чтобы ознакомиться с задней частью компьютера.
donedonedoneedit hotspots
Другие типы портов
Существует много других типов портов, таких как FireWire, Thunderbolt и HDMI. Если на вашем компьютере есть незнакомые вам порты, вам следует обратиться к руководству для получения дополнительной информации.
А теперь попробуй! Потренируйтесь подключать кабели в интерактивной игре ниже.
Периферийные устройства, которые можно использовать с компьютером
Самая базовая комплектация компьютера обычно включает корпус компьютера , монитор , клавиатуру и мышь , но к дополнительным портам компьютера можно подключать множество различных типов устройств.
- Принтеры : Принтер используется для печати документов, фотографий и всего, что появляется на вашем экране. Существует много типов принтеров, в том числе струйный , лазерный и фотопринтеры . Есть даже многофункциональные принтеры , которые также могут сканировать и копировать документы.
- Сканеры : Сканер позволяет вам копировать физическое изображение или документ и сохранять его на вашем компьютере как цифровое (читаемое компьютером) изображение. Многие сканеры входят в состав МФУ, хотя вы также можете купить отдельный планшет , или 9.Ручной сканер 0004 .
- Колонки/наушники : Колонки и наушники являются устройствами вывода, т.
е. передают информацию от компьютера пользователю — в данном случае они позволяют слышать звук и музыку . В зависимости от модели они могут подключаться к порту audio или порту USB . Некоторые мониторы также имеют встроенные динамики.
- Микрофоны : A микрофон — тип устройства ввода или устройства, которое получает информацию от пользователя. Вы можете подключить микрофон к , записать звук или поговорить с кем-то еще через Интернет. Многие портативные компьютеры поставляются со встроенными микрофонами.
- Веб-камеры : Веб-камера — или веб-камера — тип устройства ввода, которое может записывать видео и делать фото . Он также может передавать видео через Интернет в в режиме реального времени , что позволяет видеочат или видеоконференцию с кем-то еще.
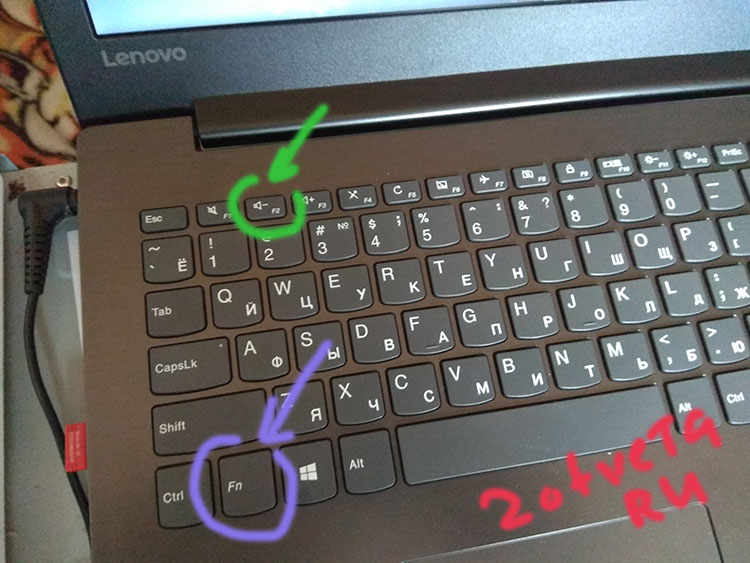


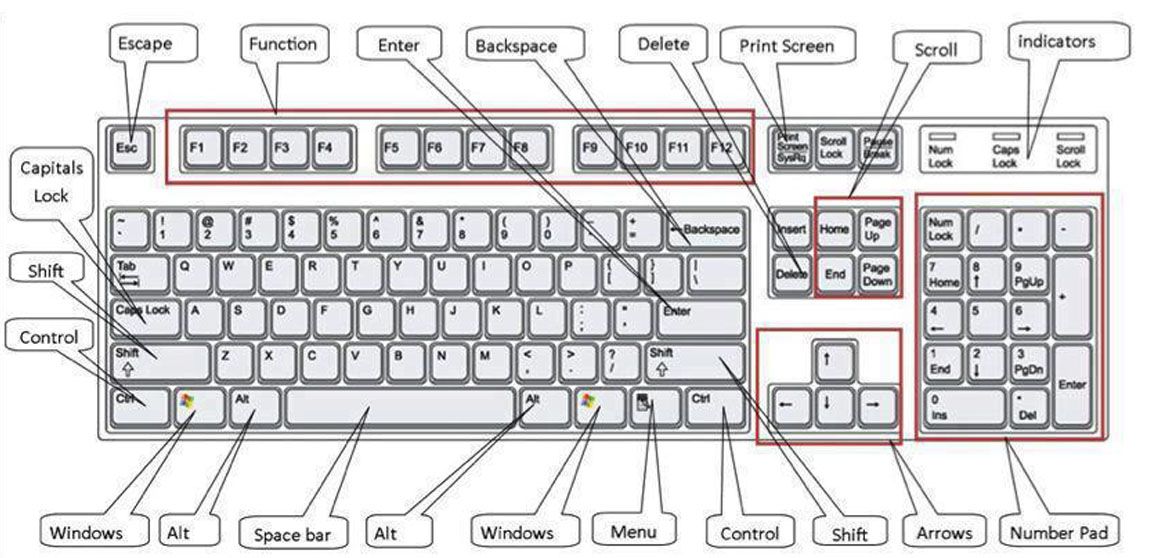
 е. передают информацию от компьютера пользователю — в данном случае они позволяют слышать звук и музыку . В зависимости от модели они могут подключаться к порту audio или порту USB . Некоторые мониторы также имеют встроенные динамики.
е. передают информацию от компьютера пользователю — в данном случае они позволяют слышать звук и музыку . В зависимости от модели они могут подключаться к порту audio или порту USB . Некоторые мониторы также имеют встроенные динамики. 
Добавить комментарий