Содержание
Як перевірити ступінь зношеності батареї ноутбука?
Батарея прямо не впливає на продуктивність «заліза» в ноутбуці, і її ступінь зношеності не позначається на швидкодії. Однак, зношена батарея може стати причиною передчасного виходу з ладу комплектуючих, і перегріву всієї системи в цілому. Тому, якщо ви хочете дізнатися який ресурс залишився у вашого гаджета, або хочете купити б/у ноутбук, дуже важливо адекватно оцінити рівень його поточного зносу.
Зміст:
як ресурс батареї впливає на роботу системи;
три способи перевірити стан акумулятора;
-
засобами ОС Windows за допомогою командного рядка;
-
за допомогою командного рядка;
-
із використанням додаткового софту;
перевірка стану акумулятора на iOS;
відеоверсія статті;
-
перегрівання компонентів. Цей сценарій стає реальним, якщо ви використовуєте ноутбук, переважно, без підключення до мережі.
Згодом, штатний рівень струму в Амперах від батареї знижується і системі охолодження вже не вистачає потужності, щоб видавати максимально можливі оберти, на які вона розрахована. Через це зростають робочі температури на обчислювальних блоках і зайве тепловиділення зменшує ресурс процесора і чипсета;
-
перепади напруги. Відпрацьовані елементи живлення можуть стати причиною стрибка напруги. Залізо «намагається» збільшити споживання струму, стара батарея не справляється і струм, на частки секунди, зникає, утворюючи перепад. Це загрожує виходом з ладу запобіжників і конденсаторів на платі;
-
вихід з ладу компонентів завдяки вздуттю акумулятора. З часом деякі елементи живлення починають здуватися і «тиснути» на розташовані поруч елементи материнської плати (це залежить від конструкції корпусу, але такий сценарій можливий).
1 спосіб — В ОС Windows
В останніх версіях Windows 10 та 11 є специальная утилита – PowerShell.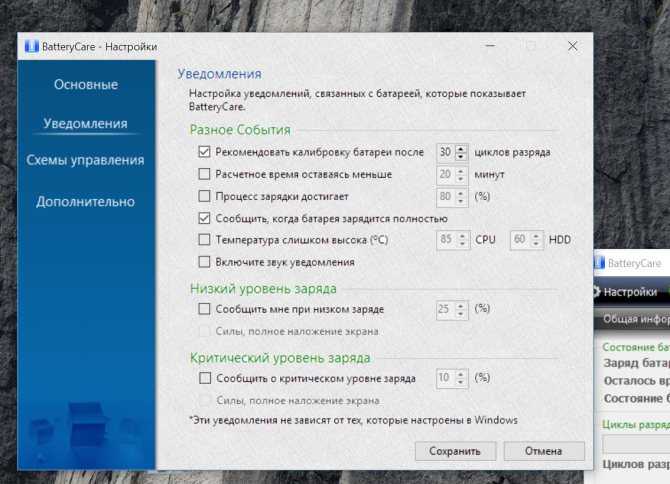
Заходимл в меню «Пуск» та обираємо версію з правами “адміністратора”
У вікні утиліти, що з’явилось на екрані, вводимо (копіюємо) наступну команду: powercfg /batteryreport
Звіт буде згенеровано в папку, шлях до неї утиліта виведе на екран.
Виділяємо шлях до файлу й копіюємо його в рядок пошуку провідника (або будь-якої відкритої папки).
Windows запропонує вибрати програму, за допомогою якої ми відкриємо файл. Вибирайте будь-який браузер. У вікні з’явиться звіт такого типу
В нижній частині звіту можна побачити стан елемента живлення вашої батареї, її початкову місткість і фактичну (вона зменшується з часом, по мірі деградації).
Тут варто акцентувати, якщо ви щойно встановили Windows 10-11, то для отримання максимально інформативного звіту краще зачекати кілька повних циклів розрядження (3-5).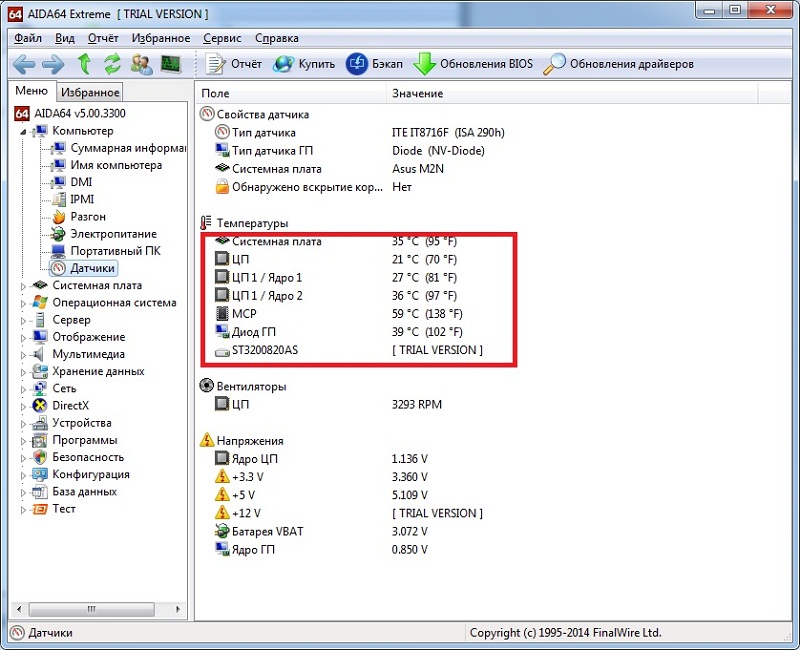
2 спосіб — Через командний рядок
Звіт, подібний розглянутому вище, з утиліти PowerShell можна отримати й в інший спосіб – за допомогою командного рядка. Для цього в меню Пуск, у віконці пошуку потрібно набрати – cmd (або натиснути Win + R).
У вікні що з’явилось набираємо: powercfg /batteryreport
Щойно звіт сформується, операційна система вкаже вам теку, де він збережений. Але, якщо ви випадково проклікаєте це повідомлення, його можна знайти через той самий командний рядок. Для цього натисніть Win+R і введіть в рядок шлях до файлу, який буде виглядати так: C:\WINDOWS\system32\energy-report.html.
Ось що можна дізнатися з файлу-звіту по розділах:
-
Recent Usage – показує коли ваш ноутбук був включений і коли вимикався за останні 10 днів;
-
Battery Capacity/Usage History – показує хронологію зміни фактичної місткості акумулятора щодо первинних показників;
-
Battery life estimates – розраховує приблизний час використання ноутбука без підзарядження акумулятора.
Тут дані більш точні, ніж наведені утилітою в системному треї.
3 спосіб — Додатковий софт
Багато виробників ноутбуків або акумуляторів додають безплатне або умовно безплатне програмне забезпечення до своєї продукції. Також, софт для оцінки стану батареї випускають в free to use форматі. Розглянемо дві найпопулярніші безплатні та одну платну програми для Windows 10.
Безкоштовні програми Battery Care, Imtec Battery Mark
Battery Care
Утиліта ця є вдалою за кількома критеріями. Перш за все, вона мало «важить», швидко встановлюється і практично не навантажує систему працюючи. Перелік інформації програма видає досить широкий. У вкладці See dates можна буде побачити цикли повної зарядки акумулятора за останній тиждень. Програма постійно оновлюється за принципом open source, ком’юніті розробників досить швидко фіксує все баги.
Imtec Battery Mark
Непогана альтернатива попередній програмі, з однією особливістю – вона чудово підходить для старих ноутбуків, у яких досить низька продуктивність.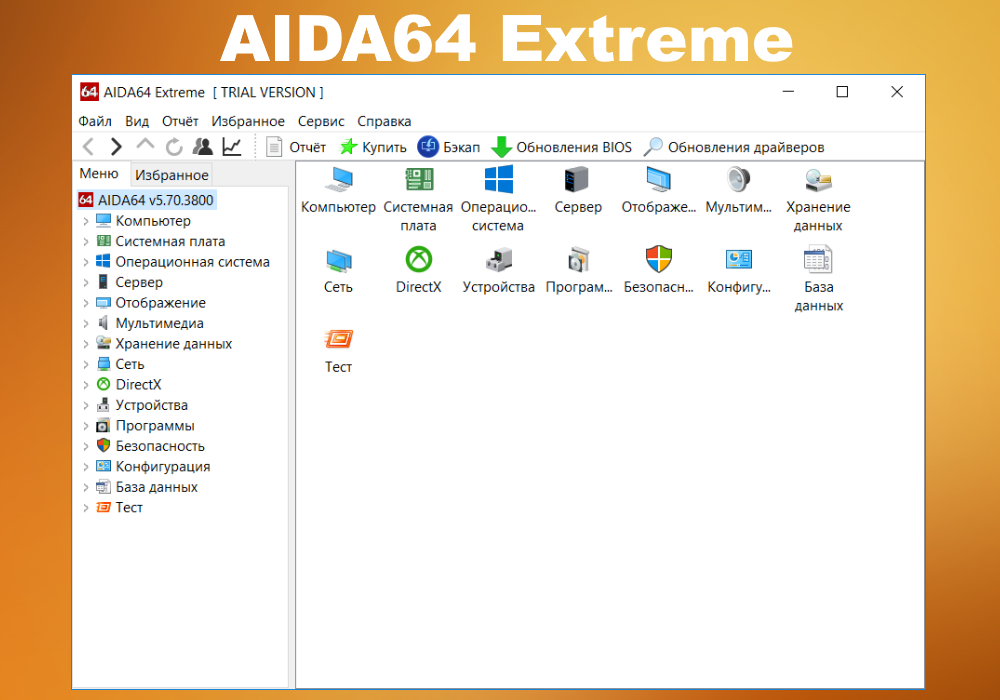
Платне програмне забезпечення
AIDA64
AIDA64 – потужна і багатофункціональна утиліта, що дозволяє протестувати будь-який з компонентів вашого ПК, через який проходить струм. Звичайно ж, вона може, в тому числі якісно продіагностувати акумулятор вашого ноутбука.
Стан батареї визначається через розділ Комп’ютер/Електроживлення. Ось що ми можемо тут дізнатися:
-
заявлена виробником місткість (наприклад 5000 мАг) це незмінна характеристика;
-
поточна місткість. Цей показник буде поступово зменшуватись із часом, по мірі деградації батареї;
-
рівень зношеності. Визначається в відсотках від початкового показника. Наприклад, через 2 роки це може бути 25-45%.
Акумулятори MacBook розраховані на, приблизно, 1000 циклів повної зарядки/перезарядки, але в залежності від конкретного пристрою та умов його експлуатації їх кількість може скоротитися і до 300, після чого буде потрібно заміна.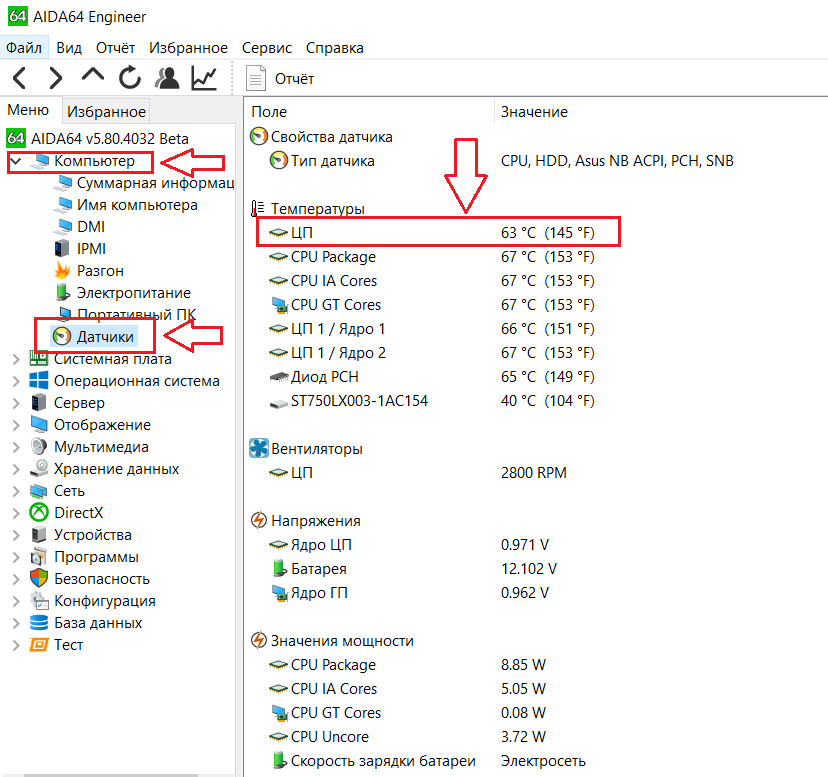
Отримати дані про стан аккумулятора на MacBook можна скориставшись меню Apple → Системні налаштування → Аккумулятор. Виконавши всі ці дії ви побачите вікно у якому буде відображена інформація про поточний стан батареї ноутбука.
В блоці “справність акумулятора” можливі 2 варіанти:
-
нормальний. Акумулятор справний;
-
рекомендується обслуговування*. Свідчить про зниження місткості акумулятора, що може впливати на роботу ноутбука. В цьому випадку варто звернутись до авторизованого сервісного центру чи напряму в Apple
* Дані приведено для останньої актуальної версії MacOS Ventura. На попередніх версіях MacOS це повідомлення може виглядати як: «Замінити якнайскоріше», «Замінити зараз» або «Потрібне обслуговування». Також може відрізнятись спосіб отримання даних про батарею ноутбука. На старих версіях ОС потрібно затиснути клавішу Option й у спливаючому вікні вибрати іконку батареї.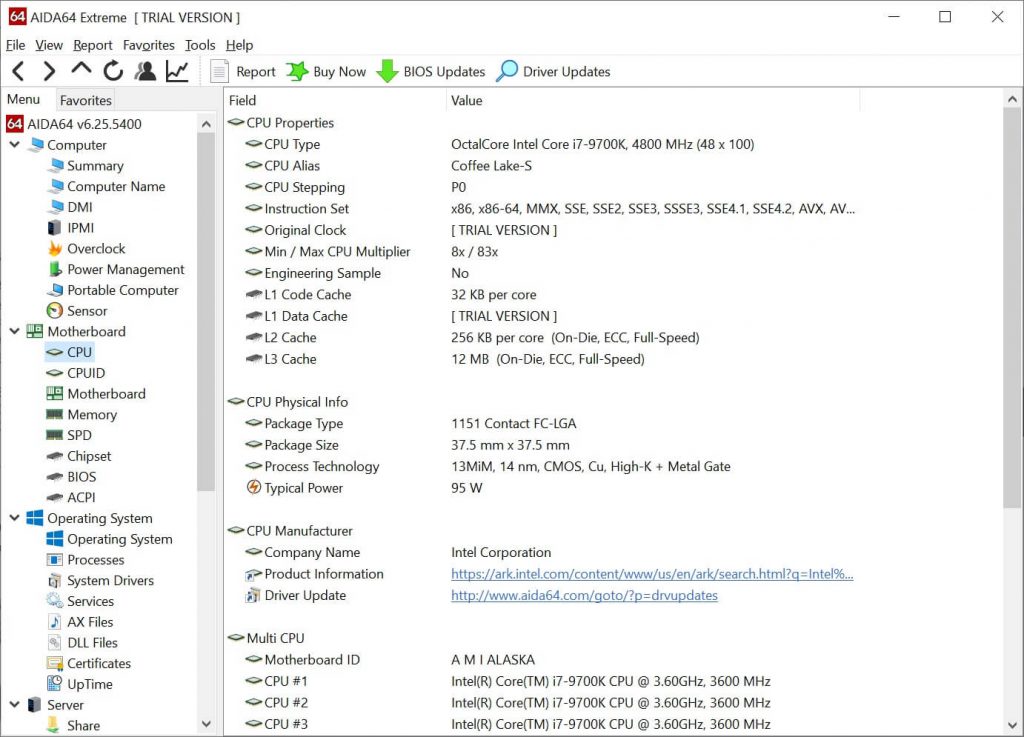
Менеджмент стану батареї – важливий компонент догляду за ноутбуком. Якщо вчасно її замінити, то можна істотно продовжити термін служби гаджета і зберегти прийнятну якість його роботи. Який із запропонованих в статті способів використовувати? Той, який зручніше особисто вам, всі вони, приблизно рівноцінні. Головне вчасно реагувати на всі істотні зміни в роботі системи.
Автор: Томаш Деяк
Поділитися посиланням:
Как за 2 минуты проверить износ батареи на ноутбуке / Ноутбуки, планшеты, электронные книги / iXBT Live
Для работы проектов iXBT.com нужны файлы cookie и сервисы аналитики.
Продолжая посещать сайты проектов вы соглашаетесь с нашей
Политикой в отношении файлов cookie
Удобство работы с ноутбуком напрямую зависит от состояния его аккумулятора.
Известно, что среднее количество циклов заряда-разряда в аккумуляторе составляет от 500 до 1000, а уже после начинается деградация и постепенная потеря емкость из-за протекающих в нем физико-химических процессов. Избежать старения аккумулятора, к сожалению, нельзя, но иногда проблема с быстрой разрядкой кроется не в потери ёмкости аккумулятора, а в тяжелых приложениях.
Определить текущее состояние аккумулятора на ноутбуке, вам поможет специальная команда. Для этого вам необходимо будет воспользоваться встроенным инструментом Windows или командной строкой. Благодаря использованию специального кода, активация которого происходит от имени администратора, всего за пару минут будет сформирован подробный отчет об энергоэффективности и общем состоянии аккумулятора.
Чтобы воспользоваться данным способом, вам необходимо:
- Во-первых, зажать сочетание клавиш «WIN+R», после у вас должно открыться меню «Выполнить». В пустой командной строке необходимо ввести «cmd» и нажать «Ctrl + Shift + Enter».
- Если вам необходимо открыть командную строку от имени администрации другим способом, то данный инструмент вы сможете легко найти в меню Пуск. Самый простой способ — в поиске ввести командная строка и нажать Enter.
- Используя один из этих способов у вас должно появиться черное окно командной строки, в котором необходимо ввести «powercfg energy», затем нажать на клавишу Enter.
-
После проделанных действий, буквально в течении пару минут система выполнить анализ на ошибки энергосбережения, а также предоставить путь к подробному отчету, который имеет вид файла energy-report.html. Все что вам необходимо будет сделать, это пройти по данному адресу и открыть файл с отчетом.
Для этого достаточно скопировать ссылку и вставить её в ваш браузер.
Отчет достаточно большой, в нем вы сможете найти информацию о работе аккумулятора, а также два немаловажных параметра: расчетная емкость аккумулятора и его последняя полная зарядка. Если цифры совпадают, то с вашим аккумулятором все в порядке, а если не совпадают, то увы ваш аккумулятор уже немного подустал, поэтому начал разряжаться быстрее. Стоит понимать, что чем меньше расхождения между этими параметрами, тем меньше износ, чем больше, тем износ больше и вскоре вам придется провести своевременную замену аккумулятора.
Чтобы узнать износ аккумулятора в процентах потребуется расчетная емкость или базовая емкость аккумулятора (задается производителем аккумулятора) и показатель последней полной зарядки (отображает реальную емкость аккумулятора на последний момент зарядки). Вычисляем износ по формуле: (50000 — 45510)/50000 = 0,0898 * 100 = 8,98 округляем до 9%. Износ моего аккумулятора составляет 9%.
Если сведений в отчете для вас недостаточно, то использовав дополнительную команду powercfg/batteryreport в командной строке и нажав на кнопку Enter. Вы получите еще более подробный отчет, в котором вы сможете узнать, например, каким образом происходило снижение емкости вашего аккумулятора на ноутбуке и другие немаловажные сведенья. Как и в первом варианте вы получите путь к подробному отчету и файл energy-report.html.
Данный способ проверки аккумулятора ноутбука действительно очень простой и хороший. С его помощью можно всего за пару минут получить данный о емкости аккумулятора, степени его износа, а также об уже пройденных циклах перезарядки и другие полезные данные. Которые в свою очередь, не прибегая к специалистам, помогу выявить суть часто встречающейся проблемы, например, быстрой разрядки аккумулятора. Исходя из этого вы сможете понять аккумулятор уже слишком старый и его следует заменить, или главная проблема заключается совершенно не в нем. На этом все. Всем спасибо за внимание.
Новости
Публикации
Образ средневекового рыцаря в сияющих металлических доспехах привит нам историческими фильмами, книгами и выставками в музеях. И образ этот возник не на пустом месте: есть множество достоверных…
Собрал всю известную на данный момент
информацию по беспилотному такси,
который уже к концу года в тестовом
режиме будут возить всех желающих по
району JBR в
Дубае (10 машин), а к 2030 году…
«Людвиг Больцман, — говорится в начале одного учебника по физике, фотография которого широко распространилась в последние годы, — посвятивший большую часть своей жизни изучению…
Нашествия саранчи периодически случаются во многих странах Африки, в Индии, Китае и даже в России. Но вот Северную Америку эта напасть обходит стороной. И это не потому, что на американском…
Всего пара мест на планете удостоились громкого титула «Долина смерти». К известным можно отнести центр пустыни Мохаве. К этому месту неприменимо само понятие слова «жизнь» – сухость и жара не.
Попали мне тут на обзор довольно любопытные часы LEMFO WS18 Max Ultra. Цена таких часов около
25 долларов, и за эту цену китайцы умудрились нафаршировать часы разными
функциями. Тут и сочный IPS…
Как проверить износ батареи ноутбука
Когда я купил свой новый ноутбук, я наконец вздохнул с облегчением – батарея может быть живой даже после 7 часов работы. Я ждал новое устройство, чтобы путешествовать, работать далеко от города и в машине. Однако после нескольких месяцев каждодневной работы я как-то решил проверить, насколько сейчас разряжается моя батарея. Несмотря на то, что у ноутбука не было действительно заметных проблем с батареей, время автономной работы теперь на 16% ниже своего максимума.
Чтобы узнать износ аккумулятора ноутбука, можно отнести его в сервис (где его можно оценить с помощью специального оборудования), и воспользоваться несколькими простыми методами (их мы рассмотрим в этой статье).
Как проверить емкость батареи через командную строку
В качестве первого способа я решил рассмотреть вариант определения емкости батареи через командную строку (т.
- Запустить командную строку (в Windows 7 через меню ПУСК, в Windows 8 или 10 можно использовать комбинацию клавиш Win+R, затем ввести команду cmd и нажать Enter).
Если вы получили сообщение о том, что для выполнения требуются права администратора, то вам необходимо повторно запустить команду от имени администратора.
- Введите энергию powercfg и нажмите Enter.
В идеале должно появиться сообщение о работе системы, а потом через 60 сек. сгенерировать отчет.
- После создания отчета откройте файл. В моем случае система разместила его по адресу: «C:\Windows\System32\energy-report.html».
- Теперь перейдите в эту папку, где лежит отчет, затем скопируйте его на рабочий стол и откройте (в некоторых случаях Windows блокирует открытие файлов из системных папок, поэтому рекомендую скопировать этот файл на рабочий стол).
- Далее в открывшемся файле нужно найти строку с информацией о батарее — Battery: Battery Information .
Нас больше всего интересуют последние две строки.
Идентификатор батареи 32325SUNWODAR13B02W
Производитель SUNWODA
Серийный номер 32325
Химия LION
Долгосрочная 1
Герметичная 0
Проектная мощность 40128
Последняя полная зарядка 33470
2 Базовая1, 2 Расчетная мощность 90 емкость, указанная производителем батареи. По мере разрядки аккумулятора его реальная емкость будет уменьшаться (расчетная всегда будет равна этому значению).
Последняя полная зарядка отражает реальную емкость аккумулятора в последний момент зарядки.
Таким образом, используя следующую формулу: (Расчетная мощность – Последняя полная зарядка) / Расчетная мощность = процент износа. Учитывая мои цифры, (40128 – 33470) / 40128 = 0,16 = 16%
Как проверить емкость аккумулятора через Aida64 Engineer
Этот способ проще (достаточно нажать одну кнопку в Aida64 Engineer), но требует установки этого сама программа (к тому же полная версия платная).
Вы можете скачать его здесь: http://www.aida64.com/
Aida64 — одна из лучших утилит для определения характеристик компьютера. О ПК (или ноутбуке) можно узнать практически все: какие программы установлены, что в автозагрузке, какое железо в компьютере, как давно обновлялся БИОС, температура устройств и т.д.
Также в этой утилите есть одна полезная вкладка — Управление питанием. Здесь вы можете узнать текущее состояние батареи.
Обратите внимание прежде всего на такие показатели, как:
- Расчетная мощность;
- Полностью заряженная емкость
- Уровень износа (идеально 0%).
Как протестировать наше недавно приобретенное оборудование?
AIDA64 Extreme, Engineer и Business поставляется с диагностическими модулями, которые позволяют нам проверить надежность или производительность всего ПК или отдельных его компонентов. Они могут пригодиться не только для тестирования существующего оборудования, но и для проверки состояния вновь приобретенных устройств.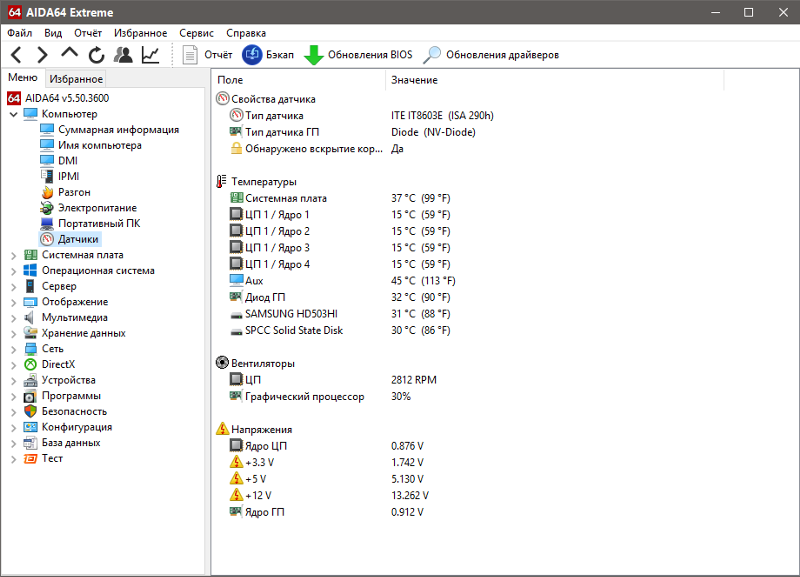
Эти средства диагностики оборудования доступны в разделе Инструменты главного меню.
Тестирование жестких дисков, оптических дисков, USB-накопителей, карт памяти и твердотельных накопителей
AIDA64 имеет специальный модуль для тестирования устройств хранения. Это можно использовать не только для измерения их производительности, но и для выявления любых проблем, которые могут возникнуть. Если мы хотим запустить тесты, нам нужно обязательно закрыть все другие процессы, работающие в фоновом режиме, чтобы получить точные результаты.
Мы можем использовать тест записи для обнаружения аппаратных проблем на устройствах хранения. Во-первых, рекомендуется начать с теста случайной записи. Если это вызывает сообщения об ошибках, мы можем найти ошибки на носителе с помощью теста линейной записи.
Не забывайте: запись тестов удалит все данные с вашего устройства! Вот почему тесты записи по умолчанию отключены: чтобы включить их, перейдите в раздел «Параметры» в строке меню Disk Benchmark.
В этом модуле доступны следующие тесты: набор тестов чтения, линейное чтение, произвольное чтение, буферизованное чтение, средний доступ для чтения, максимальный доступ для чтения, линейная запись, случайная запись, буферизованная запись, средний доступ для записи, линейная запись + проверка, Случайная запись + проверка.
Хорошо ли работает наш новый монитор/дисплей?
После покупки нового монитора у нас обычно есть несколько дней, чтобы заменить его, если у него есть какие-либо дефекты, поэтому лучше протестировать его как можно скорее. Диагностику монитора AIDA64 можно использовать для проверки возможностей и производительности ЖК- и ЭЛТ-дисплеев.
Тесты сгруппированы по четырем основным категориям:
- Калибровочные тесты
- Тесты сетки
- Цветовые тесты
- Чтение тестов
Наведя указатель мыши на любой отдельный тест, мы получим подсказки относительно цели теста, а также на что нужно обратить внимание. Мы можем выбрать, какие тесты или группы тестов мы хотим запустить, таким образом, мы можем сосредоточиться на конкретных проблемах, а не запускать все тесты.
Тест можно запустить в автоматическом или ручном режиме. В автоматическом режиме выбранные тестовые экраны будут отображаться один за другим, как в слайд-шоу, пока не будет нажата клавиша Esc. В ручном режиме мы можем перейти к следующему тестовому экрану, нажав кнопку пробела или страницы вниз. В этом режиме для каждого тестового экрана предоставляются подсказки относительно того, на что нам нужно обратить внимание.
В настройках мы можем выбрать сохранение выбора теста при выходе на случай, если мы захотим запустить те же тесты в следующий раз.
Мы также можем определить, как часто тестовые экраны должны следовать друг за другом, и мы можем выбрать многоэкранный режим. На ПК с большим количеством подключенных дисплеев можно протестировать мониторы с одинаковыми тестовыми изображениями на каждом или с одним тестовым изображением, растянутым на все.
Как наш компьютер работает в условиях стресса?
Тест стабильности системы
можно использовать для одновременной проверки всех основных компонентов системы и выявления любых возможных проблем со стабильностью или охлаждением. Отдельные процессы стресс-тестирования можно запускать по одному или одновременно, а также включать/отключать их в любой момент во время тестирования.
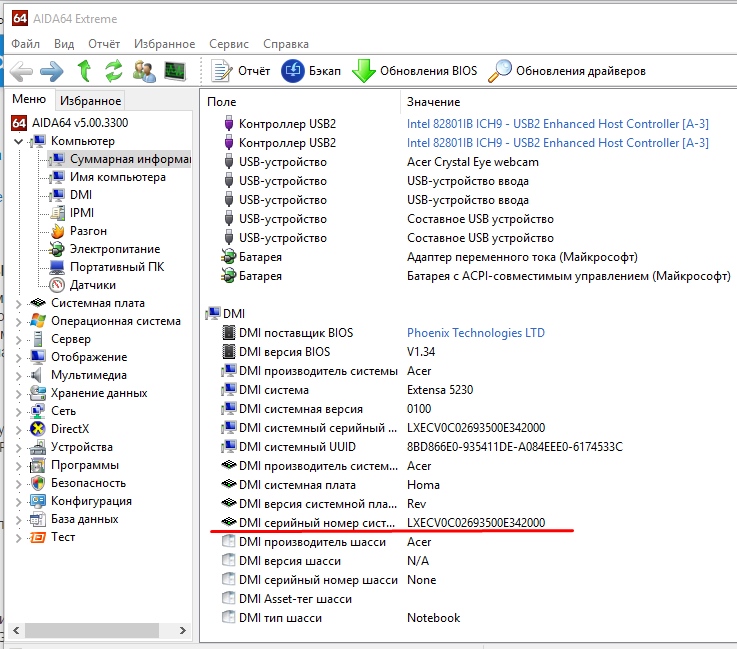 Тут дані більш точні, ніж наведені утилітою в системному треї.
Тут дані більш точні, ніж наведені утилітою в системному треї.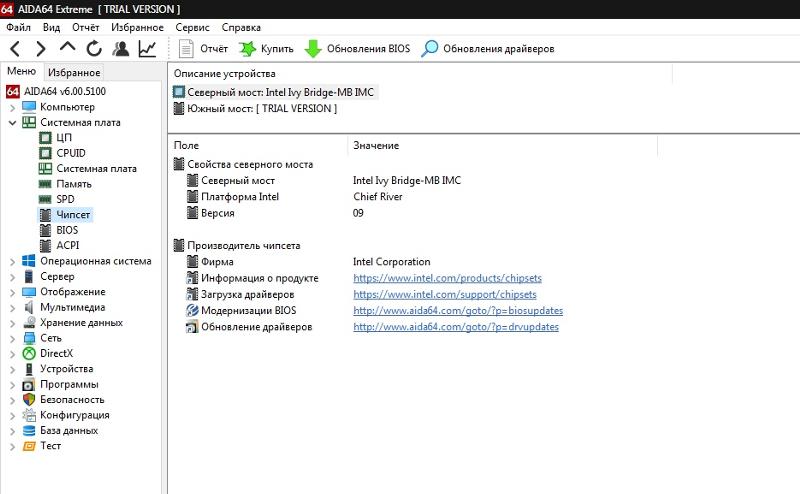 Для этого достаточно скопировать ссылку и вставить её в ваш браузер.
Для этого достаточно скопировать ссылку и вставить её в ваш браузер.
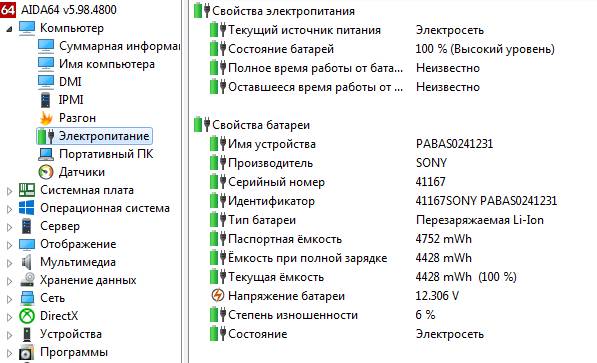

Добавить комментарий