Содержание
Квантовые свойства излучения и частиц
Представления о дискретной
структуре материи зародилось в XIX веке.
В 1811 г. А. Авогадро предположил, что
в равных объемах различных газов при одинаковой температуре содержится
одинаковое количество молекул. Гипотеза Авогадро объяснила многие
макроскопические свойства вещества на основе молекулярной теории. В данном
представлении материя является не сплошной средой, а дискретной, состоящей из
отдельных молекул, то есть квантованной.
Следующий важный шаг в
представлении о дискретной структуре вещества был сделан на основе работ
М. Фарадея
(1833 г.) по электролизу. Из опытов Фарадея следовало, что электрический заряд,
как и материя, не является непрерывным, а состоит из отдельных частиц, имеющих
минимальный электрический заряд.
В 1897 г., изучая явление электрического разряда в газах,
Дж. Томсон открыл
электрон – мельчайшую частицу, имеющую единый отрицательный заряд. Заряд
электрона был измерен Р. Милликеном
в 1912 г. Важный шаг в
понимании квантовой дискретной структуры излучения был сделан
М. Планком.
Явление дифракции электронов подтвердило корпускулярно-волновую природу частиц.
- 3.1.
Излучение абсолютно черного тела. Формула
Планка - 3.2. Фотоэффект
- 3.3. Эффект Комптона
- 3.4. Корпускулярно-волновой дуализм
- 3.5. Дифракция электронов
- 3.6. Принцип неопределенности В. Гейзенберга
- Задачи
2.1. Излучение абсолютно черного тела. Формула Планка
|
Рис. 2.1. Распределение энергии в спектре теплового излучения абсолютно черного тела. |
В классической физике плотность излучения абсолютно черного тела описывается
законом Рэлея-Джинса
| ρ(ν) ≈ 8πν2kT/c3, | (2.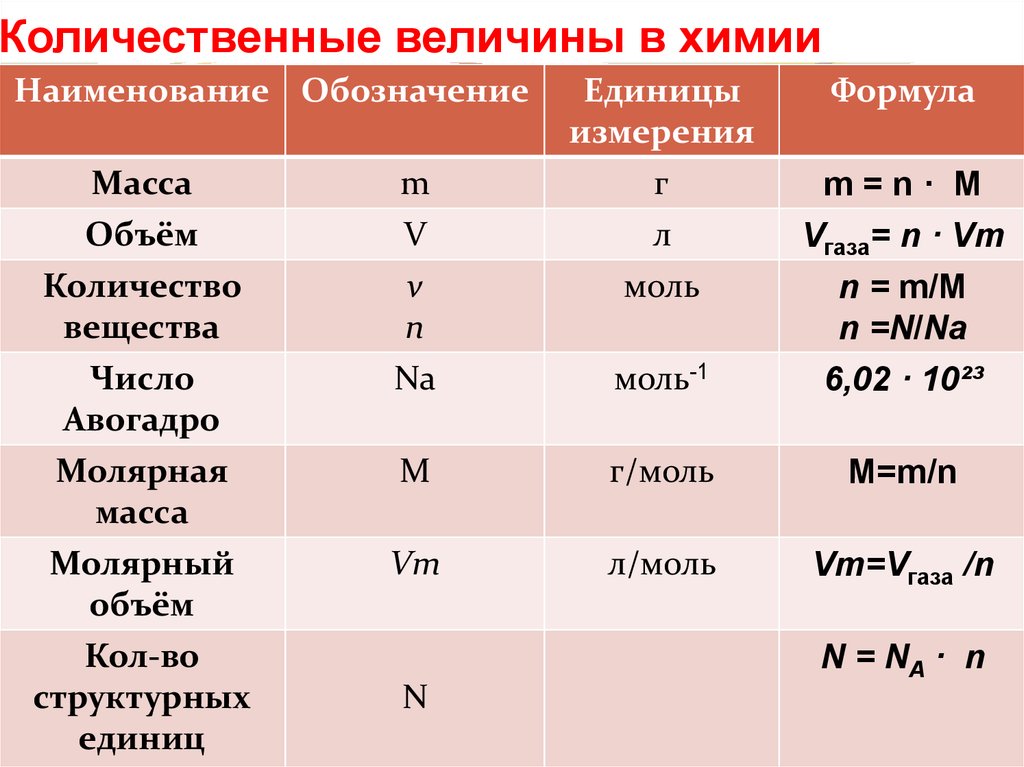 1) 1) |
где ν − частота излучения, k − постоянная Больцмана, T − абсолютная температура.
В области низких частот формула Рэлея-Джинса хорошо описывает
экспериментальные данные. Однако в области высоких частот расхождения с
экспериментом были настолько существенны, что возникшую ситуацию стали называть
«ультрафиолетовой катастрофой».
В 1900 г. была опубликована работа М. Планка, посвященная
проблеме теплового излучения тел. Планк моделировал вещество как совокупность
гармонических осцилляторов различной частоты ν. Предположив, что
излучение происходит не непрерывно, а порциями – квантами hν, он
получил формулу распределения плотности энергии в спектре теплового излучения
U(T,ν),
которая хорошо согласовывалась с опытными данными
| (2.2) |
где
k – постоянная Больцмана, T
– абсолютная температура, ν – частота излучения, h –
постоянная Планка
h
= 6.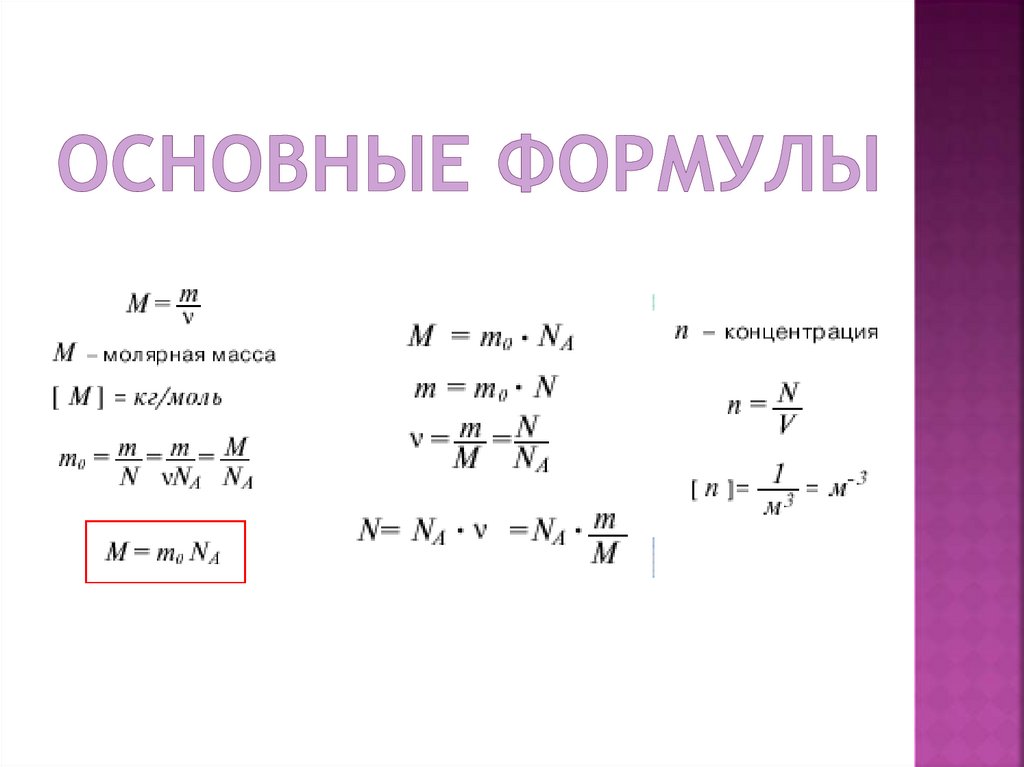
Дж·с = 6.62·10-27
эрг·с.
В квантовой теории чаще используют приведенную постоянную Планка ћ
ћ = h/2π =
1.05·10-34Дж·с
= 6.58×10-22
МэВ·с,
которая также называется постоянной Планка.
|
Закон распределения Планка для излучения Плотность энергии в интервале dν . Закон Релея-Джинса ρ(ν) Закон Стефана-Больцмана
. Закон Вина (высокочастотный предел распределения Планка)
hν |
Через пять лет
А.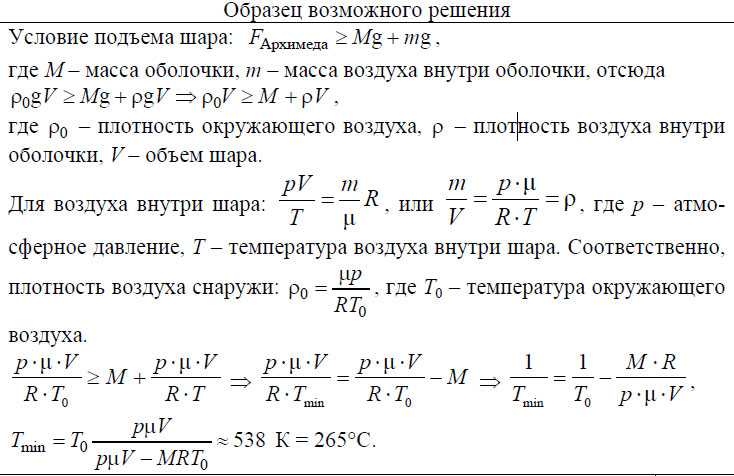
является общим свойством электромагнитного излучения. Согласно идеям Эйнштейна
электромагнитное излучение состоит из квантов, названных позднее фотонами.
Каждый фотон имеет определенную энергию E
и импульс
:
|
Е = ћω, = ћ//, ω = 2πν |
(2.3) |
где
и ω
− приведенная длина волны и частота фотона,
− единичный вектор в направлении распространения волны.
|
= λ/2π, ω |
(2.4) |
Необходимо помнить, что истинной длиной волны является λ, а не
.
3.2. Фотоэффект
Фотоэффект был открыт
Г. Герцем в 1887 г.
и подробно исследован А.Г.
Столетовым. При облучении металлической поверхности светом из неё вылетают электроны.
установлено, что энергии вылетающих электронов не зависят от интенсивности
излучения и определяются только его частотой. Кинетическая энергия электрона Te,
вылетающего из металла под действием фотона с энергией
ћω
|
ћω = Aвых + Te, |
(3.5) |
где
Aвых
– работа выхода металла. Эта формула была написана Эйнштейном в 1905 г. примерно
через полтора десятка лет после первых экспериментов
А.Г. Столетова.
Представления о квантованности электромагнитного излучения позволили объяснить
закономерности фотоэффекта.
3.3. Эффект Комптона
На основе квантовой теории
А. Комптоном было объяснено явление упругого
рассеяния электромагнитного излучения на свободных электронах, сопровождающееся
увеличением длины волны излучения (эффект Комптона). Из законов
сохранения энергии и импульса следует формула Комптона для изменения длины волны
фотона Δλ, рассеянного под углом θ,
|
Δλ = λ‘ – λ = λ0(1 – cosθ), |
(2.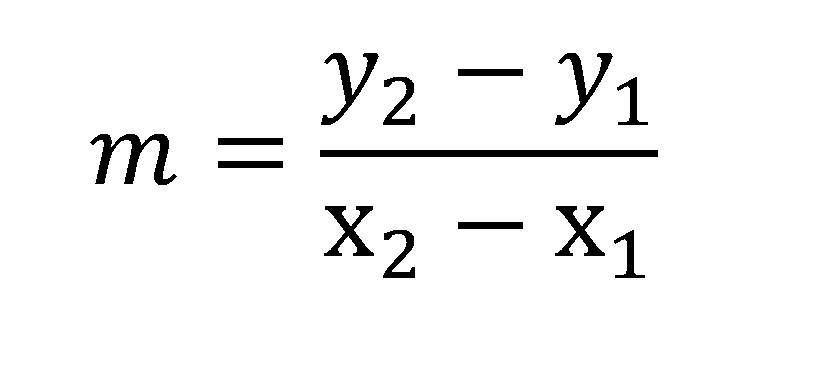 6) 6) |
где
λ
и λ‘ – соответственно длины волн падающего и рассеянного фотона,
λ0 = h/mec
=
2.4·10-10
см = 0.024 Å – комптоновская длина волны электрона.
Изменение длины волны фотона
Δλ
не зависит от длины волны падающего фотона. Оно определяется только углом
рассеяния фотона
θ.
При комптоновском рассеянии увеличивается длина волны фотона, т. е. уменьшается
его частота. Это уменьшение частоты очевидное с точки зрения корпускулярной
теории (уменьшение энергии фотона происходит за счёт передачи части энергии
электрону отдачи) не удавалось объяснить в классической электродинамике, где
частота света при рассеянии не должна изменяться.
Рис. 2.2 Спектры рассеянного излучения для трех углов рассеяния.
Абсцисса пропорциональна длине излучения, ордината – интенсивности излучения. а)
Спектр падающего излучения; б) – г) спектры рассеянного на графите излучения.
Пики слева на всех графиках отвечают фотонам с исходной длиной волны λ, которые
рассеиваются на сильно связанных электронах с эффективной массой, равной массе
атома.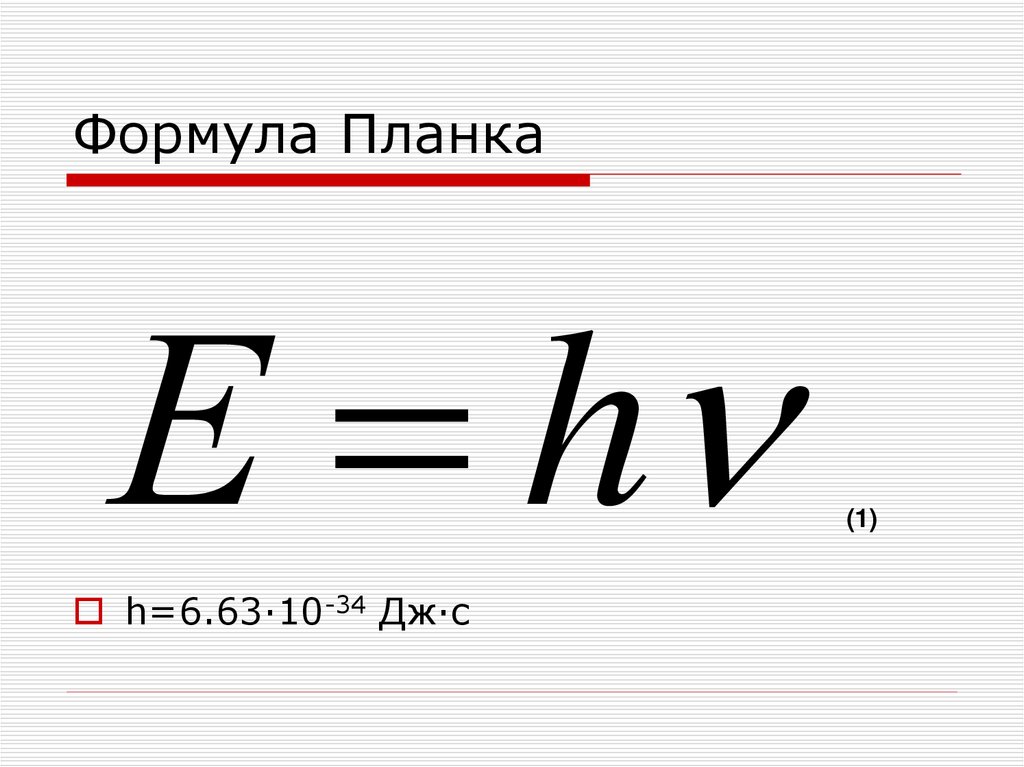
Эффект Комптона
Упругое Eγ ‘γ Eγ = hc/λ Δλ = λ‘ – λ = λ0(1 λ0 = h/(mec) |
3.4. Корпускулярно-волновой дуализм
Важным этапом в становлении современного понимания структуры материи стала
выдвинутая де Бройлем в 1924 г. гипотеза об универсальности корпускулярно-волнового
дуализма. Согласно этой гипотезе не только фотоны, но и любые другие частицы
материи наряду с корпускулярными обладают также и волновыми свойствами. Де
Бройль предложил, что каждой частице, движущейся с импульсом р, следует
приписать определённую длину волны – дебройлевскую длину волны. Соотношения,
связывающие корпускулярные и волновые свойства частиц те же, что были
установлены ранее для фотонов
|
Е = ћω, р = ћk = ћ/. |
(2.7) |
Опытами, подтверждающими идею корпускулярно-волнового дуализма, были опыты по
дифракции электронов на монокристаллах.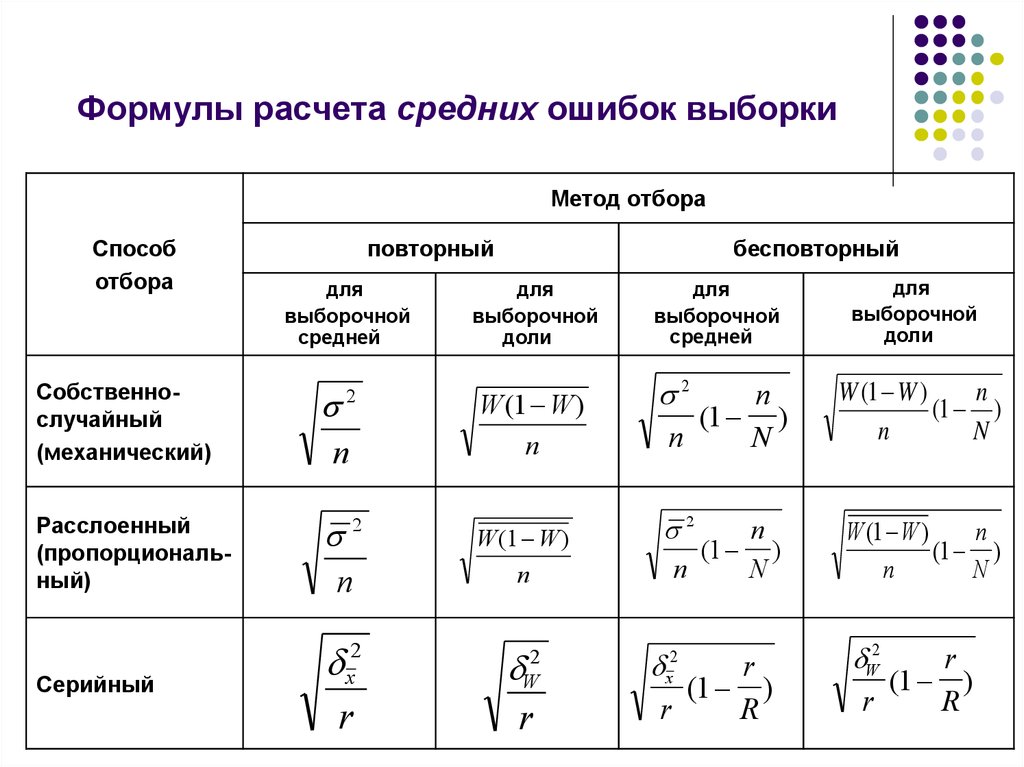
3.5. Дифракция электронов
В 1927 г.
Дж. Томсон исследовал
прохождение электронов с энергией от 10 до 40 кэВ через тонкую металлическую
фольгу и наблюдал дифракционную картину, аналогичную дифракционной картине
фотонов соответствующих энергий.
Рис. 3.3. Опыт Томсона. а) Схема установки для наблюдения дифракции на
поликристаллической алюминиевой мишени. б) Дифракционная картина, полученная при
рассеянии рентгеновских лучей λ = 0.071
нм. в) Дифракционная картина, полученная при рассеянии электронов с энергией 600
эВ (увеличена в 1.6 раза для сравнения с б)).
Дифракционная картина
наблюдалась в опытах К. Дэвиссона и
Л. Джермера (1927 г.) по изучению отражения
электронов от монокристалла никеля. Дифракция появлялась в результате рассеяния
электронов на атомах в узлах кристаллической решетки.
Позднее наблюдалась дифракция
нейтронов и других частиц. Метод дифракции частиц в настоящее время широко
используется в изучении строения и свойств вещества.
объектом с характерным размером ~ 10–12 см. Поэтому рассеяние частиц
с длиной волны де Бройля
λ < 10–12 см позволяет исследовать эти
объекты. Наиболее точные измерения размеров ядер были выполнены при рассеянии
электронов и протонов высоких энергий.
Длина волны λ частицы зависит от ее массы m и кинетической энергии T:
| (2.8) |
3.6. Принцип неопределенности Гейзенберга
Экспериментальное подтверждение идеи корпускулярно-волнового
дуализма привело к пересмотру привычных представлений о движении частиц и
способа описания частиц. Для классических материальных точек характерно движение
по определенным траекториям, так, что их координаты и импульсы в любой момент
времени точно определены. Для квантовых частиц это утверждение неприемлемо, так
как для квантовой частицы импульс частицы связан с ее длиной волны, а говорить о
длине волны в данной точке пространства бессмысленно.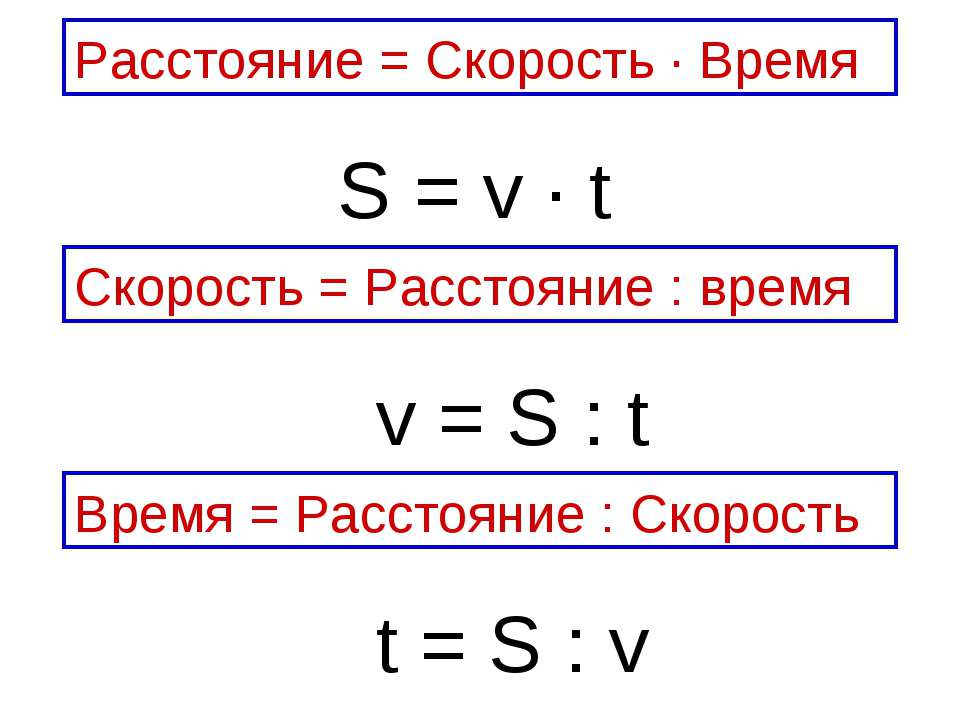
нельзя одновременно точно определить значения ее координат и импульса.
Неопределенность в значении координаты частицы Δx и неопределенность в значении
компоненты импульса частицы Δрx
связаны соотношением неопределенности, установленным
В. Гейзенбергом в
1927 году
|
Δx·Δрx ≥ ћ. |
(2.9) |
Физический смысл соотношения неопределённости (принципа
неопределенности) состоит в том, что невозможно одновременно точно определить
положение частицы (x,y,z) и её импульс
Вычитание чисел — Служба поддержки Майкрософт
Excel
Формулы и функции
Формулы
Формулы
Вычитание чисел
Excel для Microsoft 365 Excel 2021 Excel 2019 Excel 2016 Excel 2013 Excel 2010 Excel 2007 Еще.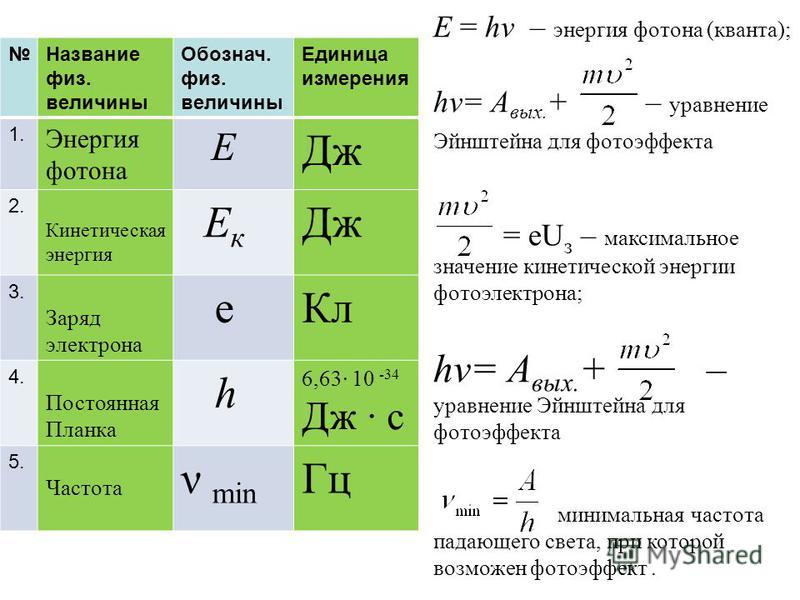
Важно: Вычисляемые результаты формул и некоторые функции листа Excel могут несколько отличаться на компьютерах под управлением Windows с архитектурой x86 или x86-64 и компьютерах под управлением Windows RT с архитектурой ARM. Подробнее об этих различиях.
Предположим, вы хотите узнать, сколько складских запасов невыгодно (вычитайте прибыльные позиции из общего запаса). Или, возможно, вам нужно узнать, сколько сотрудников приближаются к возрасту выхода на пенсию (вычесть из общего числа сотрудников количество сотрудников в возрасте до 55 лет).
Что необходимо сделать
Существует несколько способов вычитания чисел, в том числе:
-
Вычитание чисел в ячейке
org/ListItem»>
Вычитание чисел в диапазоне
Вычитание чисел в ячейке
Для простого вычитания используйте арифметические операторы — (минус).
Например, если ввести в ячейку формулу =10-5, в результате в ячейке отобразится 5.
Вычитание чисел в диапазоне
При добавлении отрицательного числа все равно, что вычитать одно число из другого. С помощью функции СУММ можно складывать отрицательные числа в диапазоне.
Примечание: В Excel не существует функции ВЫЧЕСТЬ. Используйте функцию СУММ, преобразуя все числа, которые необходимо вычесть, в их отрицательные значения. Например, функция СУММ(100,-32,15,-6) возвращает результат 77.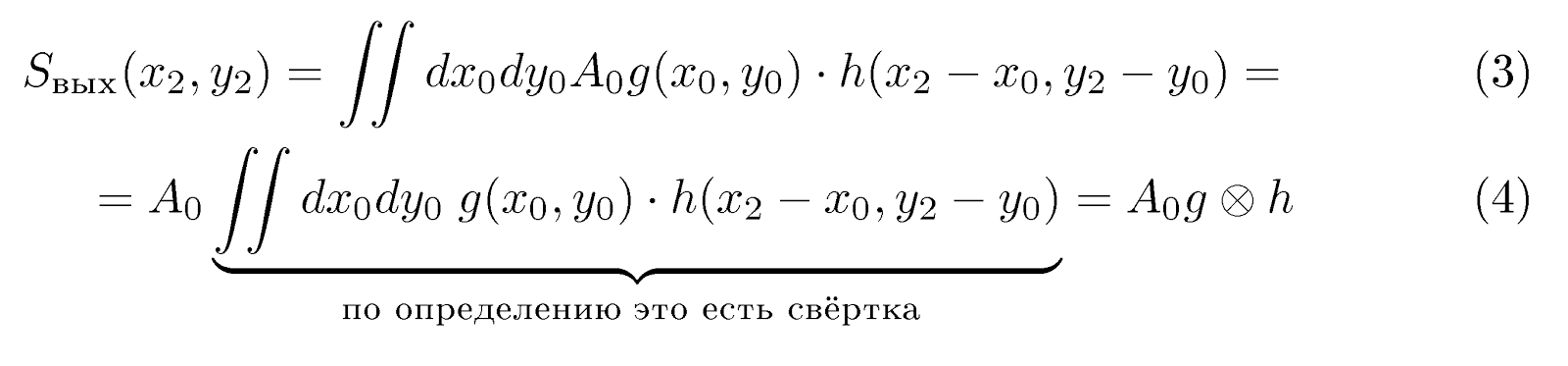
Пример
Чтобы вычесть числа различными способами, выполните указанные здесь действия.
-
Выберите все строки в приведенной ниже таблице, а затем нажмите клавиши CTRL+C.
Данные
15000
9000
-8000
Формула
=A2-A3
Вычитает 9000 из 15000 (что равно 6000).
-СУММ(A2:A4)
Добавляет все число в списке, включая отрицательные (чистый результат — 16 000).
-
Выделите на листе ячейку A1 и нажмите клавиши CTRL+V.
-
Чтобы переключиться между просмотром результатов и просмотром формул, нажмите клавиши CTRL+’ (ударение) на клавиатуре. Можно также нажать кнопку Показать формулы (на вкладке Формулы).
Использование функции СУММ
Функция СУММ суммирует все числа, которые вы указали в качестве аргументов.
Обзор формул в Excel
Формулы и функции
-
Обзор формул в Excel
Статья
-
XLOOKUP
Статья
-
ВПР
Статья
-
Функция СУММ
Статья
-
СЧЁТЕСЛИ функция
Статья
-
ЕСЛИ функция
Статья
-
ИФС
Статья
-
СУММЕСЛИ
Статья
-
СУММЕСЛИМН
Статья
-
СООТВЕТСТВОВАТЬ
Статья
Следующий:
Обычное использование функций
Формулы и функции
Справка по Excel и обучение
Формулы и функции
Формулы и функции
Обзор формул в Excel
-
Обзор формул в Excel
Статья
-
XLOOKUP
Статья
-
ВПР
Статья
-
Функция СУММ
Статья
-
СЧЁТЕСЛИ функция
Статья
-
ЕСЛИ функция
Статья
-
ИФС
Статья
-
СУММЕСЛИ
Статья
-
СУММЕСЛИМН
Статья
-
СООТВЕТСТВОВАТЬ
Статья
Следующий:
Обычное использование функций
Узнайте, как создавать формулы и использовать встроенные функции для выполнения вычислений и решения задач.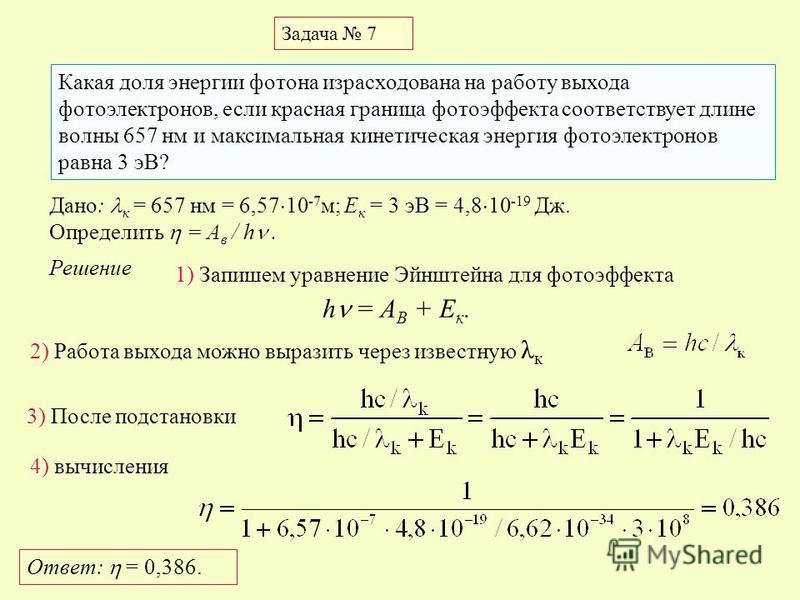
Важно: Результаты расчетов формул и некоторых функций листа Excel могут немного отличаться на ПК с Windows с архитектурой x86 или x86-64 и ПК с Windows RT с архитектурой ARM. Узнайте больше о различиях.
Важно: В этой статье мы обсуждаем XLOOKUP и VLOOKUP, которые похожи. Попробуйте использовать новую функцию XLOOKUP, улучшенную версию VLOOKUP, которая работает в любом направлении и возвращает точные совпадения по умолчанию, что делает ее более простой и удобной в использовании, чем ее предшественница.
Создайте формулу, которая ссылается на значения в других ячейках
-
Выберите ячейку.
-
Введите знак равенства =.
Примечание. Формулы в Excel всегда начинаются со знака равенства.
-
Выберите ячейку или введите ее адрес в выбранной ячейке.
-
Введите оператора. Например, – для вычитания.
-
Выберите следующую ячейку или введите ее адрес в выбранной ячейке.
-
Нажмите Enter. Результат расчета появится в ячейке с формулой.
См.

-
Когда формула вводится в ячейку, она также появляется на панели формул .
-
Чтобы увидеть формулу, выберите ячейку, и она появится на панели формул.
Введите формулу, содержащую встроенную функцию
-
Выберите пустую ячейку.
-
Введите знак равенства =, а затем введите функцию. Например, =СУММ для получения общего объема продаж.
-
Введите открывающую скобку (.
-
Выберите диапазон ячеек и введите закрывающую скобку).
-
Нажмите Enter, чтобы получить результат.
Загрузите учебник по формулам
Мы подготовили книгу «Начало работы с формулами», которую вы можете скачать. Если вы новичок в Excel или даже имеете некоторый опыт работы с ним, вы можете пройтись по наиболее распространенным формулам Excel в этом туре. С реальными примерами и полезными визуальными эффектами вы сможете суммировать, считать, усреднять и выполнять ВПР как профессионал.
Углубленные формулы
Вы можете просмотреть отдельные разделы ниже, чтобы узнать больше о конкретных элементах формулы.
Формула также может содержать любое или все из следующего: функций , ссылок , операторов и констант .
Части формулы
1. 9Оператор (вставка) возводит число в степень, а оператор * (звездочка) умножает числа.
Константа — это значение, которое не вычисляется; он всегда остается неизменным. Например, дата 09.10.2008, число 210 и текст «Квартальные доходы» — все это константы. Выражение или значение, полученное из выражения, не является константой. Если вы используете в формуле константы вместо ссылок на ячейки (например, =30+70+110), результат изменится, только если вы измените формулу. Как правило, лучше всего размещать константы в отдельных ячейках, где их можно легко изменить при необходимости, а затем ссылаться на эти ячейки в формулах.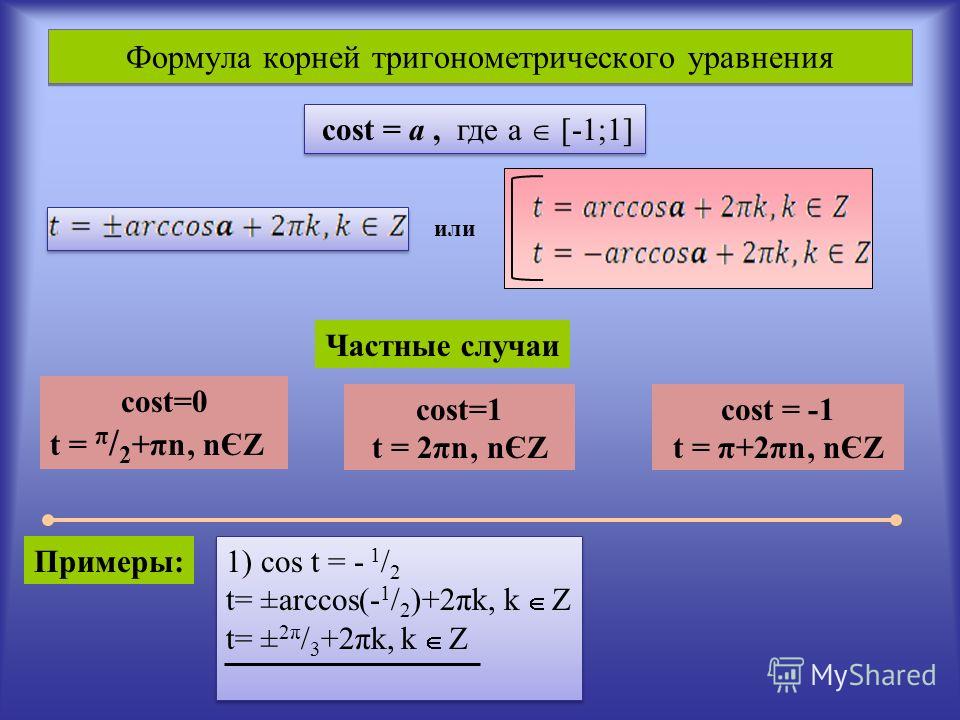
Ссылка определяет ячейку или диапазон ячеек на листе и сообщает Excel, где искать значения или данные, которые вы хотите использовать в формуле. Вы можете использовать ссылки, чтобы использовать данные, содержащиеся в разных частях рабочего листа, в одной формуле или использовать значение из одной ячейки в нескольких формулах. Вы также можете ссылаться на ячейки на других листах в той же книге и на другие книги. Ссылки на ячейки в других книгах называются ссылками или внешними ссылками.
-
Эталонный стиль A1
По умолчанию Excel использует стиль ссылок A1, который ссылается на столбцы буквами (от A до XFD, всего 16 384 столбца) и ссылается на строки с числами (от 1 до 1 048 576). Эти буквы и цифры называются заголовками строк и столбцов. Чтобы сослаться на ячейку, введите букву столбца, а затем номер строки.
Например, B2 относится к ячейке на пересечении столбца B и строки 2.
Для ссылки на
Использовать
Ячейка в столбце А и строке 10
А10
Диапазон ячеек в столбце А и строках с 10 по 20
А10:А20
Диапазон ячеек в строке 15 и столбцах от B до E
В15:Е15
Все ячейки в строке 5
5:5
Все ячейки в строках с 5 по 10
5:10
Все ячейки в столбце H
Ч:Ч
Все ячейки в столбцах с H по J
Х:Д
Диапазон ячеек в столбцах от A до E и строках с 10 по 20
А10:Е20
org/ListItem»>
-
Разница между абсолютными, относительными и смешанными ссылками
-
Относительные ссылки Относительная ссылка на ячейку в формуле, например A1, основана на относительном положении ячейки, содержащей формулу, и ячейки, на которую ссылается ссылка. Если положение ячейки, содержащей формулу, изменяется, ссылка изменяется. Если вы скопируете или заполните формулу между строками или столбцами, ссылка будет автоматически скорректирована. По умолчанию в новых формулах используются относительные ссылки. Например, если вы скопируете или заполните относительную ссылку из ячейки B2 в ячейку B3, она автоматически изменится с =A1 на =A2.
Скопированная формула с относительной ссылкой
-
Абсолютные ссылки Абсолютная ссылка на ячейку в формуле, например $A$1, всегда указывает на ячейку в определенном месте.
Если положение ячейки, содержащей формулу, изменяется, абсолютная ссылка остается прежней. Если вы скопируете или заполните формулу между строками или столбцами, абсолютная ссылка не изменится. По умолчанию в новых формулах используются относительные ссылки, поэтому вам может потребоваться переключить их на абсолютные ссылки. Например, если вы скопируете или заполните абсолютную ссылку из ячейки B2 в ячейку B3, она останется одинаковой в обеих ячейках: =$A$1.
Скопированная формула с абсолютной ссылкой
-
Смешанные ссылки Смешанная ссылка имеет либо абсолютный столбец и относительную строку, либо абсолютную строку и относительный столбец. Абсолютная ссылка на столбец имеет вид $A1, $B1 и т. д. Абсолютная ссылка на строку принимает форму A$1, B$1 и т.
д. Если положение ячейки, содержащей формулу, изменяется, относительная ссылка изменяется, а абсолютная ссылка не изменяется. Если вы копируете или заполняете формулу по строкам или столбцам, относительная ссылка корректируется автоматически, а абсолютная ссылка не корректируется. Например, если вы скопируете или заполните смешанную ссылку из ячейки A2 в ячейку B3, она изменится с =A$1 на =B$1.
Скопированная формула со смешанной ссылкой
-
Стиль трехмерных ссылок
Удобная ссылка на несколько листов Если вы хотите проанализировать данные в одной и той же ячейке или диапазоне ячеек на нескольких листах в книге, используйте трехмерную ссылку.
Трехмерная ссылка включает в себя ссылку на ячейку или диапазон, которому предшествует диапазон имен рабочих листов. Excel использует все рабочие листы, хранящиеся между начальным и конечным именами ссылки. Например, =СУММ(Лист2:Лист13!B5) складывает все значения, содержащиеся в ячейке B5, на всех листах между листами 2 и 13 включительно.
-
Вы можете использовать трехмерные ссылки для обращения к ячейкам на других листах, для определения имен и создания формул с помощью следующих функций: СУММ, СРЗНАЧ, СРЗНАЧ, СЧЕТ, СЧЕТ, МАКС, МАКС, МИН, МИН, ПРОИЗВ. STDEV.P, STDEV.S, STDEVA, STDEVPA, VAR.P, VAR.S, VARA и VARPA.
-
Трехмерные ссылки нельзя использовать в формулах массива.
org/ListItem»>
Трехмерные ссылки нельзя использовать с оператором пересечения (один пробел) или в формулах, использующих неявное пересечение.
-
Создание ссылки на ячейку или диапазон ячеек на другом листе в той же книге
В следующем примере функция СРЗНАЧ вычисляет среднее значение для диапазона B1:B10 на листе с именем Marketing в той же книге.
1. Относится к рабочему листу под названием «Маркетинг 9».0003
2. Относится к диапазону ячеек от B1 до B10
3. Восклицательный знак (!) отделяет ссылку на рабочий лист от ссылки на диапазон ячеек
Примечание. Если указанный лист содержит пробелы или числа, необходимо добавить апострофы (‘) до и после имени листа, например =’123′!A1 или =’Доход за январь’!A1.
Что происходит при перемещении, копировании, вставке или удалении листов В следующих примерах объясняется, что происходит при перемещении, копировании, вставке или удалении листов, включенных в трехмерную ссылку. В примерах используется формула =СУММ(Лист2:Лист6!A2:A5) для добавления ячеек с A2 по A5 на листах со 2 по 6.
-
Вставка или копирование Если вы вставите или скопируете листы между Листами2 и Лист6 (конечными точками в этом примере), Excel включает в расчеты все значения в ячейках с A2 по A5 из добавленных листов.
org/ListItem»>
-
Переместить Если вы переместите листы между Листами2 и Лист6 за пределы указанного диапазона листов, Excel удалит их значения из расчета.
-
Перемещение конечной точки Если вы переместите Лист2 или Лист6 в другое место в той же книге, Excel изменит расчет, чтобы учесть новый диапазон листов между ними.
-
Удалить конечную точку Если вы удалите Лист2 или Лист6, Excel изменит расчет, чтобы учесть диапазон листов между ними.
Удалить Если вы удалите листы между Листами2 и Лист6, Excel удалит их значения из расчета.
Справочный стиль R1C1
Вы также можете использовать стиль ссылок, в котором и строки, и столбцы на листе пронумерованы. Справочный стиль R1C1 полезен для вычисления позиций строк и столбцов в макросах. В стиле R1C1 Excel указывает расположение ячейки буквой «R», за которой следует номер строки, и буквой «C», за которой следует номер столбца.
|
Артикул |
Значение |
|---|---|
|
Р[-2]С |
Относительная ссылка на ячейку двумя строками выше и в том же столбце |
|
Р[2]К[2] |
Относительная ссылка на ячейку на две строки вниз и на два столбца вправо |
|
Р2С2 |
Абсолютная ссылка на ячейку во второй строке и во втором столбце |
|
Р[-1] |
Относительная ссылка на всю строку над активной ячейкой |
|
Р |
Абсолютная ссылка на текущую строку |
При записи макроса Excel записывает некоторые команды, используя стиль ссылок R1C1.
Вы можете включить или отключить стиль ссылок R1C1, установив или сняв флажок Стиль ссылок R1C1 в разделе Работа с формулами в категории Формулы диалогового окна Параметры . Чтобы отобразить это диалоговое окно, щелкните вкладку File .
Верх страницы
Нужна дополнительная помощь?
Вы всегда можете обратиться к эксперту в техническом сообществе Excel или получить поддержку в сообществе ответов.
См. также
Переключение между относительными, абсолютными и смешанными ссылками для функций
Использование операторов вычисления в формулах Excel
Порядок, в котором Excel выполняет операции в формулах
Использование функций и вложенных функций в формулах Excel
Определение и использование имен в формулах
Рекомендации и примеры формул массива
Удалить или удалить формулу
Как избежать неработающих формул
Найдите и исправьте ошибки в формулах
Сочетания клавиш и функциональные клавиши Excel
Функции Excel (по категориям)
Использование функций и вложенных функций в формулах Excel
Excel для Microsoft 365 Excel 2021 Excel 2019 Excel 2016 Excel 2013 Excel 2010 Excel 2007 Дополнительно.
Функции — это предопределенные формулы, которые выполняют вычисления с использованием определенных значений, называемых аргументами, в определенном порядке или структуре. Функции могут использоваться для выполнения простых или сложных вычислений. Вы можете найти все функции Excel на вкладке «Формулы» на ленте:
-
Синтаксис функции Excel
Следующий пример функции ОКРУГЛ, округляющей число в ячейке A10, иллюстрирует синтаксис функции.
1. Структура . Структура функции начинается со знака равенства (=), за которым следует имя функции, открывающая скобка, аргументы функции, разделенные запятыми, и закрывающая скобка.
2. Имя функции . Чтобы просмотреть список доступных функций, щелкните ячейку и нажмите SHIFT+F3 , чтобы открыть диалоговое окно Вставить функцию .
3. Аргументы . Аргументы могут быть числами, текстом, логическими значениями, такими как TRUE или FALSE , массивами, значениями ошибок, такими как #N/A, или ссылками на ячейки. Аргумент, который вы назначаете, должен давать допустимое значение для этого аргумента. Аргументы также могут быть константами, формулами или другими функциями.
4. Подсказка аргумента . При вводе функции появляется всплывающая подсказка с синтаксисом и аргументами. Например, введите =ROUND( , и появится всплывающая подсказка. Подсказки появляются только для встроенных функций.
Примечание. Вам не нужно вводить функции заглавными буквами, например =ROUND, так как Excel автоматически сделает имя функции заглавным, как только вы нажмете клавишу ввода. Если вы неправильно написали имя функции, например =СУММ(A1:A10) вместо =СУММ(A1:A10), Excel вернет ошибку #ИМЯ? ошибка.
org/ListItem»>
-
Вложенные функции Excel
В некоторых случаях вам может понадобиться использовать функцию в качестве одного из аргументов другой функции. Например, следующая формула использует вложенную функцию СРЗНАЧ и сравнивает результат со значением 50.
1. Функции СРЗНАЧ и СУММ вложены в функцию ЕСЛИ.
Допустимые результаты Если вложенная функция используется в качестве аргумента, вложенная функция должна возвращать тот же тип значения, что и аргумент. Например, если аргумент возвращает значение ИСТИНА или ЛОЖЬ, вложенная функция должна вернуть значение ИСТИНА или ЛОЖЬ. Если функция не работает, Excel отображает ошибку #ЗНАЧ! значение ошибки.
Ограничения уровня вложенности Формула может содержать до семи уровней вложенности функций.
Вход в функции Excel
Когда вы создаете формулу, содержащую функцию, вы можете использовать диалоговое окно Вставить функцию , чтобы помочь вам ввести функции рабочего листа. Как только вы выберете функцию в диалоговом окне Вставить функцию , Excel запустит мастер функций, который отображает имя функции, каждый из ее аргументов, описание функции и каждого аргумента, текущий результат функции и текущий результат всей формулы.
Чтобы упростить создание и редактирование формул и свести к минимуму опечатки и синтаксические ошибки, используйте Автозаполнение формул . После того как вы введете = (знак равенства) и начальные буквы функции, Excel отобразит динамический раскрывающийся список допустимых функций, аргументов и имен, соответствующих этим буквам. Затем вы можете выбрать один из раскрывающегося списка, и Excel введет его за вас.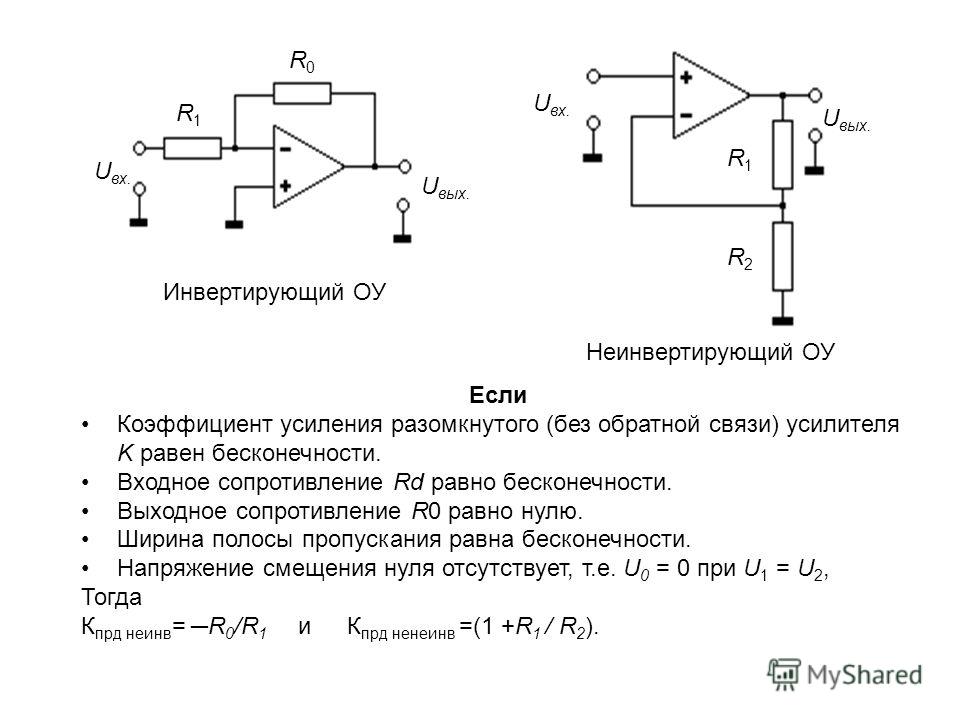
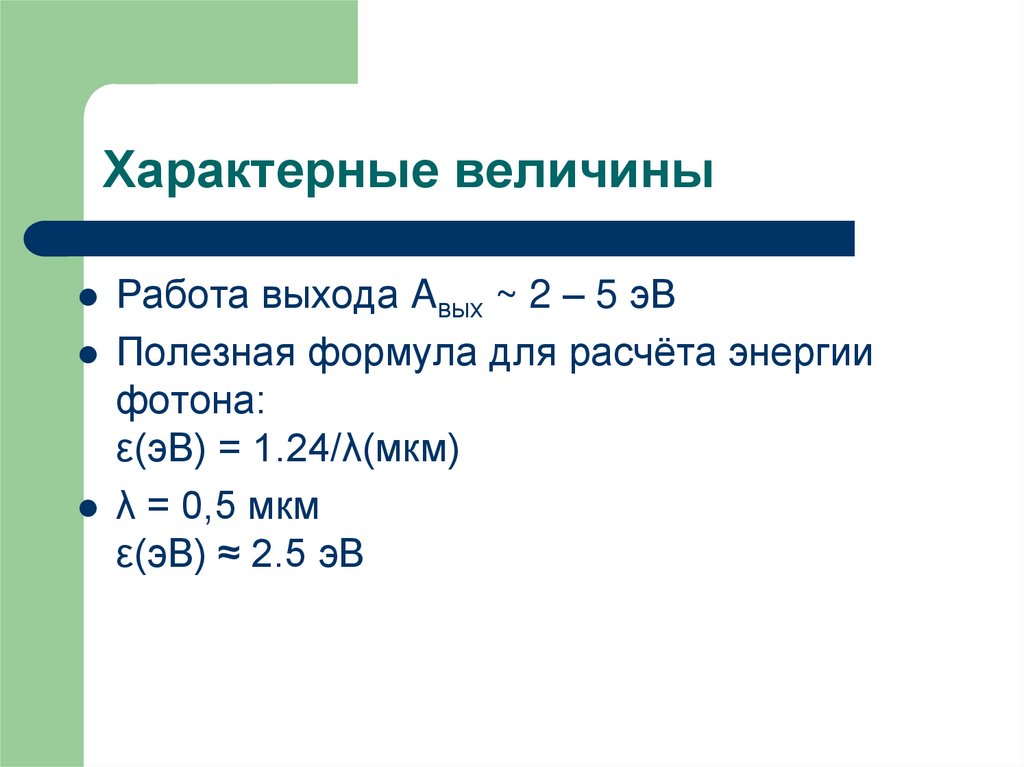 024 Å – комптоновская длина
024 Å – комптоновская длина

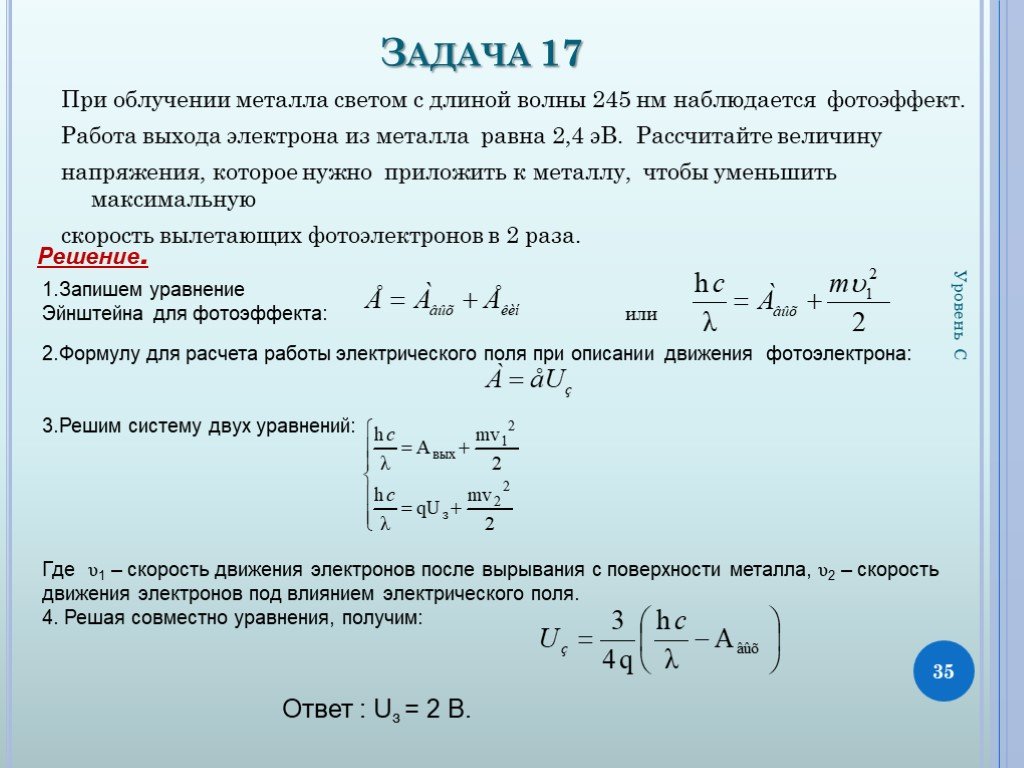
 Например, B2 относится к ячейке на пересечении столбца B и строки 2.
Например, B2 относится к ячейке на пересечении столбца B и строки 2.  Если положение ячейки, содержащей формулу, изменяется, абсолютная ссылка остается прежней. Если вы скопируете или заполните формулу между строками или столбцами, абсолютная ссылка не изменится. По умолчанию в новых формулах используются относительные ссылки, поэтому вам может потребоваться переключить их на абсолютные ссылки. Например, если вы скопируете или заполните абсолютную ссылку из ячейки B2 в ячейку B3, она останется одинаковой в обеих ячейках: =$A$1.
Если положение ячейки, содержащей формулу, изменяется, абсолютная ссылка остается прежней. Если вы скопируете или заполните формулу между строками или столбцами, абсолютная ссылка не изменится. По умолчанию в новых формулах используются относительные ссылки, поэтому вам может потребоваться переключить их на абсолютные ссылки. Например, если вы скопируете или заполните абсолютную ссылку из ячейки B2 в ячейку B3, она останется одинаковой в обеих ячейках: =$A$1. 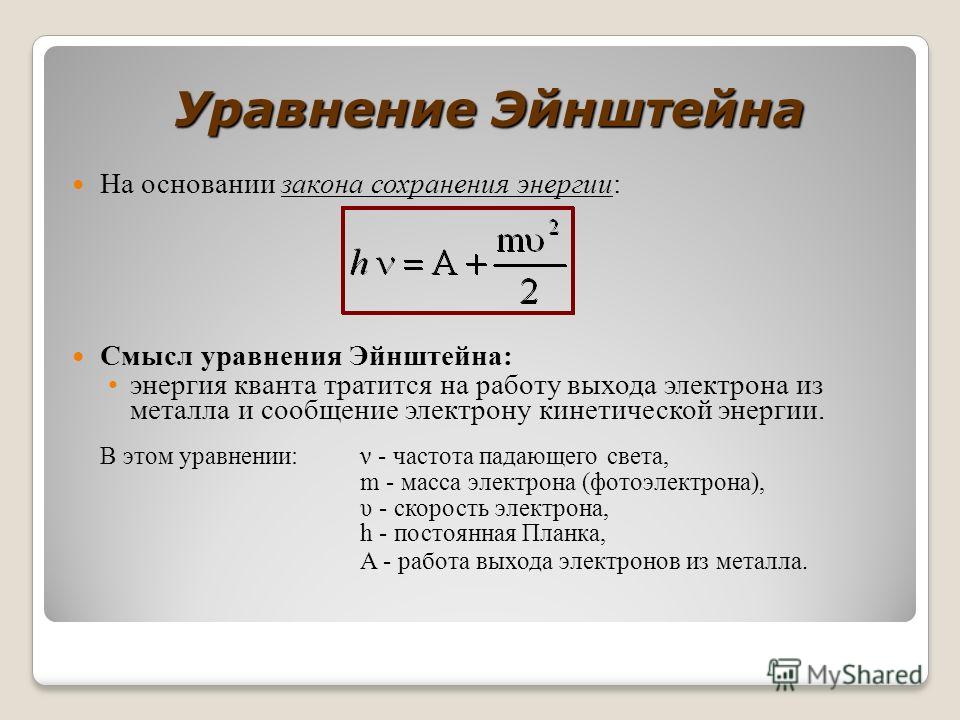 д. Если положение ячейки, содержащей формулу, изменяется, относительная ссылка изменяется, а абсолютная ссылка не изменяется. Если вы копируете или заполняете формулу по строкам или столбцам, относительная ссылка корректируется автоматически, а абсолютная ссылка не корректируется. Например, если вы скопируете или заполните смешанную ссылку из ячейки A2 в ячейку B3, она изменится с =A$1 на =B$1.
д. Если положение ячейки, содержащей формулу, изменяется, относительная ссылка изменяется, а абсолютная ссылка не изменяется. Если вы копируете или заполняете формулу по строкам или столбцам, относительная ссылка корректируется автоматически, а абсолютная ссылка не корректируется. Например, если вы скопируете или заполните смешанную ссылку из ячейки A2 в ячейку B3, она изменится с =A$1 на =B$1.  Трехмерная ссылка включает в себя ссылку на ячейку или диапазон, которому предшествует диапазон имен рабочих листов. Excel использует все рабочие листы, хранящиеся между начальным и конечным именами ссылки. Например, =СУММ(Лист2:Лист13!B5) складывает все значения, содержащиеся в ячейке B5, на всех листах между листами 2 и 13 включительно.
Трехмерная ссылка включает в себя ссылку на ячейку или диапазон, которому предшествует диапазон имен рабочих листов. Excel использует все рабочие листы, хранящиеся между начальным и конечным именами ссылки. Например, =СУММ(Лист2:Лист13!B5) складывает все значения, содержащиеся в ячейке B5, на всех листах между листами 2 и 13 включительно. 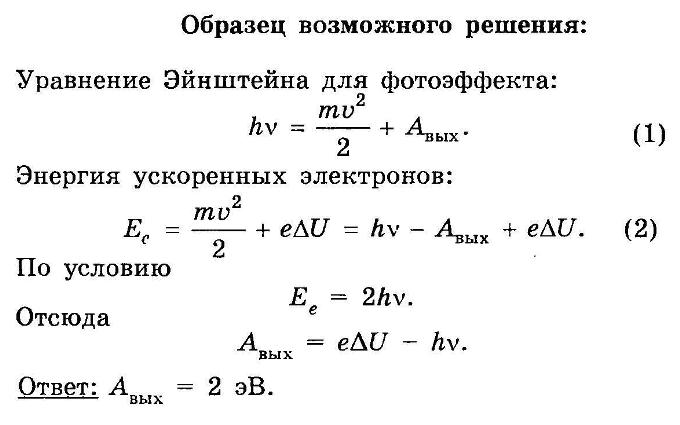
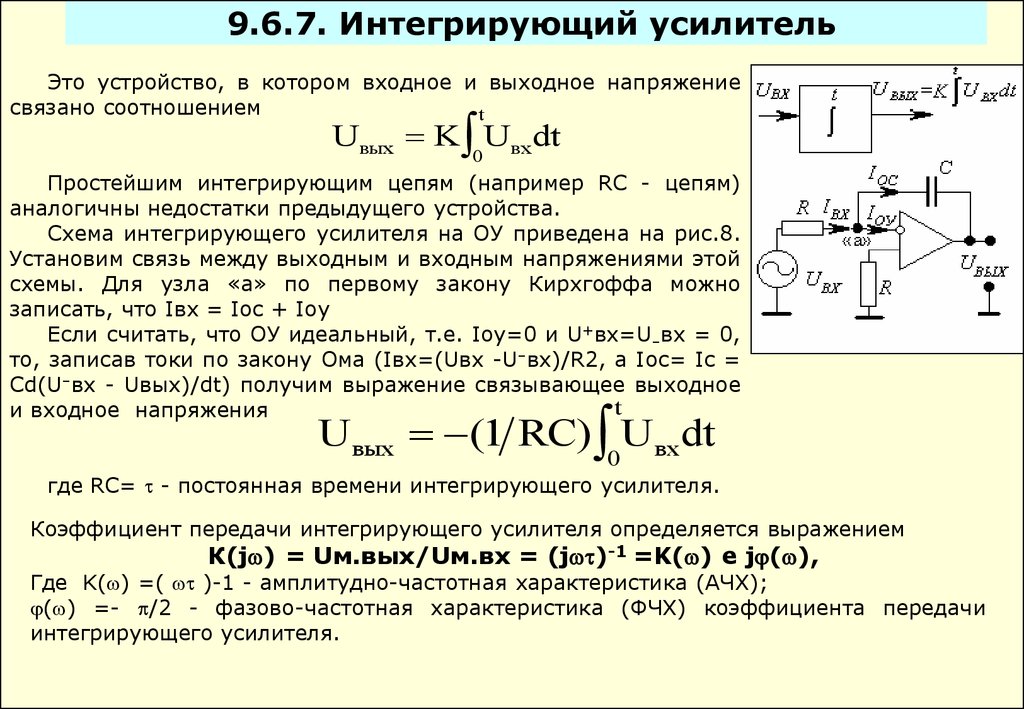

Добавить комментарий