Содержание
Выбор и расчет мощности автоматического выключателя
0
На сумму:
0 р.
В данной статье мы расскажем, как подобрать и рассчитать мощность автоматического выключателя, а так же опишем принцип его назначения.
Автоматический выключатель или проще в народе — автомат «пробка», по назначению, должен защищать линию от разрушения электрическим током, значения которого могут превышать расчетное значение для этой проводной сети. Говоря более простым языком, автоматы служат для защиты электро-сетей и электрического оборудования от перегрузок и токов короткого замыкания, а так же отключений электрических цепей и оперативных нечастых включений.
Для примера, возьмем частый случай, а именно кухонную комнату, где электромонтаж розеток выполнен кабелем ВВГ 3-2,5 предельное значение тока для такого кабеля будет равняться 25А. После нам нужно подсчитать суммарную мощность электроприборов подключенных к этой линии сети и узнать, не будет ли превышено значение этого показателя.
Расчет мощности электроприборов на кухне:
- холодильник 0.5 kW+ микроволновка 1.6 kW+ телевизор 0.4 kW + чайник 2.0 kW + блендер 0.1 kW = 4.6 kW
Получившиеся от электроприборов киловатты переводим в Ватты 4.5 kW * 1000 = 4500 W
Далее, Ваты (W) переводим в Амперы, для этого приводим простейшую формулу P (мощность) / U (Напряжение) = I (сила тока)
- 4600 / 220 = 20.9А
Зачастую устанавливая автомат для кухни, принимают во внимание коэффициент спроса, который рассчитывается от количества потребителей, т.е.:
- количество потребителей 2 коэффициент 0,8
- количество потребителей 3 коэффициент 0,75
- количество потребителей 5-200 коэффициент 0,7
Для нашего случая, выберем число потребителей в количестве 3-х, с учетом коэффициента рабочий ток составит 15,33 А.
После определения рабочего тока нашей проводки, подбираем автомат «пробку», который эту проводку будет защищать. Номинал автомата выбирается либо равным номинальному току проводки, либо меньшим. Иногда используют автомат с номиналом, немного превышающим рабочий ток проводки, в нашем случае подойдет автомат на 16А.
Стандартно номинал автоматов по току, составляет: 6, 10, 16, 20, 25, 32, 40, 50, 63.
Сечение и материал кабеля проводки
При выборе автомата, помимо подключенной нагрузке (рабочему току) весомую роль играет сечение кабеля сети. Обязательно уточните тип, сечение и марку отходящего кабеля (если нет возможности уточнить все показатели, то необходимо знать хотя бы сечение) и только после этого устанавливайте нужный Вам автомат.
И так, уточняем сечение жил провода и сверяемся с таблицей, нет ли превышения максимально допустимого тока для данного проводника.
| Сечение жилы мм2 | Для меди | Для алюминия |
|---|---|---|
| 0,75 | 11 | 8 |
| 1,0 | 15 | 11 |
| 1,5 | 17 | 13 |
| 2,5 | 25 | 19 |
| 4,0 | 35 | 28 |
| 6,0 | 42 | 32 |
| 10 | 60 | 47 |
| 16 | 80 | 60 |
Подобный расчет и выбор автоматического выключателя применим к гаражу или рабочему месту, где могут использоваться разные виды сварочного оборудования и прочих инструментов.
Спасибо за подписку!
предназначение устройства, принцип работы, подбор номинала по таблице
При проведении электромонтажных работ основным критерием всегда должна выступать безопасность. Ведь от этого зависит очень многое, вплоть до жизни и здоровья человека. И совершенно не имеет значения причина подобного мероприятия. В любом случае необходимо правильно подобрать защитные устройства. Именно в связи с этим придётся провести расчёт автомата по мощности, учитывая некоторые важные нюансы.
- Автоматические выключатели
- Предназначение устройства
- Принцип работы
- Виды АВ и их особенности
- Выбор защитного устройства
- Мощность нагрузки
- Сечение кабеля
- По току короткого замыкания
- Подбор номинала
Автоматические выключатели
Каждому, кто сталкивался с электропроводкой, приходилось слышать об автоматических выключателях или автоматах.
Совершенно неважно, какого рода проводятся электромонтажные работы — ложится ли новая проводка в только что построенном доме, заменяется старая, модернизируется щиток или прокладывается отдельная ветка для слишком энергоёмких приборов — в любом случае особое внимание необходимо уделить подбору автомата по мощности и прочим параметрам.
Предназначение устройства
Любой современный автомат имеет две степени защиты. Это означает, что помочь он сможет в двух, наиболее распространённых ситуациях.
- Первая, подразумевает перегрев проводки в результате прохождения по ней токов, больше номинальных. К чему это может привести, догадаться несложно: перегорание кабеля, а в итоге короткое замыкание или вообще возгорание.
- Вторая ситуация, предотвратить которую способен автоматический выключатель, это короткое замыкание, вследствие которого сила тока в цепи может увеличиваться на огромные значения, а это чревато в лучшем случае выходом из строя всего электрооборудования.
В худшем — возгоранием электротехники, а от неё и всего помещения. Говорить же о целостности проводки и вовсе не приходится.
Таким образом, автомат способен защитить не только личное имущество, но в некоторых случаях и жизнь. Хотя для этого необходимо провести грамотный расчёт автоматического выключателя по мощности и ряду других параметров. А также не стоит брать автомат «с запасом», так как при критических значениях токов в сети он банально может не сработать, что равнозначно его отсутствию.
Что же касается защиты человека от поражения электрическим током в результате прикосновения к токоведущим частям, то здесь предпочтительнее использовать УЗО.
Принцип работы
Основной задачей защитного выключателя является отсечение подачи электрического тока от подающего кабеля в сеть потребителя. Происходит это благодаря расцепителям, находящимся в теле автомата. Причём существуют два вида таких частей:
- Электромагнитные, представляющие собой катушку, пружину и сердечник, который при превышении номинальных токов втягивается и через пружину разъединяет контакты.
Происходит это практически мгновенно — от 0,01 до 0,001 секунды, что способно обеспечить надёжную защиту.
- Биметаллические тепловые — срабатывают при прохождении токов, превышающих предельные значения. При этом биметаллическая пластина, являющаяся основой такого расцепителя, изгибается и происходит разрыв контактов.
Для более надёжного отключения в большинстве современных моделей автоматов стараются применять оба вида расцепителей.
Виды АВ и их особенности
Учитывая разнообразие электросетей и определённых ситуаций, автоматы могут быть разных видов. Принцип их работы ничем существенным не отличается — срабатывают всё те же расцепители, но в зависимости от ситуации и ряда других нюансов используют разные их вариации.
Так, для стандартной однофазной сети напряжением 220 вольт выпускаются однополюсные и двухполюсные АВ. Первые способны разрывать лишь один провод — фазу.
Для трёхфазных сетей напряжением 380 вольт используются трёх- или четерёхполюсные автоматы. Устанавливать их необходимо и на входе, и непосредственно перед потребителем. Как понятно, такие автоматы отсекают все три фазы, подключённые к ним. В редких случаях возможно использование одно- или двухполюсных защитных устройства для отсекания, соответственно, одной или двух фаз.
Выбор защитного устройства
Конечно, любой автомат превосходно справится с возложенными на него задачами — это не вызывает сомнения, если он исправен. Но дело в том, что подбирать АВ необходимо с учётом нескольких параметров.
Если выбранный автомат слишком «слабый», то будут происходить постоянные ложные срабатывания. И наоборот, слишком «сильная» модель, будет иметь довольно сомнительную полезность.
Мощность нагрузки
Одной из возможностей подобрать защитное устройство является выбор автомата по мощности нагрузки. Для этого необходимо узнать значение тока нагрузки. И уже из этих данных выбирать соответствующий номинал. Проще всего (да и точнее) это сделать с помощью закона Ома по формуле:
I=P/U,
где P — мощность потребителя (холодильник, микроволновая печь, стиральная машина и т. п. ), а U — напряжение сети.
Для примера потребитель будет взят 1,5 кВт, а напряжение сети обычное 220 В. Имея эти данные, подставив их в формулу, получится:
I = 1500/220 = 6,8 А.
В случае с трёхфазной сетью 380 вольт, напряжение будет 380 В.
Опираясь на закон Ома, можно без труда посчитать мощность нагрузки, из которой подбирать требуемый номинал автомата.
Однако не стоит забывать, что, выбирая таким образом АВ, необходимо сложить нагрузку всех потребителей.
Существует и ещё одна формула для выбора автоматического выключателя по току, но она немного сложнее, но и конечный результат будет куда более точен. На практике это не принципиально, но в ознакомительных целях всё же стоит её привести:
I=P/U*cos φ.
Значения I, P, U будут теми же, что и в законе Ома, а вот cos φ — это коэффициент мощности, который учитывает в нагрузке реактивную составляющую. Это значение помогает определить таблица 6.12 нормативного документа СП 31−110−2003 «Проектирование и монтаж электроустановок жилых и общественных зданий».
Для примера данные будут использованы те же, т. е. потребитель 1,5 кВт, а напряжение всё те же 220 В. Согласно таблице, cos φ будет равен 0,65, как для вычислительных машин. Следовательно:
I = 1500 Вт/220 В * 0,65 = 4,43 А.
Сечение кабеля
Выбирать автомат лишь по мощности нагрузки будет непростительной ошибкой, которая может дорого стоить.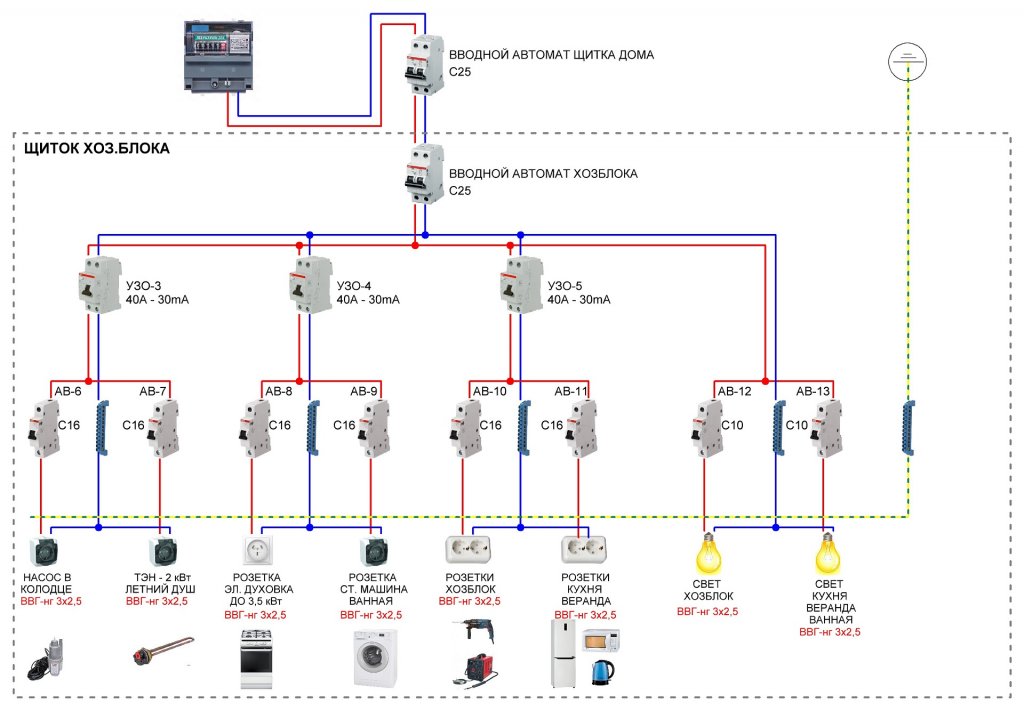
Для этого не понадобится делать никаких расчётов, так как достаточно воспользоваться таблицей № 1.3.6 и 1.3.7 ПУЭ, где понятие длительно допустимый ток означает проходящее длительное время по проводнику напряжение, не вызывающее чрезмерного его нагрева. Проще говоря, за это значение можно принять рассчитанную мощность нагрузки. И получить требуемое сечение медного или алюминиевого провода.
По току короткого замыкания
Чтобы выбрать автоматический выключатель по мощности хотя и понадобились некоторые расчёты, но они были крайне просты. Этого совсем нельзя сказать о расчётах при выборе автомата по токам короткого замыкания.
Но при подборе номинала АВ для дома, коттеджа, квартиры или офиса, подобные расчёты будут излишни, так как основной показатель, особенно влияющий на данные, это длинна проводника.
Поэтому при выборе автоматического выключателя обычно приобретают модели с обозначением «С», где учитываются значения пусковых токов.
Подбор номинала
Выбор номинала автоматического выключателя должен соответствовать определённым требованиям. А конкретнее, автомат обязан сработать прежде, чем токи смогут превысить допустимые значения проводки. Из этого следует, что номинал автомата должен быть чуть меньше, нежели сила тока, которую способна выдержать проводка.
Выбрать нужный АВ довольно просто. Тем более что существует таблица номиналов автоматов по току, а это значительно упрощает задачу.
Исходя из всего этого, можно составить алгоритм, по которому проще всего подобрать автомат нужного номинала:
- Для отдельно взятого участка вычисляется сечение и материал провода.
- Из таблицы берётся значение максимального тока, который способен выдержать кабель.
- Остаётся с помощью таблицы лишь выбрать автомат со значением чуть меньшим длительно допустимого тока.
Таблица содержит пять номиналов АВ 16 А, 25 А, 32 А, 40 А, 63 А, из которых и будет выбираться защитное устройство. Автоматы же меньших значений практически не используются, так как нагрузки современных потребителей просто не позволят этого сделать. Таким образом, имея необходимы значения, очень легко выбрать автомат, соответствующий конкретно взятому случаю.
Изменить пересчет формулы, итерацию или точность в Excel
Чтобы эффективно использовать формулы, необходимо усвоить три важных момента:
Расчет — это процесс вычисления формул и последующего отображения результатов в виде значений в ячейках, содержащих формулы. Чтобы избежать ненужных вычислений, которые могут привести к потере времени и замедлению работы компьютера, Microsoft Excel автоматически пересчитывает формулы только в том случае, если изменились ячейки, от которых зависит формула.
Итерация – это повторяющийся пересчет рабочего листа до тех пор, пока не будет выполнено определенное числовое условие. Excel не может автоматически вычислить формулу, которая прямо или косвенно ссылается на ячейку, содержащую формулу. Это называется циклической ссылкой. Если формула ссылается на одну из своих собственных ячеек, необходимо определить, сколько раз формула должна пересчитываться. Циклические ссылки могут повторяться бесконечно. Однако вы можете контролировать максимальное количество итераций и количество допустимых изменений.
Precision – это мера степени точности вычислений. Excel хранит и вычисляет с точностью до 15 значащих цифр. Однако вы можете изменить точность вычислений, чтобы Excel использовал отображаемое значение вместо сохраненного значения при пересчете формул.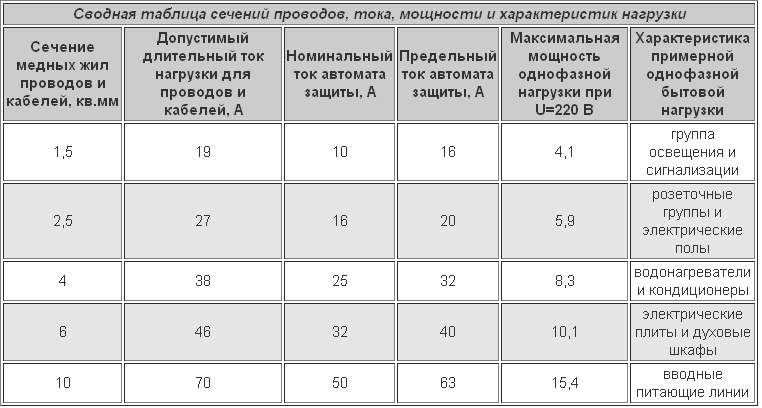
По мере выполнения вычислений вы можете выбирать команды или выполнять такие действия, как ввод чисел или формул. Excel временно прерывает расчет для выполнения других команд или действий, а затем возобновляет расчет. Процесс вычислений может занять больше времени, если рабочая книга содержит большое количество формул или рабочие листы содержат таблицы данных или функции, которые автоматически пересчитываются каждый раз при пересчете рабочей книги. Кроме того, процесс расчета может занять больше времени, если рабочие листы содержат ссылки на другие рабочие листы или рабочие книги. Вы можете контролировать, когда происходит расчет, изменив процесс расчета на ручной расчет.
Важно: Изменение любого из параметров влияет на все открытые книги.
-
Перейдите на вкладку Файл , щелкните Параметры и выберите категорию Формулы .
В Excel 2007 нажмите кнопку Microsoft Office , щелкните Параметры Excel , а затем выберите категорию Формулы .
-
Выполните одно из следующих действий:
-
Чтобы пересчитывать все зависимые формулы каждый раз, когда вы вносите изменения в значение, формулу или имя, в разделе Параметры расчета в разделе Расчет рабочей книги щелкните Автоматически . Это настройка расчета по умолчанию.
-
Чтобы пересчитывать все зависимые формулы, кроме таблиц данных, каждый раз, когда вы вносите изменения в значение, формулу или имя, в разделе Параметры расчета в разделе Расчет рабочей книги щелкните Автоматически, кроме таблиц данных .
-
Чтобы отключить автоматический пересчет и пересчитывать открытые книги только тогда, когда вы делаете это явно (нажав F9), в разделе Параметры расчета в разделе Расчет рабочей книги щелкните Вручную .
Примечание. При нажатии кнопки Вручную Excel автоматически выбирает книгу Пересчитать перед сохранением флажка . Если сохранение рабочей книги занимает много времени, снятие флажка Пересчитать рабочую книгу перед сохранением может сократить время сохранения.
-
Чтобы вручную пересчитать все открытые рабочие листы, включая таблицы данных, и обновить все открытые листы диаграмм, на вкладке Формулы в группе Расчет нажмите кнопку Рассчитать сейчас .
-
Чтобы вручную пересчитать активный рабочий лист и все диаграммы и листы диаграмм, связанные с этим рабочим листом, на вкладке Формулы в группе Расчет нажмите кнопку Рассчитать лист .
-
Совет: Кроме того, многие из этих параметров можно изменить вне диалогового окна Параметры Excel . На вкладке Формулы в Calculation , щелкните Параметры расчета , а затем щелкните Automatic .
Примечание. Если рабочий лист содержит формулу, которая связана с рабочим листом, который не был пересчитан, и вы обновляете эту ссылку, Excel отображает сообщение о том, что исходный рабочий лист не был полностью пересчитан.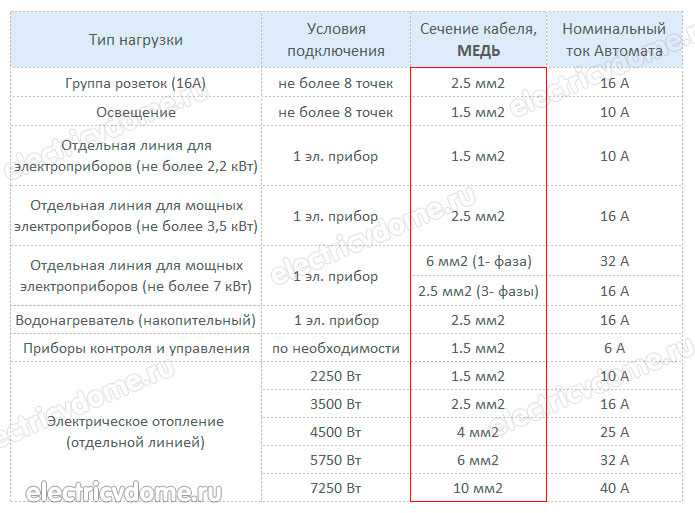
|
от до |
Пресс |
|---|---|
|
Пересчитать формулы, изменившиеся с момента последнего вычисления, и формулы, зависящие от них, во всех открытых книгах. Если рабочая книга настроена на автоматический пересчет, вам не нужно нажимать F9 для пересчета. |
Ф9 |
|
Пересчитать формулы, которые изменились с момента последнего вычисления, и формулы, зависящие от них, на активном листе. |
Shift+F9 |
|
Пересчитать все формулы во всех открытых книгах, независимо от того, изменились ли они с момента последнего пересчета. |
Ctrl+Alt+F9 |
|
Проверить зависимые формулы, а затем пересчитать все формулы во всех открытых книгах, независимо от того, изменились ли они с момента последнего пересчета. |
Ctrl+Shift+Alt+F9 |
Перейдите на вкладку Файл , щелкните Параметры и выберите категорию Формулы .
В Excel 2007 нажмите кнопку Microsoft Office , выберите Параметры Excel , а затем нажмите кнопку Формулы категории.
В разделе Параметры расчета установите флажок Включить итеративный расчет .
Чтобы задать максимальное количество повторных вычислений Excel, введите количество итераций в поле Максимальное число итераций . Чем больше число итераций, тем больше времени потребуется Excel для пересчета рабочего листа.
Чтобы установить максимальную сумму сдачи между результатами пересчета, введите сумму в поле Максимальное изменение . Чем меньше число, тем точнее результат и тем больше времени требуется Excel для пересчета рабочего листа.
Примечание. Solver и Goal Seek являются частью набора команд, которые иногда называют инструментами анализа «что, если». Обе команды используют итерацию контролируемым образом для получения желаемых результатов. Вы можете использовать Solver, когда вам нужно найти оптимальное значение для конкретной ячейки, регулируя значения нескольких ячеек, или когда вы хотите применить определенные ограничения к одному или нескольким значениям в расчете. Вы можете использовать поиск цели, когда вам известен желаемый результат одной формулы, но не входное значение, необходимое формуле для определения результата.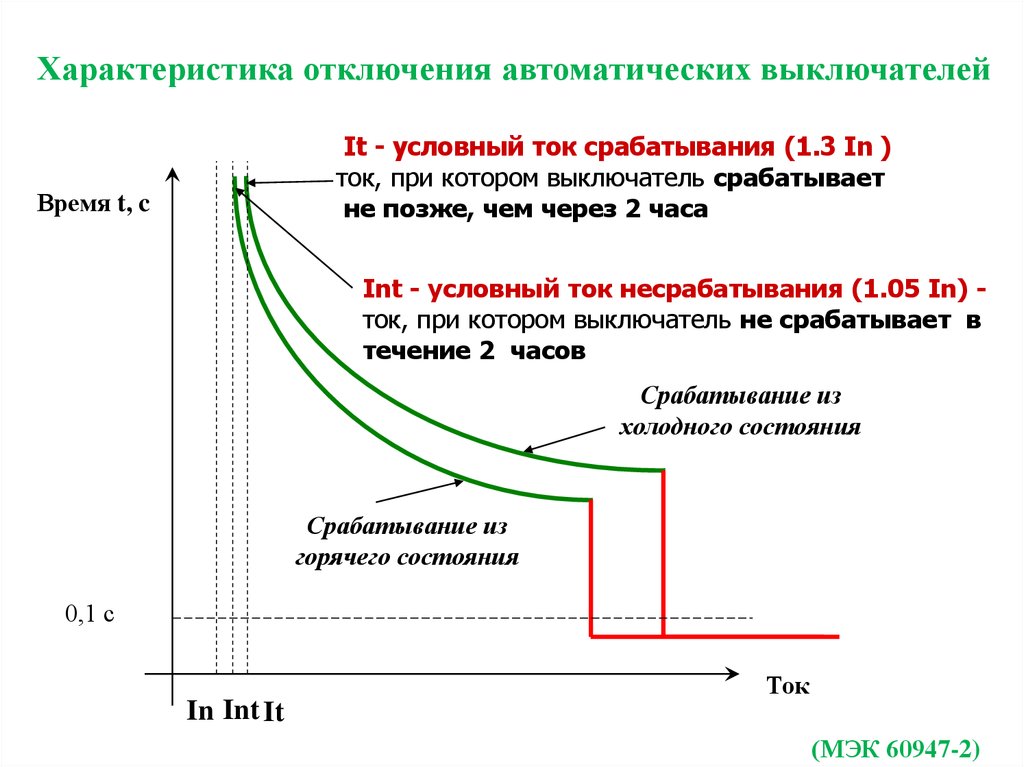
Прежде чем изменить точность вычислений, имейте в виду следующие важные моменты:
По умолчанию Excel вычисляет сохраненные, а не отображаемые значения
Отображаемое и распечатываемое значение зависит от выбранного вами формата и отображения сохраненного значения. Например, ячейка, в которой отображается дата «22.06.2008», также содержит порядковый номер, который является сохраненным значением даты в ячейке. Вы можете изменить отображение даты на другой формат (например, на «22 июня 2008 г.»), но изменение отображения значения на листе не изменяет сохраненное значение.
Будьте осторожны при изменении точности вычислений
Когда формула выполняет вычисления, Excel обычно использует значения, хранящиеся в ячейках, на которые ссылается формула. Например, если каждая из двух ячеек содержит значение 10,005 и ячейки отформатированы для отображения значений в денежном формате, в каждой ячейке отображается значение 10,01 доллара США.
При изменении точности вычислений в книге с помощью отображаемых (отформатированных) значений Excel безвозвратно изменяет сохраненные значения в ячейках с полной точности (15 цифр) на любой отображаемый формат, включая десятичные разряды. Если позже вы выберете вычисление с полной точностью, исходные базовые значения нельзя будет восстановить.
-
Перейдите на вкладку Файл , щелкните Параметры , а затем щелкните значок Расширенная категория .
В Excel 2007 нажмите кнопку Microsoft Office , щелкните Параметры Excel , а затем выберите категорию Advanced
.
-
В разделе При расчете этой рабочей книги выберите нужную рабочую книгу, а затем установите флажок Установить точность, как отображается .
Хотя Excel ограничивает точность до 15 цифр, это не означает, что 15 цифр — это предел размера числа, которое вы можете хранить в Excel. Предел составляет 9,99999999999999E+307 для положительных чисел и -9,999999999999999E+307 для отрицательных чисел. Это примерно то же самое, что 1 или -1 с последующими 308 нулями.
Точность в Excel означает, что любое число, превышающее 15 цифр, сохраняется и отображается только с точностью до 15 цифр. Эти цифры могут быть в любой комбинации до или после запятой. Любые цифры справа от 15-й цифры будут нулями. Например, 1234567,89.0123456 имеет 16 цифр (7 цифр до и 9 цифр после запятой).
Компьютер может иметь более одного процессора (содержит несколько физических процессоров) или может быть многопоточным (содержит несколько логических процессоров). На этих компьютерах можно улучшить или контролировать время, необходимое для пересчета книг, содержащих много формул, задав количество процессоров, используемых для пересчета. Во многих случаях части рабочей нагрузки пересчета могут выполняться одновременно. Разделение этой рабочей нагрузки на несколько процессоров может сократить общее время, необходимое для выполнения пересчета.
Щелкните вкладку Файл , щелкните Параметры , а затем выберите категорию Дополнительно .
В Excel 2007 нажмите кнопку Microsoft Office , щелкните Параметры Excel , а затем выберите категорию Дополнительно .
Чтобы включить или отключить использование нескольких процессоров во время расчета, в Формулы установите или снимите флажок Включить многопоточные вычисления .
Примечание Этот флажок установлен по умолчанию, и во время расчета используются все процессоры. Количество процессоров на вашем компьютере определяется автоматически и отображается рядом с параметром Использовать все процессоры на этом компьютере .
Дополнительно, если вы выберете Включить многопоточные вычисления , вы сможете контролировать количество процессоров, используемых на вашем компьютере. Например, вы можете захотеть ограничить количество процессоров, используемых во время пересчета, если на вашем компьютере запущены другие программы, требующие выделенного времени обработки.
Для контроля количества процессоров до Количество потоков расчета , нажмите Вручную . Введите количество используемых процессоров (максимальное количество — 1024).
Чтобы обеспечить правильное вычисление старых книг, Excel ведет себя иначе при первом открытии книги, сохраненной в более ранней версии Excel, чем при открытии книги, созданной в текущей версии.
-
При открытии книги, созданной в текущей версии, Excel пересчитывает только те формулы, которые зависят от измененных ячеек.
-
При открытии книги, созданной в более ранней версии Excel, все формулы в книге — те, которые зависят от измененных ячеек, и те, которые не изменились, — пересчитываются. Это гарантирует, что книга будет полностью оптимизирована для текущей версии Excel. Исключением является случай, когда рабочая книга находится в другом режиме расчета, например в ручном.
-
Поскольку полный пересчет может занять больше времени, чем частичный пересчет, открытие книги, которая ранее не была сохранена в текущей версии Excel, может занять больше времени, чем обычно.
После того, как вы сохраните книгу в текущей версии Excel, она будет открываться быстрее.
В Excel в Интернете результат формулы автоматически пересчитывается при изменении данных в ячейках, используемых в этой формуле. Вы можете отключить этот автоматический перерасчет и рассчитать результаты формулы вручную. Вот как это сделать:
Примечание. Изменение параметра расчета в книге повлияет только на текущую книгу, а не на другие книги, открытые в браузере.
-
В электронной таблице Excel для Интернета щелкните вкладку Формулы .
-
Рядом с Параметры расчета выберите в раскрывающемся списке один из следующих параметров:
-
org/ListItem»>
Чтобы пересчитывать все зависимые формулы каждый раз, когда вы вносите изменения в значение, формулу или имя, щелкните Автоматически . Это значение по умолчанию.
-
Чтобы пересчитывать все зависимые формулы, кроме таблиц данных, каждый раз, когда вы вносите изменения в значение, формулу или имя, щелкните Автоматически, кроме таблиц данных .
-
Чтобы отключить автоматический перерасчет и пересчитывать открытые книги только в том случае, если вы явно делаете это, щелкните Вручную .
org/ListItem»>
Чтобы вручную пересчитать рабочую книгу (включая таблицы данных), нажмите Calculate Workbook .
Примечание. В Excel для Интернета вы не можете изменить количество пересчетов формулы, пока не будет выполнено определенное числовое условие, а также вы не можете изменить точность вычислений, используя отображаемое значение вместо сохраненного. при пересчете формул. Однако вы можете сделать это в настольном приложении Excel. Используйте кнопку Открыть в Excel , чтобы открыть книгу, чтобы указать параметры расчета и изменить пересчет формулы, итерацию или точность.
Вы всегда можете обратиться к эксперту в техническом сообществе Excel или получить поддержку в сообществе ответов.
Вычисления в Excel: автоматические, ручные, итеративные
В этом учебном пособии объясняются основные параметры расчетов в Excel и способы их настройки для автоматического и ручного пересчета формул.
Чтобы эффективно использовать формулы Excel, необходимо понимать, как Microsoft Excel выполняет вычисления. Есть много деталей, которые вы должны знать об основных формулах Excel, функциях, порядке арифметических операций и так далее. Менее известны, но не менее важны «фоновые» настройки, которые могут ускорить, замедлить или даже остановить вычисления в Excel.
В общем, есть три основных параметра вычислений Excel, с которыми вы должны быть знакомы:
Режим расчета — независимо от того, пересчитываются ли формулы Excel вручную или автоматически.
Итерация — количество пересчетов формулы до выполнения определенного числового условия.
Точность — степень точности расчета.
В этом уроке мы подробно рассмотрим, как работает каждый из вышеперечисленных параметров и как их изменить.
Автоматический расчет Excel по сравнению с ручным расчетом (режим расчета)
Эти параметры определяют, когда и как Excel пересчитывает формулы.
Как изменить параметры расчета Excel
На ленте Excel перейдите к 9Вкладка 0414 Формулы > группа Расчет , нажмите кнопку Параметры расчета и выберите один из следующих параметров:
Автоматически (по умолчанию) — указывает Excel автоматически пересчитывать все зависимые формулы каждый раз, когда любое значение, формула или имя, на которые есть ссылки в этих формулах, изменяются.
Автоматически, кроме таблиц данных — автоматически пересчитывать все зависимые формулы, кроме таблиц данных.
Пожалуйста, не путайте таблицы Excel ( Вставка > Таблица ) и Таблицы данных, которые оценивают различные значения для формул ( Данные > Анализ «что если» > Таблица данных ).
Вручную — отключает автоматический расчет в Excel. Открытые книги будут пересчитаны только в том случае, если вы явно сделаете это с помощью одного из этих методов.
Кроме того, вы можете изменить настройки вычислений Excel с помощью Параметры Excel :
- В Excel 2010 — Excel 365 перейдите к Файл > Параметры > Формулы > Параметры расчета раздел > Расчет рабочей книги .
- В Excel 2007 нажмите кнопку Office > Параметры Excel > Формулы > Расчет рабочей книги .
- В Excel 2003 щелкните Инструменты > Опции > Расчет > Расчет .
Советы и примечания:
- При выборе параметра расчета вручную (либо на ленте, либо в параметрах Excel) автоматически проверяется рабочая книга Пересчитать перед сохранением поле.
Если ваша книга содержит много формул, вы можете снять этот флажок, чтобы книга сохранялась быстрее.
- Если вдруг ваши формулы Excel имеют остановил расчет , перейдите к Параметры расчета и убедитесь, что выбрана настройка Автоматически . Если это не помогает, выполните следующие действия по устранению неполадок: Формулы Excel не работают, не обновляются, не вычисляются.
Как принудительно выполнить перерасчет в Excel
Если вы отключили автоматический расчет Excel, т. е. выбрали параметр расчета вручную , вы можете принудительно выполнить перерасчет Excel одним из следующих способов.
Чтобы вручную пересчитать все открытые листы и обновить все открытые листы диаграмм, перейдите на вкладку Формулы > группу Расчет и нажмите кнопку Рассчитать сейчас .
Чтобы пересчитать только активный лист , а также любые диаграммы и листы диаграмм, связанные с ним, перейдите на вкладку Формулы > группу Расчет и нажмите кнопку Лист расчета .
Другой способ пересчета рабочих листов вручную — использование сочетаний клавиш :
.
- F9 пересчитывает формулы во всех открытых книгах, но только те формулы, которые изменились с момента последнего вычисления, и формулы, зависящие от них.
- Shift + F9 пересчитывает измененные формулы только на активном листе.
- Ctrl+Alt+F9 заставляет Excel пересчитывать абсолютно все формулы во всех открытых книгах, даже те, которые не были изменены. Если вы чувствуете, что некоторые формулы показывают неправильные результаты, используйте этот ярлык, чтобы убедиться, что все было пересчитано.
- Ctrl + Shift + Alt + F9 сначала проверяет формулы, зависящие от других ячеек, а затем пересчитывает все формулы во всех открытых книгах, независимо от того, изменились они с момента последнего вычисления или нет.
Итеративный расчет в Excel
Microsoft Excel использует итерацию (повторное вычисление) для вычисления формул, которые ссылаются на свои собственные ячейки, что называется циклическими ссылками.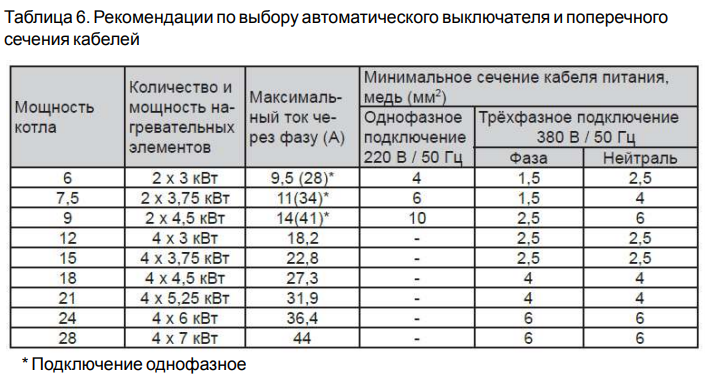
Как включить итеративный расчет и управлять им в Excel
Чтобы включить итеративный расчет Excel, выполните одно из следующих действий:
- В Excel 2016, Excel 2013 и Excel 2010 перейдите к Файл > Параметры > Формулы и установите флажок Включить итеративный расчет под Параметры расчета
- В Excel 2007 нажмите кнопку Office > Параметры Excel > Формулы > Область итерации .
- В Excel 2003 и более ранних версиях перейдите в Меню > Инструменты > Параметры > Расчет вкладка > Итеративный расчет .
Чтобы изменить количество пересчетов формул Excel, настройте следующие параметры:
- В поле Максимальное количество итераций введите максимально допустимое количество итераций.
Чем выше число, тем медленнее пересчитывается рабочий лист.
- В поле Максимальное изменение введите максимальную величину изменения между пересчитанными результатами. Чем меньше число, тем точнее результат и тем дольше пересчитывается рабочий лист.
Значения по умолчанию: 100 для Максимальное количество итераций и 0,001 для Максимальное изменение . Это означает, что Excel перестанет пересчитывать ваши формулы либо после 100 итераций, либо после изменения менее 0,001 между итерациями, в зависимости от того, что наступит раньше.
После настройки всех параметров нажмите OK , чтобы сохранить изменения и закрыть диалоговое окно Параметры Excel .
Точность вычислений в Excel
По умолчанию Microsoft Excel вычисляет формулы и сохраняет результаты с точностью до 15 значащих цифр. Однако вы можете изменить это и заставить Excel использовать отображаемое значение вместо сохраненного значения при пересчете формул.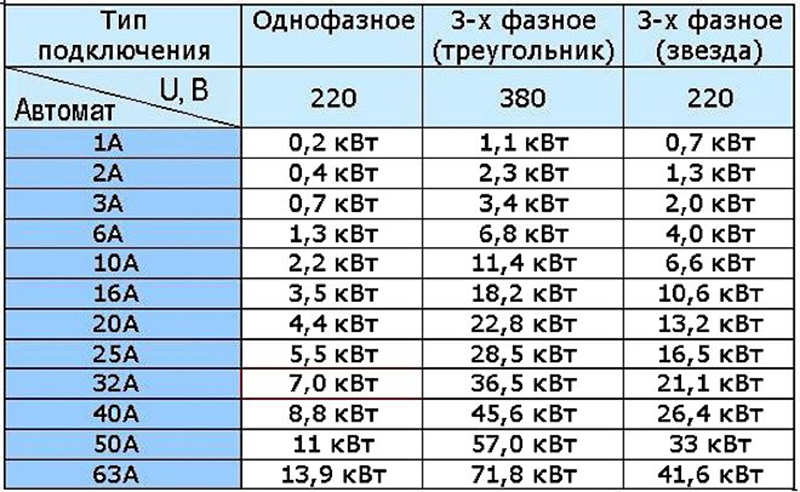
Во многих случаях значение, отображаемое в ячейке, и базовое значение (сохраненное значение) отличаются. Например, вы можете отображать одну и ту же дату несколькими способами: 01.01.2017 , 1 января 2017 и даже 17 января в зависимости от того, какой формат даты вы настроили для ячейки. Независимо от того, как изменяется отображаемое значение, сохраненное значение остается неизменным (в этом примере это серийный номер 42736, который представляет 1 января 2017 г. во внутренней системе Excel). И Excel будет использовать это сохраненное значение во всех формулах и вычислениях.
Иногда разница между отображаемыми и сохраненными значениями может заставить вас думать, что результат формулы неверен. Например, если вы введете число 5,002 в одну ячейку, 5,003 в другую ячейку и выберете отображение только 2 знаков после запятой в этих ячейках, Microsoft Excel отобразит 5,00 в обеих ячейках.
Выбор точности , как показано приведет к тому, что Excel навсегда изменит сохраненные значения на отображаемые значения, и приведенный выше расчет вернет 10,00 (5,00 + 5,00). Если в дальнейшем вы захотите рассчитать с полной точностью, восстановить исходные значения (5,002 и 5,003) будет невозможно.
Если у вас есть длинная цепочка зависимых формул (некоторые формулы выполняют промежуточные вычисления, используемые в других формулах), окончательный результат может становиться все более неточным. Чтобы избежать этого «кумулятивного эффекта», имеет смысл изменить отображаемые значения в пользовательском числовом формате Excel вместо 9.0414 Точность, как показано .
Например, можно увеличить или уменьшить количество отображаемых знаков после запятой , нажав соответствующую кнопку на вкладке Главная , в группе Номер :
Как установить отображаемую точность вычислений
Если вы уверены, что отображаемая точность обеспечит желаемую точность ваших вычислений в Excel, вы можете включить ее следующим образом:
- Нажмите 9Вкладка 0414 Файл > Параметры и выберите категорию Расширенные .
 В худшем — возгоранием электротехники, а от неё и всего помещения. Говорить же о целостности проводки и вовсе не приходится.
В худшем — возгоранием электротехники, а от неё и всего помещения. Говорить же о целостности проводки и вовсе не приходится.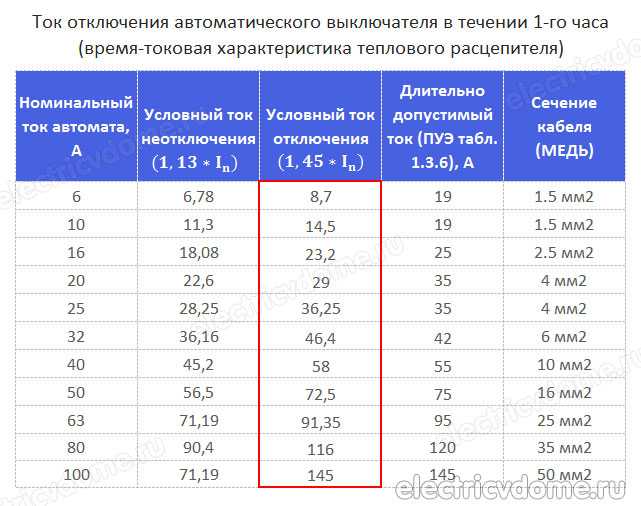 Происходит это практически мгновенно — от 0,01 до 0,001 секунды, что способно обеспечить надёжную защиту.
Происходит это практически мгновенно — от 0,01 до 0,001 секунды, что способно обеспечить надёжную защиту. Однако не стоит забывать, что, выбирая таким образом АВ, необходимо сложить нагрузку всех потребителей.
Однако не стоит забывать, что, выбирая таким образом АВ, необходимо сложить нагрузку всех потребителей.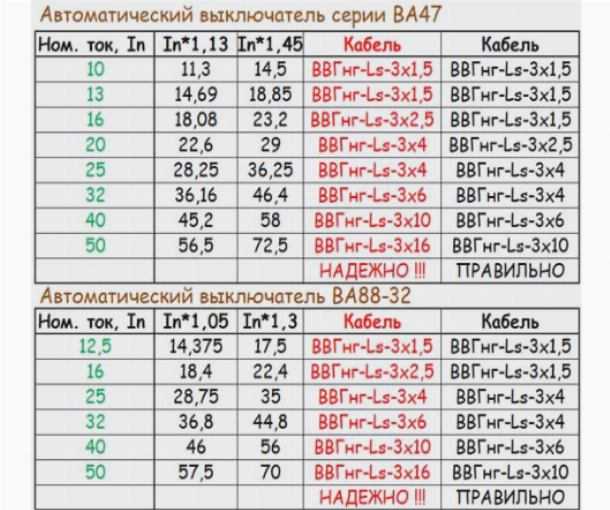



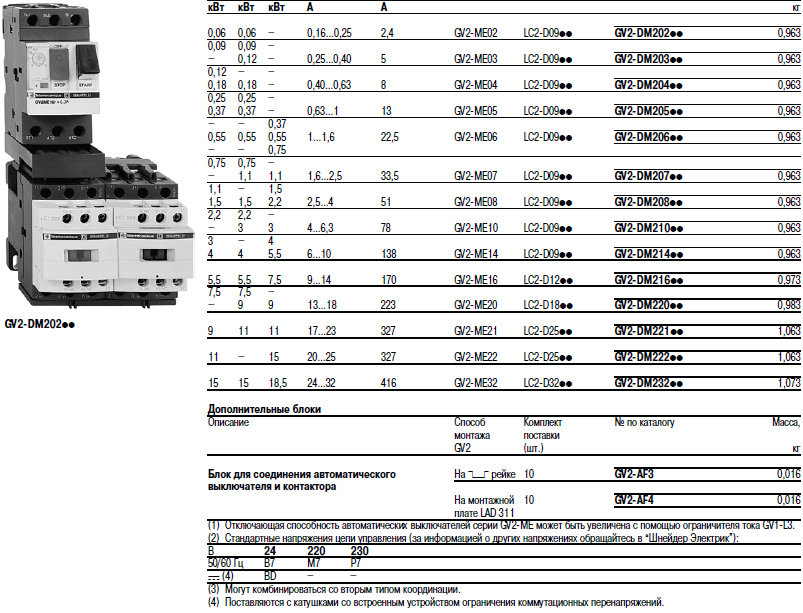

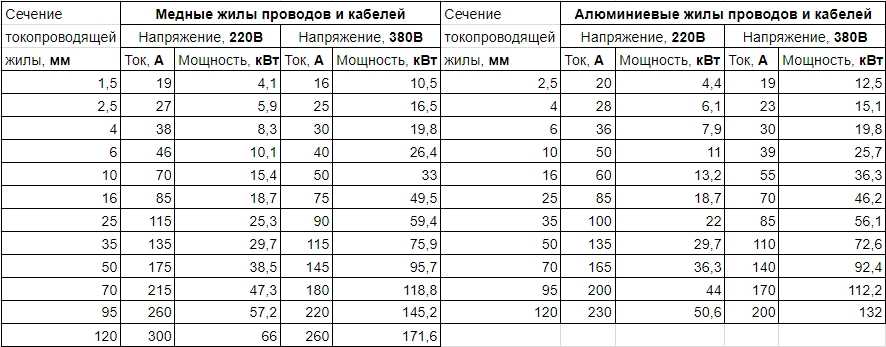 После того, как вы сохраните книгу в текущей версии Excel, она будет открываться быстрее.
После того, как вы сохраните книгу в текущей версии Excel, она будет открываться быстрее. 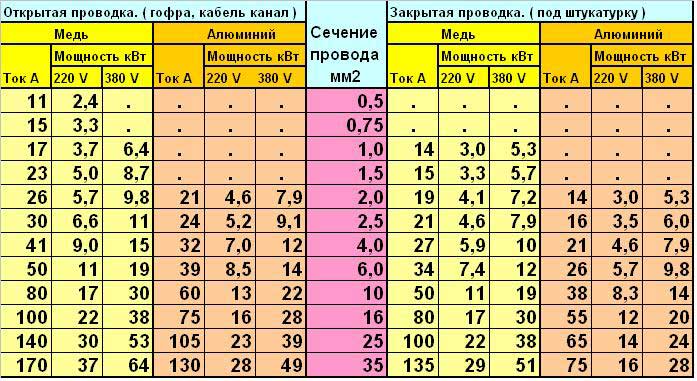 Если ваша книга содержит много формул, вы можете снять этот флажок, чтобы книга сохранялась быстрее.
Если ваша книга содержит много формул, вы можете снять этот флажок, чтобы книга сохранялась быстрее.  Чем выше число, тем медленнее пересчитывается рабочий лист.
Чем выше число, тем медленнее пересчитывается рабочий лист. 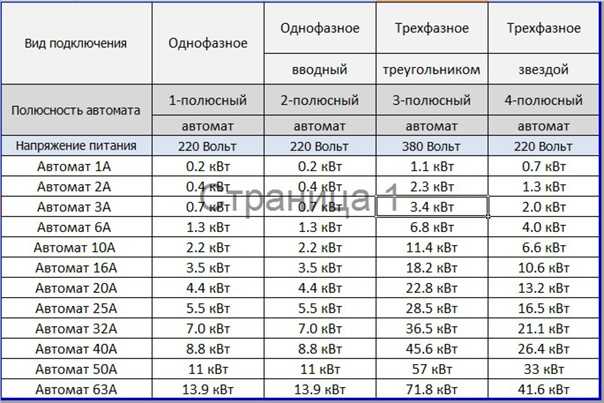
Добавить комментарий