Содержание
Розетка для интернет кабеля: установка своими руками
Подключаем интернет розетку
Розетки для интернета в последнее время находят все большее число приверженцев. Ведь они позволяют обеспечить надежное интернет соединение в любом удобном для вас месте. И в отличии от разных беспроводных сетей будут обеспечивать бесперебойное соединение в любое время суток и при любой погоде. При этом они не требуют каких-то особых познаний для их установки и вполне могут быть смонтированы самостоятельно.
Содержание
- Схема подключения и правила монтажа локальной сети
- Схема подключения локальной сети
- Правила монтажа локальной сети
- Подключение розеток для интернета
- Вывод
Схема подключения и правила монтажа локальной сети
Для того чтоб создать локальную сеть необходимо определиться со схемой ее подключения и выполнить монтаж коммуникаций. И как в любом деле здесь есть определенные правила и особенности о которых лучше подумать еще на стадии задумки.
Схема подключения локальной сети
Прежде чем приступить непосредственно к созданию локальной сети нам нужно определиться с ее схемой. Эти схемы отличаются по количеству возможных соединений, их качеству и количеству необходимого дополнительного оборудования.
Подключение через свич
Итак:
- Наиболее простой является схема подключения одного компьютера от другого. В этом случае на основном компьютере у нас должно быть два сетевых выхода. Один из них применяется для подключения интернета, а второй для подключения второго компьютера.
- Обычно материнские платы имеют встроенную сетевую карту. Но она одна. То есть для подключения второго компьютера мы должны приобрести сетевую карту. Для подключаемого компьютера она не нужна. Но скажем откровенно такое соединение сейчас устарело и обычно применяется создание локальной сети с использованием свичей или как их еще называют конекторов. Суть данного подключения сводится к следующему. Кабель от провайдера подключается к свичу, а он уже имеет от двух до 32 выходов для подключения отдельных компьютеров.
- Так же для создания локальной сети достаточно часто используют Wi-Fi модемы, которые кроме раздачи беспроводного сигнала обычно имеют четыре выходы для подключения проводного интернета и используются как свичь.
Подключение через роутер
- Для отдельного дома или квартиры — это наиболее удобный вариант. Ведь своими руками вы можете создать не только беспроводное, но и проводное соединение для необходимого количества компьютеров, телевизоров и другой бытовой техники.
Правила монтажа локальной сети
Для обеспечения приемлемого уровня качества интернета крайне важно правильно выполнить монтаж и расположить оборудование.
Для этого достаточно знать несколько простых правил:
- Начнем с места установки коннектора. Обычно его монтируют в месте скрытом от посторонних глаз, но удобном для обслуживания. Кроме того, место установки коннектора должно располагаться недалеко от входа в помещение кабеля провайдера.
Обычно инструкция по монтажу рекомендует устанавливать его рядом со сплиттером телевизионных сетей.
- Если для создания локальной сети используется Wi-Fi модем, то его напротив лучше расположить в центральной части квартиры. Ведь он должен обеспечить надежный уровень сигнала беспроводной сети, а при расположении его в центре помещения достичь этого проще всего.
Правила монтажа сетевого оборудования
- Теперь коснёмся вопросов касающихся самого подключения. Оно может быть выполнено двухпарным или четырехпарным проводом. Духпарный провод используется для создания интернет соединений со скоростью до 100Мбит в секунду. Четырехпарный провод позволяет обеспечить соединение до 1Гбит в секунду.
Обратите внимание! Исходя из приведенной выше информации может сложиться мнение о необходимости создания именно четырехпарного соединения, но это далеко не всегда так. Многие интернет-провайдеры до сих пор используют двухпарное соединение. В этом случае не имеет смысла покупать восьмижильный провод, цена на который несколько выше.
Ведь скорость интернета не может быть выше той, которую обеспечивает вам провайдер.
- Розетка для интернета должна устанавливаться в местах удобных для обслуживания и не подверженных попаданию влаги. При этом желательно располагать их на некотором отдалении от силовых розеток. Часто их монтируют совместно с телевизионными розетками, которые так же не приемлют близкого соседства с силовым оборудованием.
- Кабель витой пары лучше монтировать скрытым способом. Это не только скроет инженерные сети от постороннего глаза, но и снизит уровень электромагнитных помех. При этом следует помнить, что прокладка интернет кабеля совместно с силовой проводкой недопустима. Ведь в случае нарушения изоляции силовой проводки под высоким напряжением может оказаться низковольтное сетевое оборудование. Это может привести не только к его поломке, но и возгоранию.
- Если монтаж провода витой пары осуществляется открытым способом, то нельзя допускать натяжки кабеля, а также чрезмерных изгибов.
В местах возможных механических повреждений кабель лучше защитить при помощи пластиковых коробов.
Подключение розеток для интернета
После монтажа кабеля можно приступать к завершающему этапу – монтажу розетки для интернет кабеля. Для этого нам потребуется розетка под разъем RJ45, а также ножи и отвертка.
Розетка может быть для открытой и скрытой установки. Розетки для скрытой установки устанавливаются в специальные закладные коробки, как и их силовые собраться. Интернет розетки открытого типа обычно крепятся на двухсторонний скотч.
На фото схема подключения интернет кабеля
Итак:
- Прежде чем приступить непосредственно к подключению нам необходимо вскрыть контактную часть. Обычно она закрыта крышкой на клипсах, которую можно легко снять руками. В некоторых случаях для этого понадобится отвертка.
- Теперь следует разделать кабель. Делать это необходимо исходя из размеров контактной части м розетки и удобства подключения, но обычно для этого хватает 5 – 10 см.
Обратите внимание! Сейчас на рынке представлено большое количество разнообразных кабелей, но дабы вы не переплачивали существуют определенные рекомендации для каждого вида подключения. Наиболее распространенным является кабель категории 5е, который не имеет экранов и оплетки (обозначение UTP или U/UTP). Для интернета со скоростью до10 Гбит/с уже необходим кабель с экраном из фольги (обозначение FFTP или F/FTP).
- Теперь следует разобраться со схемой подключения проводов. Она должна соответствовать схеме подключения на противоположном конце провода. Для этого имеется два стандарта подключения — TIA/EIA-568A и TIA/EIA-568B. Обычно розетка для кабеля интернет имеет разметку для подключения по обоим вариантам. Обычно используется вариант TIA/EIA-568B или просто «В» как продемонстрированно на видео.
Обратите внимание! Если необходимо подключением с кроссированием, что свойственно для устаревших устройств, то на одном конце провода применяется вариант «А», а на втором вариант «В».

- При подключении двухпарного провода все немного сложнее, ведь цветовое обозначение у жил такого кабеля может разниться. Поэтому здесь следует производить подключение с оглядкой на первичное подключение.
Подключение интернет кабеля к розетке
- После того как каждую жилу кабеля мы посадили на соответствующее место следует их обжать. Для этого используя нож или тонкую отвертку зажимаем их в контактную часть розетки.
- Теперь осталось закрыть крышку контактной части и закрепить розетку. После этого можно проверять ее работоспособность.
Вывод
Как видите розетка под интернет кабель монтируется достаточно просто и не требует специфических знаний или инструмента. Главное здесь внимательность и четкое понимание выполняемых действий. В остальном же вам должны помочь рекомендации нашего сайта и видеоматериалы по подключению розеток под разъем RJ45.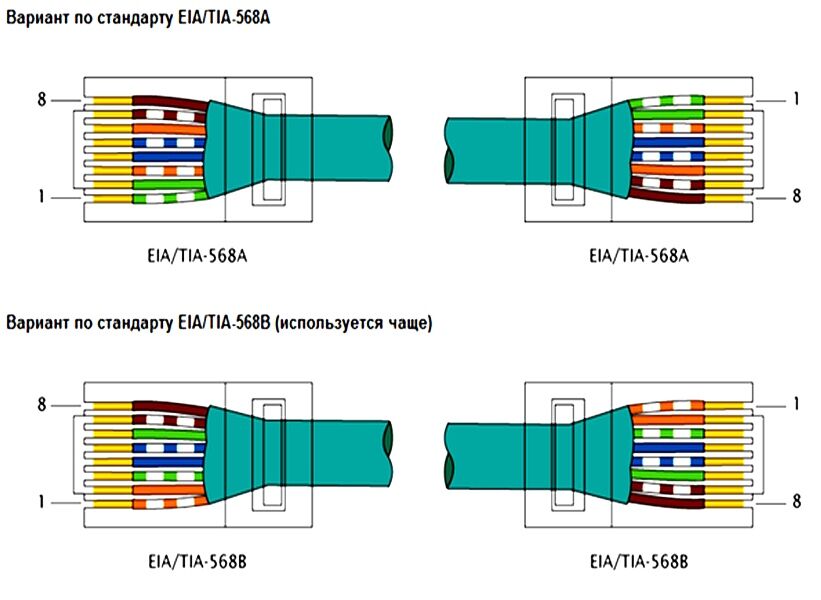
Подключение интернет розетки и обжим коннектора RJ-45
Для подсоединения компьютера к интернету используют провод, который называется витая пара. Чтобы его подключить, нужно предварительно подготовить концы кабеля. Точнее — поставить на них специальные коннекторы, которые уже можно подсоединить в компьютер или роутер.
Иногда требуется развести провода интернета по дому или офису. В этом случае на конце витой пары ставят специальные розетки. В рамках данной статьи будут рассмотрены способы установки интернет розеток, а также основные правила обжима коннектора RJ-45 и подключения витой пары.
Содержание
- Обжим коннектора RJ-45
- Схема подключения интернет кабеля по цветам
- Обжим витой пары в коннекторе
- Как обжать витую пару без кримпера
- Проверка соединения
- Установка интернет розетки
- Настенная розетка
- Внутренняя розетка
Обжим коннектора RJ-45
Второе его название: патч-корд. Это небольшой пластиковый коннектор прозрачного цвета, который является подобием «вилки» для гнезд сетевых карт, роутеров, свитчей и прочих коммуникационных устройств.
В зависимости от того, к чему будет подключен кабель, различают два типа коммутации:
- Прямая. Для коммутации сетевой карты компьютера с роутером/свитчем.
- Перекрестная. Для коммутации двух компьютеров напрямую, а также свитчей, роутеров или хабов.
Для использования конкретного типа коммутации, провод обжимают с двух сторон. Сам кабель состоит из нескольких цветовых жил, которые заводят в патч-корд в определенном порядке. Этот порядок и определяет функциональную нагрузку кабеля.
ВАЖНО: Обычно провод в квартиру заводит компания-провайдер. В этом случае не всегда возможно посмотреть, как он обжат в коммутационной коробке. Если вы решили поставить коннектор RJ-45 самостоятельно, стоит предварительно узнать у тех. поддержки компании, как изначально был обжат кабель в распределительной коробке.
Схема подключения интернет кабеля по цветам
Итак, витая пара состоит из 8 жил проводов.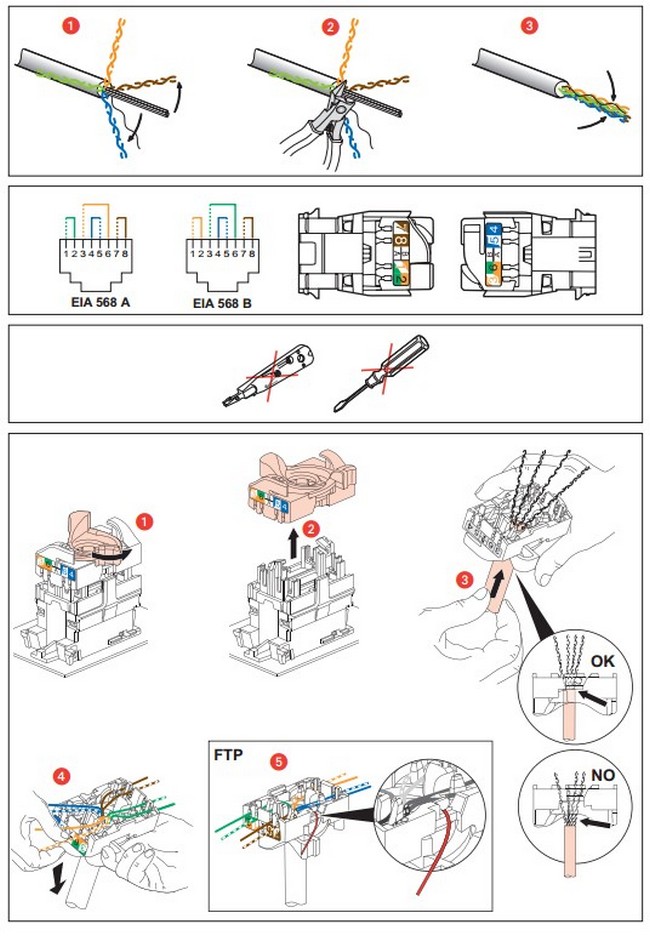
- Коричневый.
- Синий.
- Зеленый.
- Оранжевый.
- Коричнево-белый.
- Сине-белый.
- Зелено-белый.
- Оранжево-белый.
Теперь перейдем к самому коннектору RJ-45. В патч-корде также присутствуют 8 контактов (пинов), к которым подводят жилы витой пары. В зависимости от того, в какой последовательности заведены жилы, меняется функционал провода. Очередность установки жил в коннектор также называется «распиновкой».
Если взглянуть на коннектор снизу так, чтобы защелка фиксатор смотрела в пол, а медные контакты — на человека, получится, что контакты будут располагаться в порядке от 1-го до 8-го справа-налево. Важно не перепутать порядок!
Исходя из этого, схема подключения по цветам выглядит следующим образом:
Прямая:
- Оранжево-белый.
- Оранжевый.
- Зелено-белый.
- Синий.
- Сине-белый.
- Зеленый.
- Коричнево-белый.
- Коричневый.
Оба конца коннектора обжимаются по данной схеме.
Обратная (для перекрестного соединения). Один конец витой пары обжимается как при прямой схеме. Второй подсоединяется в следующе последовательности:
- Зелено-белый.
- Зеленый.
- Оранжево-белый.
- Коричнево-белый.
- Коричневый.
- Оранжевый.
- Синий.
- Сине-белый.
Чтобы скоммутировать провод, желательно иметь под рукой специальный инструмент, а также обладать минимальными навыками разводки проводов.
ИНФОРМАЦИЯ: Если в квартире или офисе находится сразу много проводов витой пары, причем все они скоммутированны разными способами, стоит разметить провода с обратной коммутацией. Это облегчит работу с кабелями в будущем.
Обжим витой пары в коннекторе
Для обжатия витой пары потребуется:
- Два коннектора RJ-45.
- Специальные обжимные ножницы — кримпер.
Рассмотрим пошаговый алгоритм обжимки провода:
- Один конец витой пары зачищают от внешней изоляции при помощи кримпера.
Для этого его вставляют в круглое отверстие ножниц, примерно на 1-5 см и снимают внешний резиновый слой провода. Данное действие схоже со снятием изоляции с электропроводки.
- Расплетаем и выставляем жилы согласно коммутационной схеме. Выравниваем жилы по длине. Важно, чтобы каждый проводок был одного размера. После чего аккуратно вставляем жилы в 8 микроотверстий на кримпере и снимаем изоляцию с них.
- Вставляем оголенные жилы согласно цветовой схеме в патч-корд. При этом не забываем про распиновку коннектора. Еще раз проверяем, чтобы каждая жила зашла в свой контакт. Важно чтобы на один пин не заходило несколько жил!
- Аккуратно устанавливаем коннектор в прямоугольное отверстие кримпера и сжимаем рукояти ножниц.
- Достаем обжатый провод.
Это правильный способ обжима кабеля. Однако существуют и кустарные методы установки коннектора.
Как обжать витую пару без кримпера
Не в каждом доме есть обжимные ножницы.
Итак, для домашнего монтажа коннектора RJ-45 нам понадобится:
- Острый нож.
- Маленькая прямая отвертка.
Последовательность действий точно такая же, как и при работе с обжимными ножницами. Только снятие всей изоляции с проводов будет производиться при помощи ножа, а зажим жил — при помощи отвертки.
Необходимо очень аккуратно поджимать каждую жилу в коннекторе. Для этого лучше всего зафиксировать патч-корд в тисках, а витую пару придерживать свободной рукой. Жилу зажимают медным язычком пина. Его фиксируют с помощью небольшой отвертки.
Проверка соединения
Стоит проверить все патч-корды на надежность. Существует три основных способа:
- Подключение готового провода в сеть на проверку работоспособности. При этом проверяют скорость передачи данных и отклик сети.
- Проверка провода на излом и качение. В этом случае коннектор чуть отгибают от провода или покачивают из стороны в сторону. Правильно обжатая витая пара не даст патч-корду болтаться, также коннектор не будет сильно гнуться, а все жилы провода останутся на своих местах.
- Проверка мультиметром. Один из самых надежных способов, который можно использовать, как метод диагностики всего кабеля. Прозвон каждой жилы одного цвета с двух концов витой пары позволит определить разрыв провода, а также качество передачи сигнала на нем по показателям сопротивления жилы.
Перечисленные способы позволяют оценить качество коммутации в полной мере.
Разобравшись с обжимом витой пары, перейдем к главной теме статьи — подключение розетки к витой паре.
Установка интернет розетки
Розетка для витой пары позволяет спрятать все ненужные провода в стене, а на ее поверхности оставить вывод под интернет в любой комнате. Весь процесс монтажа можно разбить на несколько этапов:
- Проектирование и разнос коммутационных узлов (розеток) по квартире или офису.
- Подведение интернет кабеля к розеткам. Пробитие штробы и разъемов под коммутацию.
- Прокладка кабеля и установка розеток.
Данный порядок подходит для установки розеток разных типов. Рассмотрим по порядку разные типы подключений.
Настенная розетка
Внешняя розетка напоминает по своей форме старые телефонные узлы. Это маленькие пластиковые коробочки с вводом кабеля с одной стороны и гнездом для провода с другой. Рассмотрим алгоритм установки данного узла:
- Установка пластиковой подножки с клеммником на стену.
- Ввод витой пары в розетку. Необходимо завести провод с запасом, примерно 10-15 см, на случай, если первичное подключение будет неверным.
- Зачистка жил витой пары.
- Подключение жил в клеммную коробку согласно цветовой схеме. Обычно в каждой розетке есть подсказки по коммутации жил в клеммник. Необходимо аккуратно распределить жилы по цветам и опустить каждое из них в зажимное отверстие. Обратите внимание, при проделывании данной операции снимать изоляцию с жил не обязательно. Ее прорезает внутренний механизм клеммника. При успешной установке провода вы услышите характерный щелчок.
- После коммутации жил можно закрывать розетку пластиковым кожухом.
ПОЛЕЗНО: Если щелчка не было слышно, можно установить жилу до конца с помощью маленькой отвертки. Аккуратно опустите жилу до нижней части основания клеммника так, чтобы он попала на медный контакт.
Внутренняя розетка
Установки внутренней розетки в стену не отличается от монтажа обычной электрической розетки. При этом коммутация внутри устройства идентична подсоединению жил в настенном узле. Разница может заключаться только в техническом исполнении клеммников и внутренних зажимных устройств отдельных производителей.
ВНИМАНИЕ: Чтобы аккуратно разобрать розетку и ничего не сломать, внимательно читайте инструкцию пользователя. В ней указывается полный алгоритм сборки/разборки узла.
Заключение
Установка розетки в стену — это несложное мероприятие. Главное, не перепутать цветовую схему и действовать аккуратно и без спешки. Не заводите слишком короткие провода в узел. Качество сетевого соединения проверяйте перед тем, как вмонтировать розетку в стену.
Что такое Powerline Networking и как вы его используете?
Wi-Fi не всегда работает должным образом, и это не единственный вариант подключения к сети. Ethernet обеспечивает наилучшие скорости, но выглядит некрасиво, если его задрапировать с устройств и проложить по половицам. Вот где на помощь приходит Powerline.
Содержание
- Что такое сеть Powerline?
- Почему это полезно?
- Powerline лучше Wi-Fi?
- Безопасен ли Powerline?
- Верхние адаптеры Powerline
Короче говоря, Powerline обеспечивает лучшее из обоих миров, используя существующую электрическую проводку в доме или офисе.
Что такое сеть Powerline?
Сеть
Powerline — это технология, занимающая промежуточное положение между проводной и беспроводной. Вместо того, чтобы передавать сетевые данные в воздух или через кабели, проложенные вдоль плинтусов, он использует существующую электрическую проводку в доме или офисе. Он также поддерживает самое длинное расстояние из трех, хотя производительность сильно зависит от общей электропроводки и мощности устройств.
В этой концепции нет ничего нового. Цифровая абонентская линия или DSL использует существующий телефонный провод для подключения к Интернету дома или в офисе. Это достигается за счет передачи данных на более высокой частоте, чем телефонная служба.
В случае Powerline мощность переменного тока передается с частотой 50 Гц или 60 Гц, в зависимости от вашей электрической системы. Powerline передает данные между 2 МГц и 86 МГц, но игнорирует частоты, основанные на мощности.
Идея состоит в том, чтобы обеспечить сетевое подключение устройств за пределами диапазона Wi-Fi, не прокладывая кабели Ethernet по всему дому или офису. Общая скорость обычно не соответствует проводной сети, а в некоторых случаях и Wi-Fi. Но то, что Powerline предлагает по беспроводной связи, — это стабильность и меньшая задержка, поскольку технология не борется с мешающими сигналами.
Давайте технические
Большинство комплектов Powerline содержат два адаптера, каждый с портом Ethernet. Одно устройство подключается к электрической розетке и подключается к порту локальной сети модема или маршрутизатора с помощью кабеля Ethernet. Второй блок подключается к другой электрической розетке рядом с устройством, которое вы хотите подключить к сети.
Не углубляясь в технические аспекты аппаратного и программного обеспечения, первый адаптер, подключенный к вашему модему или маршрутизатору, преобразует получаемый им протокол Ethernet (IEEE 802.3) в протокол HomePlug AV2.
Раньше линейный и нейтральный провода использовались только для одного входа и выхода (1×1). В спецификации HomePlug AV2 добавлен заземляющий провод, обеспечивающий передачу MIMO и формирование луча для поддержки передачи видео Ultra HD. Адаптер по существу передает данные, используя любые две пары, такие как линия и земля или линия и нейтраль (2×2).
Все остальные адаптеры, подключенные к электрической системе, получают как питание, так и передачу данных. Они отфильтровывают последние, преобразуют все это обратно в протокол Ethernet и проталкивают сетевое соединение через порт Ethernet. Некоторые адаптеры Powerline также обеспечивают подключение к Wi-Fi.
HomePlug AV2 — лучший
Сеть
Powerline работает со всеми проводными устройствами, которые могут подключаться к Интернету — со всеми беспроводными, если адаптер имеет Wi-Fi.
В настоящее время HomePlug AV2 является лучшим протоколом Powerline, более гибкой итерацией старого стандарта HomePlug, предназначенным для увеличения скорости, расширения покрытия и обеспечения спящего режима для снижения энергопотребления, среди других примечательных функций.
Если вы покупаете адаптеры Powerline (подробнее об этом позже), всегда не забывайте искать самый последний протокол, потому что между поколениями качество значительно возрастает.
Почему это полезно?
Поскольку Wi-Fi используется по всему миру, в домах, на предприятиях и даже на тротуарах, очевидно, что он работает. Итак, зачем нам нужен еще один способ подключения к Интернету? Потому что бывают ситуации, когда подключение Powerline более полезно. Вот большие преимущества.
Экономьте деньги на установке
Предположим, у вас есть устройство, например телевизор, которое может подключаться к Интернету с помощью проводного соединения Ethernet, но не имеет Wi-Fi.
Решение проблем с Wi-Fi
Есть места, куда Wi-Fi не может надежно подключиться. Сильные помехи или очень большие дома могут затруднить использование беспроводного соединения. В этих случаях адаптеры Powerline могут дополнять сети Wi-Fi или предоставлять индивидуальные решения для устройств, которым требуется проводное подключение. Это также может помочь в решении других проблем, таких как неравномерная потоковая передача или низкая скорость, которые вы хотели бы улучшить.
Простая установка
Сеть
Powerline проста в установке. Вы можете сделать это самостоятельно всего за несколько минут. Если в вашем доме есть только одно или два устройства, которым нужен Интернет, Powerline может быть для вас самым удобным решением.
Powerline лучше Wi-Fi?
Петр Адамович/123RF
Петр Адамович/123RF
Вам может быть интересно, зачем вообще нужен Wi-Fi, если у Powerline есть все эти преимущества. Powerline лучше? Это хороший вопрос.
По сравнению с покупкой нескольких адаптеров Powerline маршрутизатор Wi-Fi, вероятно, является менее дорогим вариантом. Это, а также дополнительная гибкость беспроводного сигнала, являются основными причинами, по которым Wi-Fi является популярным сервисом для миллионов пользователей Интернета. С появлением Wi-Fi 6 (о котором мы подробнее поговорим ниже) максимальная скорость и преимущества Wi-Fi для мобильных устройств также стали гораздо более значительными, чем у Powerline.
Powerline поддерживает расстояние до 984 футов, но адаптеры не обмениваются данными по прямой линии. Данные должны проходить вверх и вниз по стенам и через чердак, увеличивая невидимое расстояние. Более того, если электропроводка в доме или офисе слишком старая или адаптеры Powerline разнесены слишком далеко друг от друга, то вы, вероятно, увидите гораздо меньше реального максимума.
У адаптеров Powerline
тоже есть ограничения:
- Они должны подключаться непосредственно к электрической розетке: Адаптеры Powerline не работают должным образом при подключении к устройствам защиты от перенапряжений, разветвителям питания или ИБП.
- Избегайте розеток, управляемых автоматическими выключателями AFCI и GFCI: прерыватели цепи дугового замыкания (AFCI) и прерывателя цепи замыкания на землю (GFCI) могут снижать производительность до 50%.
- Они не должны пользоваться одной розеткой с устройствами, производящими электрические «помехи»: К таким устройствам относятся зарядные устройства, флуоресцентные лампы и электроприборы.
Некоторые адаптеры Powerline имеют сквозные розетки, поэтому вы не потеряете открытое подключение питания для других устройств. Вы также можете увидеть адаптеры со встроенным Wi-Fi для поддержки смартфонов и других беспроводных устройств.
После всего сказанного изучите электрическую схему дома или офиса, изучите коробку с автоматическим выключателем и подумайте, где можно безопасно подключить адаптеры Powerline, прежде чем покупать комплект.
Powerline устарела?
К сожалению, стандарт HomePlug не изменится в ближайшее время. Хотя адаптеры Powerline обеспечивают стабильность и меньшую задержку, они не могут конкурировать с маршрутизаторами на основе стандартов Wi-Fi 5 Wave 2 и Wi-Fi 6/6e.
Предыдущие сравнения, которые мы сделали, основаны на Wi-Fi 5 Wave 1, который на данный момент является более распространенным сетевым решением в домах и офисах. Этот стандарт может похвастаться теоретической максимальной скоростью 1,3 Гбит/с, но опять же, вы редко встретите это в реальных беспроводных соединениях. Стандарт Wi-Fi 5 Wave 2 появился в 2018 году, увеличив максимальную скорость до 3,5 Гбит/с. Wi-Fi 6 — это новый стандарт беспроводной связи, который может похвастаться теоретической скоростью до 90,6 Гбит/с.
Теперь вы должны увидеть, к чему приводит аргумент Powerline против Wi-Fi.
Однако в недавнем тесте маршрутизатора TP-Link Archer AX11000 Wi-Fi 6 реальная скорость достигала 2,4 Гбит/с на расстоянии 5 футов, но снижалась до 552 Мбит/с на расстоянии 20 футов. Другой тест показал, что TP-Link Archer AX6000 достиг 1,5 Гбит/с на расстоянии 5 футов, но упал до 868 Мбит/с на расстоянии 75 футов. Это значительно быстрее, чем Powerline.
Но большое различие между Powerline и Wi-Fi — фактическое физическое соединение . С Powerline проводные устройства подключаются с помощью порта Gigabit Ethernet и кабелей для создания стабильного соединения со скоростью до 400 Мбит/с. Скорость на беспроводных устройствах зависит от диапазона, помех другим устройствам и количества потоков, поддерживаемых каждым устройством.
Безопасен ли Powerline?
Электрические сигналы можно взломать так же, как прослушивать сигнал Wi-Fi. Вот почему важно выбирать адаптеры Powerline с лучшей доступной технологией шифрования (в настоящее время 128-битный AES). Адаптеры обычно поставляются с кнопками безопасности, которые при активации шифруют обмен данными. Убедитесь, что эти кнопки всегда включены.
Верхние адаптеры Powerline
При покупке комплектов адаптеров Powerline обращайте особое внимание на номера на их этикетках. Например, комплект TP-Link AV2000 может похвастаться скоростью до 2000 Мбит/с (или 2 Гбит/с), хотя вы никогда не увидите такой максимальной скорости. Кроме того, загляните в спецификацию и убедитесь, что в комплект входят порты Ethernet, поддерживающие скорость до 1 Гбит/с, так как все, что меньше, например 100 Мбит/с, ограничит ваше соединение независимо от скорости передачи по вашей электропроводке.
Высокая производительность: TP-Link TL-PA9020П
Основанный на протоколе HomePlug AV2, этот комплект содержит два одинаковых адаптера, поддерживающих скорость до 2000 Мбит/с.
Каждое устройство оснащено встроенной розеткой, поэтому вы не потеряете розетку, два порта Gigabit Ethernet и кнопку сопряжения одним нажатием, которая синхронизируется с другими адаптерами. Светодиоды, встроенные сбоку, указывают на сильное (зеленый) и слабое (красный) соединение.
Как мы упоминали ранее в статье, протокол HomePlug AV2 поддерживает соединение 2×2, что означает два потока отправки и два потока приема. Другие функции включают фильтрацию шума, формирование луча и режим энергосбережения.
СЧ: Netgear PL1200-100PAS
Комплект
Netgear PL1200-100PAS может похвастаться скоростью до 1200 Мбит/с, хотя реальная скорость может достигать максимальной скорости чуть выше 380 Мбит/с. Имейте в виду, что эта скорость основана на локальной сети и не улучшит ваше интернет-соединение, если вы платите только за подписку на 200 Мбит/с.
К сожалению, в этом наборе из двух штук нет встроенных розеток, так что вы потеряете розетку в стене.
Другие примечательные функции включают в себя физическую кнопку для принудительного шифрования, индикаторы работоспособности подключения, возможность подключения MIMO и формирования луча, а также быструю настройку plug-and-play — никакого дополнительного программного обеспечения не требуется.
Бюджет: TP-Link TL-PA7010P
Основанный на HomePlug A2, этот комплект для всего дома содержит два адаптера со сквозными розетками питания и портом Gigabit Ethernet. Как и другие комплекты в нашем списке, каждый адаптер поставляется с индикаторами состояния подключения и кнопкой простого сопряжения для вашего удобства.
Один проблемный недостаток конструкции, который мы заметили, заключался в том, что порт Ethernet располагался сверху телевизора, а не снизу.
Другими примечательными преимуществами этого набора, которые нам нравятся, являются plug-and-play и режим автоматического энергосбережения. К сожалению, эта система не имеет возможности подключения к Wi-Fi, поэтому, если вы хотите, вам придется заплатить 16 долларов за обновленный комплект TL-WPA7510.
Powerline создан для того, чтобы вам больше никогда не приходилось иметь дело с ненадежным Wi-Fi или беспорядком кабелей Ethernet в вашем доме. Эти комплекты дадут вам все необходимое по лучшей цене, и все, что вам нужно, это электрическая проводка, которую вы уже используете дома или на работе. Эта система может иметь несколько недостатков, но у нее есть еще больше преимуществ, чтобы компенсировать их.
Рекомендации редакции
-
Это аэропорты, в которых на самом деле есть очень быстрый общедоступный Wi-Fi.
-
Лучшие беспроводные маршрутизаторы на 2022 год
-
Лучшие предложения беспроводных маршрутизаторов на ноябрь 2022 года
-
Этот недостаток безопасности Wi-Fi может позволить дронам отслеживать устройства через стены
-
YouTube выкатывает ручки. Вот что вам нужно знать
Как узнать, куда подключать кабельный модем
14 октября 2021 г.
Вы купили новый кабельный модем и принесли его домой – что теперь? Установка кабельного модема — это относительно быстрый процесс, который начинается с простого его подключения. В зависимости от того, какой кабельный модем вы приобрели, в нем будут даны описательные инструкции по его правильной установке. Тем не менее, есть несколько шагов, которые необходимо выполнить в первую очередь:
- Найдите коаксиальную розетку
В зависимости от помещения коаксиальную розетку легко обнаружить. Ищите розетку с небольшим металлическим цилиндром или разъемом — это розетка, откуда обычно идет подключение к кабельному телевидению.
- Проверка интернет-сигнала с помощью Тестер коаксиального кабеля Hitron DSS-01
Перед подключением кабельного модема необходимо сначала проверить выход коаксиального кабеля на наличие интернет-сигнала. Вы можете перенести свой модем от коаксиального выхода к коаксиальному выходу, чтобы проверить, подключается ли ваш модем к сети, или вы можете выбрать более быстрый метод, используя тестер коаксиального кабеля, такой как DSS-01, для проверки интернет-сигнала. Этот простой и точный инструмент достаточно мал, чтобы поместиться в труднодоступных местах, а также обнаруживать сигнал за 10 секунд или меньше.
- Подсоедините соответствующие кабели
Определив, есть ли у вас интернет-сигнал на коаксиальном выходе, вы должны убедиться, что у вас есть подходящие соединительные кабели. Как правило, вам понадобится коаксиальный кабель для подключения к кабельному выходу, а также кабель питания для подключения кабельного модема к электрической розетке.Вам также может потребоваться кабель Ethernet, если вы планируете подключить модем к маршрутизатору WiFi.
Чтобы использовать тестер коаксиального кабеля DSS-01, просто подключите тестер коаксиального кабеля к коаксиальной розетке или разъему коаксиального кабеля, который вы хотите проверить, и нажмите кнопку. Вы получите результаты менее чем за 10 секунд. В зависимости от того, принимает ли коаксиальная розетка действительный интернет-сигнал, яркий, легко читаемый светодиодный индикатор загорится либо красным, либо зеленым цветом. Когда светодиодный индикатор горит красным, это означает, что на коаксиальный выход не поступает достоверный сигнал. Когда он горит зеленым, это означает, что коаксиальный выход получает действительный сигнал и подходит для подключения вашего кабельного модема или сетевых адаптеров MoCA.
Тестер коаксиального кабеля Hitron можно приобрести на Amazon. Вы можете узнать больше о нашем тестере коаксиального кабеля или адаптерах MoCA, посетив страницу обучения Hitron для получения дополнительных статей и информации.
Recent Posts
Модемы или маршрутизаторы с 1-гигабитным портом Ethernet способны обеспечить эту скорость «на выходе» для ваших конечных устройств. Но задумывались ли вы, сколько устройств вы можете подключить к этим скоростям и при этом достичь высоких скоростей? В зависимости от ваших действий в Интернете, 1…
Устаревший модем может повлиять на скорость и производительность Интернета. Наличие обновленного модема важно не только для скорости вашего интернет-соединения, но и для защиты безопасности вашего устройства. Если вы арендуете у поставщика услуг, вы должны быть в порядке. Однако…
Вы все еще арендуете свой модем? Возможно, вам лучше купить его вместо этого — вот почему. Покупка кабельного модема более выгодна, чем его аренда, если вы хотите использовать новейшие технологии кабельного модема и хотите сэкономить деньги. Покупка кабельного модема может сэкономить вам…
Коаксиальный кабель, также называемый коаксиальной проводкой, состоит из слоев металлической проволоки и защитной пластиковой внешней оболочки.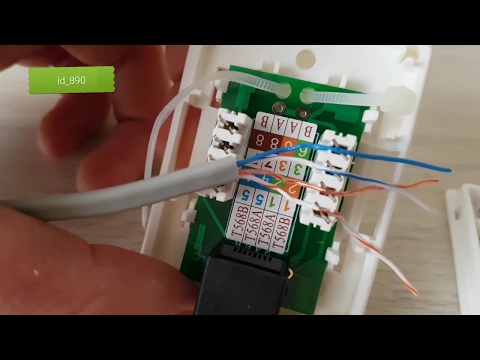
Сразу же оговоримся: последней технологией DOCSIS является DOCSIS 3.1. DOCSIS 3.1 предлагал и продолжает предлагать значительные улучшения по сравнению с модемами DOCSIS 3.0, которым уже 15 лет. Мы написали статью, в которой сравниваются различия между DOCSIS 3.1 и…
Свяжитесь с нами
Эти продукты Hitron теперь доступны на Amazon!
Вы можете владеть высококачественной продукцией класса Carrier!
Учить больше
Учить больше
Учить больше
Hitron Americas (Hitron) использует файлы cookie, чтобы предоставить вам наилучшие возможности на нашем веб-сайте. Hitron использует некоторые аналитические, целевые и рекламные файлы cookie, предоставленные третьими сторонами, но Hitron не собирает информацию, позволяющую установить личность (PII).

 Обычно инструкция по монтажу рекомендует устанавливать его рядом со сплиттером телевизионных сетей.
Обычно инструкция по монтажу рекомендует устанавливать его рядом со сплиттером телевизионных сетей. Ведь скорость интернета не может быть выше той, которую обеспечивает вам провайдер.
Ведь скорость интернета не может быть выше той, которую обеспечивает вам провайдер. В местах возможных механических повреждений кабель лучше защитить при помощи пластиковых коробов.
В местах возможных механических повреждений кабель лучше защитить при помощи пластиковых коробов.


 Для этого его вставляют в круглое отверстие ножниц, примерно на 1-5 см и снимают внешний резиновый слой провода. Данное действие схоже со снятием изоляции с электропроводки.
Для этого его вставляют в круглое отверстие ножниц, примерно на 1-5 см и снимают внешний резиновый слой провода. Данное действие схоже со снятием изоляции с электропроводки.



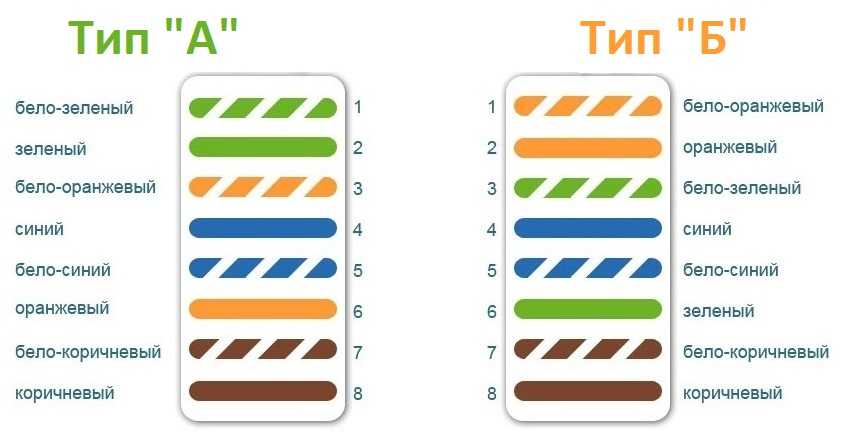
 Вам также может потребоваться кабель Ethernet, если вы планируете подключить модем к маршрутизатору WiFi.
Вам также может потребоваться кабель Ethernet, если вы планируете подключить модем к маршрутизатору WiFi. 
Добавить комментарий