Содержание
Как делиться файлами в проводнике Windows
Windows 11 Windows 10 Еще…Меньше
Чтобы поделиться файлом в проводнике Windows 11, выберите его и выберите на ленте поделиться файлом. Вы также можете щелкнуть файл правой кнопкой мыши (или нажать и удерживать) > Поделиться. Затем выберите способ отправки файла и следуйте этому параметру.
Использование OneDrive
Если у OneDrive есть файлы, сохраненные на компьютере, поделиться ими из проводника можно несколькими способами:
-
Получите ссылку, с чем можно поделиться. Выберите файл OneDrive папку и выберите поделиться. Выберите, для кого вы хотите использовать ссылку, выберите Применить, а затем выберите Копировать ссылку.
- Обмен с устройством поблизости
Обмен с устройствами поблизости позволяет делиться документами, фотографиями, ссылками на веб-сайты и другими данными с помощью Bluetooth или Wi-Fi. Она будет работать на Windows 10 и Windows 11 устройствах.
Дополнительные см. в этойWindows.
Отправка сообщения электронной почты
Если у вас установлено почтовое приложение для настольных компьютеров, выберите файл, а затем выберите Поделиться > Отправить контакту электронной почты, чтобы открыть новое сообщение с вложенным файлом. Вы можете отправить файл себе по электронной почте или выбрать найти других людей и выбрать их из списка контактов.
Совместное приложение
Выберите файл и выберите поделиться. В области Поделиться с приложениемвыберите приложение, с помощью которое вы хотите поделиться, например OneNote. Если нужное приложение не вы найдете в списке, вы также можете выбрать найти другие приложения.
Предоставление общего доступа по домашней сети
Чтобы узнать, как делиться файлами по домашней сети в Windows 11, см.
раздел Общий доступ к файлам по сети в Windows.
Выберите файл, перейдите на вкладку Общий доступ и выберите Поделиться. Выберите, как вы хотите отправить файл, а затем выполните соответствующие действия.
Использование OneDrive
Если на вашем компьютере сохранены файлы из OneDrive, поделиться ими через проводник можно несколькими способами.
-
Получите ссылку, которой можно поделиться с любым пользователем. Щелкните правой кнопкой мыши (или нажмите и удерживайте) OneDrive или папку и выберите поделиться ссылкой OneDrive .( Если вы используете OneDrive для бизнеса, выберитеПоделиться , выберите Копировать ссылку, а затем — Копировать.) Теперь вы можете опубликовать ссылку в любом месте.
-
Отправка ссылки по электронной почте выбранным пользователям. Щелкните правой кнопкой мыши (или нажмите и удерживайте) файл, выберите Другие варианты публикации в OneDrive > Пригласить участников, а затем введите их адреса электронной почты. (Если вы используете OneDrive для бизнеса, выберите Поделиться, затем выберите вариант в раскрывающемся списке и нажмите Применить. Затем введите адреса электронной почты над синей линией и выберите Отправить.)
Подробнее о том, как делиться OneDrive файлами и папками
Отправка сообщения электронной почты
Если установлено классическое приложение электронной почты, выберите файл, а затем — Поделиться > Электронная почта, чтобы открыть новое сообщение с прикрепленным к нему файлом.
Предоставление общего доступа по домашней сети
Чтобы узнать, как делиться файлами по домашней сети в Windows 10, см. раздел Общий доступ к файлам по сети в Windows.
Предоставление общего доступа в рабочей группе или домене
Для обмена файлами с другими пользователями в рабочей группе или домене выполните следующие действия.
-
Выберите файл или папку для предоставления к ним общего доступа.
org/ListItem»>Перейдите на вкладку Поделиться, а затем в разделе Поделиться с выберите пункт Конкретные пользователи.
-
-
Введите адреса электронной почты пользователей, с которыми вы хотите поделиться файлом, затем нажмите Добавить для каждого из них и выберите Поделиться.
-
Щелкните файл правой кнопкой мыши (или нажмите и удерживайте) и выберите Показать дополнительные параметры > Предоставить доступ > Конкретные пользователи .
-
Выберите пользователя в сети, с которым нужно поделиться файлом, или выберите Все , чтобы предоставить всем пользователям сети доступ к файлу.
-
Обновите Виндовс.
Обеспечение того, чтобы все машины были обновлены настолько, насколько это возможно, является ключом к тому, чтобы вы не пропустили ни одного драйвера или обновления Windows.
Открыть Центр обновления Windows -
Убедитесь, что компьютеры находятся в одной сети. Например, если ваши компьютеры подключаются к Интернету через беспроводной маршрутизатор, убедитесь, что все они подключаются через один и тот же беспроводной маршрутизатор.
-
Если вы находитесь в сети Wi-Fi, установите значение Private . Чтобы узнать, как это сделать, прочитайте статью Как сделать сеть Wi-Fi общедоступной или частной в Windows.
org/ListItem»>
-
Нажмите кнопку Пуск , затем выберите Настройки .
-
В строке поиска Найти параметр введите Управление дополнительными параметрами общего доступа и выберите Управление дополнительными параметрами общего доступа из предложенных результатов.
-
В появившемся окне Дополнительные параметры общего доступа в разделе Частный выберите Включить сетевое обнаружение и Включить общий доступ к файлам и принтерам .
-
В разделе Все сети выберите Отключить общий доступ, защищенный паролем .
-
Автоматический запуск служб общего доступа.
-
Нажмите клавишу с логотипом Windows + R .
-
В диалоговом окне Выполнить введите services.
msc и выберите OK .
-
Щелкните правой кнопкой мыши каждую из следующих служб, выберите Свойства , если они не запущены, выберите Запустить , а рядом с Тип запуска выберите Автоматически :
-
-
Делитесь вещами с ближайшими устройствами в Windows
-
Делитесь файлами в проводнике
org/ListItem»>
-
Устранение проблем с сетевым подключением в Windows
Обмен с устройством поблизости
Обмен в Windows 10 позволяет делиться документами, фотографиями, ссылками на веб-сайты и другими данными с помощью Bluetooth или Wi-Fi. Дополнительные см. в этойWindows.
Как обмениваться файлами и папками в локальной сети
23 октября 2017
Технологии
Подробная инструкция, как настроить передачу папок и файлов в локальной сети между устройствами с Windows, Mac, Linux, iOS и Android.
В вашей домашней сети наверняка имеются самые разнообразные устройства, будь то компьютеры с Windows или Linux, Macbook или телефоны с Android. И вы, скорее всего, захотите передавать файлы между ними. Вместо того чтобы копировать файлы на флешки и бегать из комнаты в комнату, гораздо удобнее просто настроить общие папки в локальной сети. Сделать это несложно.
Windows
Прежде всего включим возможность обмена файлами по локальной сети в настройках. Откройте «Панель управления» и перейдите в «Сеть и интернет» → «Параметры общего доступа». Выберите сеть, к которой вы подключены, и активируйте опции «Включить сетевое обнаружение» и «Включить общий доступ к файлам и принтерам».
Теперь щёлкните правой кнопкой мыши по папке, которую вы хотите сделать общей, и выберите «Параметры». В параметрах папки, на вкладке «Общий доступ», установите настройки доступа, открыв для всех пользователей вашей локальной сети возможность записывать и читать файлы в общей папке.
Чтобы просматривать папки, открытые в вашей локальной сети, в «Проводнике» выберите «Сеть» в боковой панели.
macOS
Зайдите в «Системные настройки» вашего Mac и выберите раздел «Общий доступ». Включите «Общий доступ к файлам и папкам». Зайдите в «Параметры…» и отметьте «Общий доступ к файлам и папкам через SMB».
Ниже, в разделе «Общие папки», вы можете выбрать, к каким папкам предоставлять доступ. Если хотите, чтобы пользователи локальной сети могли загружать файлы в эти папки, в разделе «Пользователи» откройте всем пользователям возможность чтения и записи.
Чтобы получить доступ к файлам локальной сети, выберите «Переход» в строке меню вашего Finder и щёлкните на «Сеть».
Linux
Расшаривать папки в Linux очень просто. Для примера возьмём Ubuntu.
Общий доступ к папкам Linux в локальной сети обеспечивает Samba. Установить её можно при помощи следующей команды:
sudo apt-get install samba samba-common system-config-samba
В файловом менеджере нажмите правой кнопкой мыши на папку, к которой хотите предоставить доступ из локальной сети.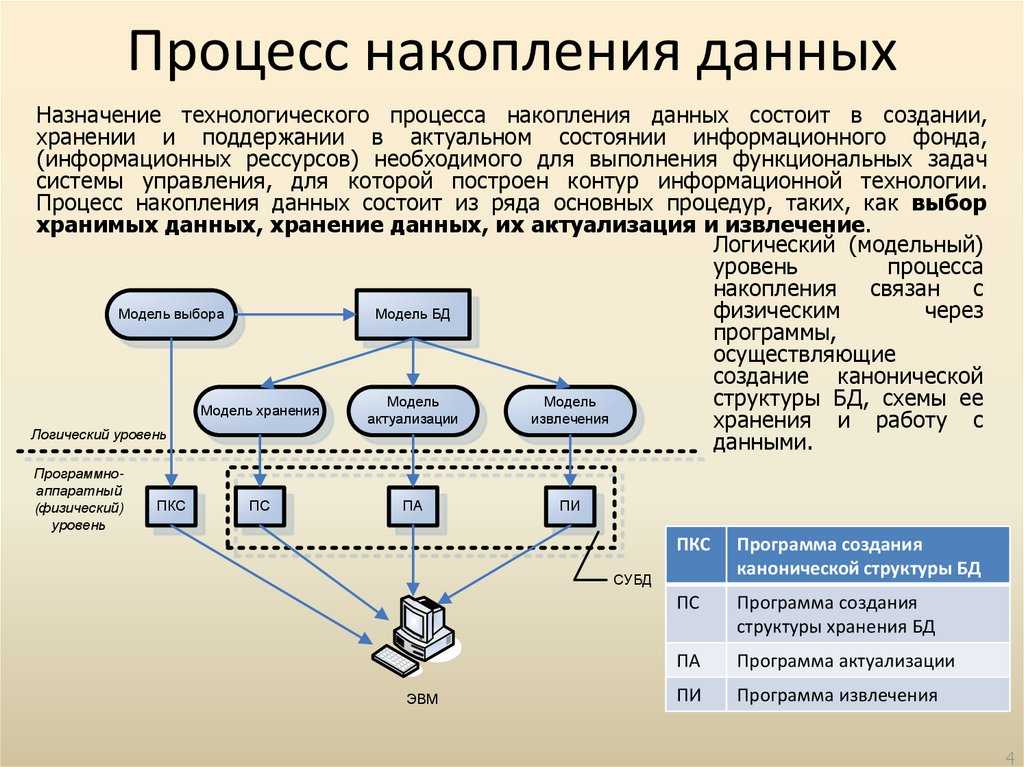
Чтобы можно было копировать файлы в эту папку с другого компьютера, выберите «Разрешить другим пользователям изменять содержимое папки».
Если не хотите вводить логин и пароль лишний раз, отметьте пункт «Гостевой доступ».
Получить доступ к папкам в локальной сети в Ubuntu можно, выбрав «Сеть» в боковой панели файлового менеджера Nautilus.
iOS
Подключаться к общим папкам локальной сети в iOS можно с помощью FileExporer Free. Нажмите кнопку «+» и выберите, к какому устройству вы хотите подключиться: Windows, macOS или Linux. После поиска устройств в локальной сети FileExporer Free предоставит вам список общих папок.
Загрузить
Цена: Бесплатно
Android
Создать общую папку в Android можно при помощи таких файловых менеджеров, как ES.
Откройте раздел «Сеть» в боковой панели ES File Manager и выберите LAN.
Приложение не найдено
Стороннее приложение
Если вам срочно нужно передать файлы в локальной сети, но не хочется возиться с настройкой, используйте Dukto. Это бесплатная программа с открытым исходным кодом, которая может передавать файлы, папки и текст между гаджетами в локальной сети. Достаточно установить её на устройства, между которыми вы хотите организовать обмен данными, и перетянуть нужную папку или файлы в окно приложения. Duckto поддерживает устройства с Windows, macOS, Linux и Android.
appbox fallback https://play.google.com/store/apps/details?id=it.msec.dukto&hl=ru&gl=ru
appbox fallback https://www.microsoft.com/ru-ru/store/p/app/9wzdncrdd007
Загрузить Dukto для Windows →
Загрузить Dukto для macOS →
Загрузить Dukto для Linux →
Общий доступ к файлам по сети в Windows
Windows 11 Windows 10 Больше.
Примечание: В этой статье рассказывается, как обмениваться файлами или папками по локальной сети (или LAN), например, на подключенных компьютерах в вашем доме или на рабочем месте. Если вы пытаетесь узнать, как поделиться файлом через Интернет, например, с другом или членом семьи, OneDrive предлагает простые способы сделать это. Дополнительные сведения см. в статье Общий доступ к файлам и папкам OneDrive.
Вот несколько ответов на распространенные вопросы об изменениях в общем доступе к файлам и папкам в Windows 11:
Чтобы предоставить общий доступ к файлу или папке по сети в проводнике, выполните следующие действия:
Если вы выберете сразу несколько файлов, вы сможете поделиться ими всеми одним и тем же способом. Это работает и для папок — поделитесь папкой, и все файлы в ней станут общими.
Щелкните правой кнопкой мыши или нажмите файл или папку, затем выберите Показать дополнительные параметры > Предоставить доступ > Удалить доступ .
Проводник показывает параметр Удалить доступ для всех файлов, даже для тех, к которым нет общего доступа по сети.
Откройте проводник, затем введите \\localhost в адресную строку.
Примечание.
Если вы откроете Проводник, перейдите к Сеть и увидите сообщение об ошибке («Сетевое обнаружение отключено….»), вам необходимо включить сетевое обнаружение, чтобы увидеть устройства в сети, которые совместно используют файлы. Чтобы включить его, выберите баннер Сетевое обнаружение отключено , затем выберите Включить сетевое обнаружение и общий доступ к файлам .
Чтобы устранить проблемы с совместным доступом к файлам или папкам, выполните указанные ниже действия на всех компьютерах, с которых вы пытаетесь предоставить совместный доступ.
Включите сетевое обнаружение и общий доступ к файлам и принтерам, а также отключите общий доступ, защищенный паролем.
Похожие темы
Сделать сеть Wi-Fi общедоступной или частной в Windows
В Windows 10 изменились некоторые функции общего доступа к файлам и папкам по сети, включая удаление домашней группы. Прочтите ответы на распространенные вопросы о других изменениях в общем доступе к файлам и папкам в Windows 10.
Чтобы предоставить общий доступ к файлу или папке в проводнике, выполните одно из следующих действий:0014
Щелкните правой кнопкой мыши или нажмите на файл, выберите Предоставьте доступ > Конкретные люди .
org/ListItem»>Выберите файл, перейдите на вкладку Поделиться в верхней части проводника, а затем в разделе Поделиться с выберите Конкретные люди .
Выберите пользователя в сети, с которым нужно поделиться файлом, или выберите Все , чтобы предоставить всем пользователям сети доступ к файлу.
Если вы выберете несколько файлов одновременно, вы сможете поделиться ими всеми одним и тем же способом. Это работает и для папок — поделитесь папкой, и все файлы в ней станут общими.
Чтобы закрыть общий доступ в проводнике, выполните одно из следующих действий:
-
Щелкните правой кнопкой мыши или нажмите файл или папку, затем выберите Дать доступ > Удалить доступ .
org/ListItem»>
Выберите файл или папку, выберите вкладку Общий доступ в верхней части Проводника, а затем в разделе Общий доступ с выберите Удалить доступ .
Проводник показывает параметр Удалить доступ («Прекратить общий доступ» в более ранних версиях Windows 10) для всех файлов, даже для тех, к которым нет общего доступа по сети.
Откройте проводник, затем введите \\localhost в адресную строку.
Примечание. Когда вы поделились файлом из папки в своем профиле пользователя и перешли на \\localhost, вы увидите там свой профиль пользователя и все его файлы. Это не означает, что все ваши файлы являются общими — просто у вас есть доступ ко всем вашим собственным файлам.
Если вы откроете проводник, перейдите к Сеть и увидите сообщение об ошибке («Сетевое обнаружение отключено….»), вам необходимо включить сетевое обнаружение, чтобы увидеть устройства в сети, которые совместно используют файлы.
Чтобы устранить проблемы с совместным доступом к файлам или папкам, выполните указанные ниже действия на всех компьютерах, с которых вы пытаетесь предоставить совместный доступ.
-
Обновите Виндовс. Обеспечение того, чтобы все машины были обновлены настолько, насколько это возможно, является ключом к тому, чтобы вы не пропустили ни одного драйвера или обновления Windows.
Открыть Центр обновления Windows -
Убедитесь, что компьютеры находятся в одной сети. Например, если ваши компьютеры подключаются к Интернету через беспроводной маршрутизатор, убедитесь, что все они подключаются через один и тот же беспроводной маршрутизатор.
-
Если вы находитесь в сети Wi-Fi, установите значение Private . Чтобы узнать, как это сделать, прочитайте статью Как сделать сеть Wi-Fi общедоступной или частной в Windows.
-
Включите сетевое обнаружение и общий доступ к файлам и принтерам, а также отключите общий доступ, защищенный паролем.
-
Нажмите кнопку Пуск , затем выберите Настройки > Сеть и Интернет и справа выберите Параметры общего доступа .
org/ListItem»>
В разделе Private выберите Включить сетевое обнаружение и Включить общий доступ к файлам и принтерам .
-
-
В разделе Все сети выберите Отключить общий доступ, защищенный паролем .
-
Автоматический запуск служб общего доступа.
-
Нажмите клавишу с логотипом Windows + R .
org/ListItem»>
В диалоговом окне Выполнить введите services.msc и выберите OK .
-
-
Щелкните правой кнопкой мыши каждую из следующих служб, выберите Свойства , если они не запущены, выберите Запустить , а рядом с Тип запуска выберите Автоматически :
Похожие темы
-
Делитесь вещами с ближайшими устройствами в Windows
org/ListItem»>
-
Сделать сеть Wi-Fi общедоступной или частной в Windows
-
Устранение проблем с сетевым подключением в Windows
Делитесь файлами в проводнике
5 простых способов передачи файлов между компьютерами в одной сети
Вы можете думать о чем-то простом, например о передаче файлов
между компьютерами в вашей домашней сети было бы легко. К сожалению, это не
дело.
В корпоративных сетях ИТ-отдел компании
часто создавайте общий сетевой диск, к которому любой компьютер, подключенный к
сеть может размещать и обмениваться файлами по сети.
сети, у вас нет ИТ-отдела, который сделает это за вас.
Table of Contents
Вам не о чем беспокоиться, потому что есть много простых способов сделать это. Кроме того, если вы предпочитаете, загляните на наш канал YouTube, где мы рассмотрим некоторые из вариантов, упомянутых ниже, в коротком видео.
1. Общий доступ: общий доступ к файлам в Windows 10
До апреля 2018 г. общий доступ к файлам по домашней сети
требуется, чтобы вы попытались настроить так называемую «домашнюю группу». Это было
по существу группа ваших компьютеров в вашей домашней сети, подключенная к общему
сетевая группа. Это позволяло обмениваться файлами, но это было чрезвычайно сложно
настроить и не всегда работало правильно из-за программного обеспечения безопасности или сети
брандмауэры.
К счастью, Microsoft представила другие, гораздо более простые способы
обмениваться файлами по сети (и через Интернет).
Совместное использование по локальной сети включает функцию Совместное использование с окружением .
Вам необходимо включить функцию «Общий доступ с окружением» на всех компьютерах, на которых вы
хотите поделиться файлами с. Для этого:
- Открыть Настройки
и нажмите Система . - Выбрать Общий
опыт . - Прокрутите вниз и найдите Обмен с окружением . Переключите переключатель на на .
- Установите в раскрывающемся списке значение Все поблизости .
После включения функции «Общий доступ с окружением» на всех устройствах Windows 10
компьютеры в вашей сети, вы можете начать обмениваться с ними файлами.
Для этого откройте файл
Проводник , щелкните правой кнопкой мыши файл, которым хотите поделиться, и выберите Общий доступ .
Теперь вы увидите все компьютеры с включенным функцией «Общий доступ с окружением».
под Найти больше людей 9раздел 0407.
Когда вы выбираете эту удаленную компьютерную систему, появляется уведомление
появится на другом компьютере, что есть входящий файл.
Выберите либо Сохранить
& Откройте или Сохраните , чтобы начать
передача файла.
Этот процесс намного проще, чем использование Homeshare.
2. Передача файлов по электронной почте
Еще один способ передачи файлов между компьютерами, не только
через вашу локальную сеть, но и через Интернет, передается по электронной почте.
Этот процесс аналогичен Обмену с окружением. Просто щелкните правой кнопкой мыши
файл, который вы хотите передать, и выберите Поделиться .
В верхней части окна «Поделиться» вы увидите свою электронную почту.
контакты на выбор.
Нажмите на Узнать больше
люди , чтобы открыть свои контакты электронной почты и выбрать из списка контактов.
Откроется страница создания электронной почты. Вы можете редактировать
по электронной почте или просто нажмите Отправить , чтобы отправить
файл.
Если вы не использовали службу электронной почты, которую выбрали для использования, вы
возможно, потребуется предоставить Windows разрешение на отправку электронной почты от вашего имени.
Когда вы получите файл по электронной почте, вы можете получить его на
любое устройство – либо другой компьютер, либо любое мобильное устройство.
3. Передача файлов через облако
Еще один способ передачи файлов с
ПК с Windows 10 на другие устройства осуществляется через облако. Вы можете сделать это, поделившись
файл в любое приложение Windows, которое поддерживает такие службы, как OneDrive или Google Drive.
Просто щелкните правой кнопкой мыши файл, который хотите передать, и выберите Поделиться .
В нижней части окна «Общий доступ» вы увидите список
Приложения для Windows на выбор. По крайней мере, один из них должен быть OneDrive.
Когда приложение откроется, просто нажмите кнопку «Добавить» (галочка), чтобы
добавьте файл в свою облачную учетную запись OneDrive.
Файл будет загружен в вашу учетную запись OneDrive. Когда это
закончите, вы можете открыть приложение OneDrive на другом компьютере (или мобильном
устройство с приложением OneDrive) и загрузите его туда.
На другом компьютере откройте приложение OneDrive, щелкните правой кнопкой мыши
файл и выберите Скачать .
Это завершит передачу файла на другой компьютер.
в вашей сети (или через Интернет).
4. Используйте программное обеспечение для обмена файлами по локальной сети
Если вы хотите не только передавать файлы, но и
на самом деле просматривать папки и файлы на другом компьютере, есть много
Приложения для обмена файлами по локальной сети для Windows 10, которые могут помочь.
Одним из них является D-LAN. D-LAN
это бесплатное приложение, которое легко установить и использовать. Это так просто, что все
вам нужно установить приложение на все компьютеры, на которых вы хотите обмениваться файлами
туда и обратно, и все готово.
Щелкните правой кнопкой мыши на правой панели, чтобы добавить новую папку на
тот компьютер. Просматривая приложение D-LAN на другом компьютере, вы увидите
новая папка появится на панели компьютера, с которого вы отправляете.
Когда вы увидите все папки, вы можете открыть их и добавить или
удалять файлы так же, как в проводнике.
5. Используйте программное обеспечение FTP-клиент/сервер
Другим отличным решением является использование FTP в качестве быстрого файла
передача по локальной сети. Запуск FTP-сервера на одном компьютере позволяет
подключитесь к нему через порт 21 с помощью программного обеспечения FTP-клиента на другом компьютере.
Проблема со многими приложениями FTP-сервера заключается в том, что
их сложно установить и настроить. К счастью, есть несколько FTP
серверные приложения, быстрые и простые. BabyFTP
является одним из тех.
С BabyFTP вы просто устанавливаете приложение, и оно
запустить простой анонимный FTP-сервер на исходном компьютере. В настройках
можно настроить папку для передачи файлов из и в и какие действия
вы хотите разрешить, например, добавлять или удалять каталоги и файлы, а также
они могут быть изменены удаленным клиентом.
После запуска сервера BabyFTP вы должны увидеть «FTP
Сервер запущен на порту 21», если все работает правильно.
Теперь на другом компьютере можно использовать любой FTP-клиент, например
FileZilla, чтобы открыть соединение с этим удаленным компьютером, используя его IP-адрес.
и порт 21.
Для этого приложения не требуется идентификатор или пароль, поскольку
он использует только анонимные соединения (что нормально внутри вашего защищенного дома).
сеть).
После подключения вы увидите удаленный каталог, который вы установили
в удаленном месте. Вы можете щелкнуть правой кнопкой мыши файлы, чтобы загрузить их
на локальный компьютер или щелкните правой кнопкой мыши файлы на локальном компьютере, чтобы передать
их на удаленный.
Передача файлов между компьютерами с Windows 10
Удивительно, что такая простая вещь, как передача файлов
между компьютерами может быть так сложно без стороннего программного обеспечения и прочего
решения. К счастью, есть много вариантов сделать процесс как
максимально просто и легко.
Райан с 2007 года пишет в Интернете статьи с практическими рекомендациями и другие статьи о технологиях.
 Дополнительные см. в этойWindows.
Дополнительные см. в этойWindows.  раздел Общий доступ к файлам по сети в Windows.
раздел Общий доступ к файлам по сети в Windows. ) Теперь вы можете опубликовать ссылку в любом месте.
) Теперь вы можете опубликовать ссылку в любом месте.

 Обеспечение того, чтобы все машины были обновлены настолько, насколько это возможно, является ключом к тому, чтобы вы не пропустили ни одного драйвера или обновления Windows.
Обеспечение того, чтобы все машины были обновлены настолько, насколько это возможно, является ключом к тому, чтобы вы не пропустили ни одного драйвера или обновления Windows. 
 msc и выберите OK .
msc и выберите OK . 

Добавить комментарий