Содержание
Подключение устройства Bluetooth, не имеющего приемопередатчика или не требующего его
ВВЕДЕНИЕ
Устройства Майкрософт, указанные в разделе «Информация в данной статье применима к», поставляются без приемопередатчика. Эти мыши или клавиатуры используют приемопередатчик, встроенный в настольный или портативный компьютер, к которому они подключены. Способы подключения мыши или клавиатуры к компьютеру по технологии Bluetooth различаются и зависят от реализации технологии Bluetooth на конкретном компьютере. Если действия, описанные в этой статье, не устранят проблему, может потребоваться связаться с изготовителем компьютера с целью получить сведения о том, как включать службу Bluetooth на компьютере и подключать к нему устройства.
Примечание. Приемопередатчик — это разновидность USB-адаптера, небольшого устройства с логотипом USB на корпусе. Чтобы увидеть USB-адаптер, щелкните следующую ссылку:
http://www. microsoft.com/windows/windowsmedia/images/howto/USB_connector.gif
Дополнительная информация
Настройка устройства Bluetooth на компьютере Windows
Проверка запуска службы Bluetooth
-
Откройте оснастку «Службы» консоли управления (MMC). Для этого выполните следующие действия.
Windows Vista или Windows 7
-
Нажмите кнопку Пуск, а затем скопируйте и вставьте (или введите) в поле Начать поиск следующую команду и нажмите клавишу ВВОД:
services.
msc
-
В списке Программы выберите пункт Службы.
При появлении запроса на ввод пароля администратора или подтверждения введите пароль или нажмите кнопку Продолжить.
Windows XP
-
В меню Пуск выберите пункт Выполнить.
-
Скопируйте и вставьте (или введите) в поле Открыть следующую команду и нажмите клавишу ВВОД:
services.
msc
-
-
Дважды щелкните Служба поддержки Bluetooth.
-
Если она остановлена, нажмите кнопку Запустить.
-
В списке Тип запуска выберите значение Автоматический.
-
Откройте вкладку Вход в систему.
-
Нажмите кнопку ОК.
-
Если система предложит перезагрузить компьютер, нажмите кнопку Да.
org/ListItem»>
Задайте параметр Учетная запись Local System.
Подключение устройства Bluetooth к компьютеру
-
Нажмите и удерживайте кнопку Подключение на нижней панели мыши. Если устройство оснащено индикатором заряда аккумулятора, он начнет мигать и менять цвет с красного на зеленый и обратно.
Это свидетельствует о том, что функция обнаружения устройства включена.
-
Запустите программное обеспечение Bluetooth на компьютере. Как правило, это можно сделать с помощью панели управления. Дополнительные сведения о запуске программного обеспечения Bluetooth см. в разделе «Запуск программного обеспечения Bluetooth».
-
Откройте вкладку Устройства и нажмите кнопку Добавить.
-
Следуйте инструкциям на экране.
Для подключения мыши Microsoft Bluetooth к компьютеру не требуется ключа доступа. Если система предложит ввести его, выберите вариант Без ключа.
Если вариант Без ключа отсутствует, попробуйте ввести с клавиатуры значение 0000 в качестве ключа.
Если подключить устройство к компьютеру не удается, устраните неполадки с подключением Bluetooth. Дополнительные сведения об устранении неполадок с подключением Bluetooth см. в указанных ниже статьях базы знаний Майкрософт.
883258 Устранение неполадок в Windows XP с пакетом обновления 2 (SP2), связанных с определением устройств Bluetooth и взаимодействием с ними
894035 Элемент «Устройства Bluetooth» отсутствует на панели управления
Запуск программного обеспечения Bluetooth
Существует несколько версий программного обеспечения Bluetooth, которое позволяет подключать устройство к беспроводному приемопередатчику Bluetooth.
-
Чтобы запустить программное обеспечение Microsoft Bluetooth на компьютере с системой Windows Vista, Windows 7 или Windows XP с пакетом обновления 2 (SP2), щелкните элемент Устройства Bluetooth в панели управления.
-
Чтобы запустить программное обеспечение Toshiba Bluetooth на ноутбуке Toshiba, нажмите кнопку Пуск, выберите по очереди пункты Все программы, Toshiba и Bluetooth, а затем щелкните элемент Параметры Bluetooth.
Дополнительные сведения о программном обеспечении Toshiba Bluetooth см.
на веб-сайте компании Toshiba по следующему адресу:
http://www.toshiba.com -
Соответствующие сведения для ноутбуков других изготовителей см. в документации, прилагаемой к компьютеру. Кроме того, можно связаться с указанными ниже изготовителями компьютеров с целью получить сведения об их программном обеспечении Bluetooth.
Сведения о том, как связаться с другими изготовителями портативных компьютеров, см. на веб-сайте корпорации Майкрософт по следующему адресу:
https://support.microsoft.com/ru-ru/gp/oemphone
Настройка устройства Bluetooth на компьютерах Apple (Macintosh)
Устройства, указанные в разделе «Применимая область», используют функции Bluetooth, предоставленные операционной системой.
Примечание. Указанные ниже действия могут различаться в разных версиях операционной системы Macintosh.
Чтобы добавить мышь или клавиатуру к устройствам Bluetooth, выполните указанные ниже действия.
-
Убедитесь, что батареи устройства заряжены. Если это не так, отключите устройство Bluetooth. Зеленый индикатор на устройстве должен погаснуть.
Примечание. Выключатель мыши или клавиатуры может быть расположен на нижней панели. См. следующие иллюстрации.
Индикатор горит (указывает, что устройство включено)Замена батарей
Включение или выключение устройства
-
Щелкните элемент Bluetooth.
-
Установите флажки Вкл. и Функция обнаружения.
-
Нажмите кнопку Настройка нового устройства или щелкните значок (+) в левом нижнем углу окна. -
В окне «Помощник по настройке Bluetooth» нажмите кнопку Продолжить.
-
Включите устройство с помощью выключателя на нижней панели.
-
Выберите вариант Мышь или Клавиатура и нажмите кнопку Продолжить.
-
Нажмите кнопку синхронизации на нижней панели устройства, если таковая имеется. Если кнопка синхронизации есть, она должна быть расположена рядом с символом Bluetooth. Если кнопка синхронизации отсутствует на устройстве, перейдите к следующему действию.
Синхронизация устройства
-
Когда установка завершится, нажмите кнопку Выход. Устройство должно работать.
org/ListItem»>
В меню Apple выберите пункт Настройки.
org/ListItem»>
Компьютер обнаружит устройство. Выберите имя мыши или клавиатуры и нажмите кнопку Продолжить.
При настройке мыши Bluetooth можно загрузить и установить драйвер с расширенными возможностями для мышей USB и Bluetooth. Чтобы получить соответствующий драйвер, перейдите на следующий веб-сайт Apple:
http://www.apple.com/downloads/macosx/drivers/steermouse.html
Подробные инструкции о настройке устройства Bluetooth на Macintosh см. на веб-сайте Apple:
http://www.apple.com/support/bluetooth/
Контактные данные независимых производителей представлены в этой статье, чтобы помочь пользователям получить необходимую техническую поддержку.
В этой статье упомянуты продукты независимых производителей. Корпорация Майкрософт не дает никаких подразумеваемых и прочих гарантий относительно их работы или надежности.
рейтинг топ-10 по версии КП
Даже если вы пользуетесь на постоянной основе ноутбуком, то без мыши вам не обойтись. Особенно, если ваша работа связана с редактированием графики, видео, текста или обработкой больших массивов информации. Так что мышь наравне с клавиатурой — это главный рабочий инструмент, который мы не выпускаем из рук на протяжении многих часов. Подбор «грызуна» дело непростое и не только из-за характеристик, но из-за и анатомических отличий ладони. В конце концов, беспроводная связь между ПК и контроллером сильно упрощает жизнь, поэтому беспровод год от года вытесняет своих «хвостатых» родственников.
Рейтинг топ-10 по версии КП
Logitech M590 Multi-Device Silent
Любимая многими мышь от гиганта компьютерной периферии Logitech. Стоит недешево, но за эти деньги предлагает богатый функционал. Подключена к компьютеру может с помощью радиоприемника под USB порт. Альтернатива — коннект по Bluetooth. Это уже интереснее, ведь с таким подключением мышь становится куда более универсальной. Правда, с ним могут наблюдаться неприятные мелкие лаги.
Вторая особенность мыши — это тихие клавиши, о чем говорит приставка Silent в названии. А значит, можно и ночью работать, не боясь разбудить кликами домочадцев. Но почему-то тихие только левая и правая кнопки, а вот колесико при нажатии шумит, как обычно. Кому-то не понравится реализация боковых клавиш — они достаточно маленькие и нащупать их не всегда легко.
Плюсы и минусы
Качество сборки; тихие клавиши; огромное время работы на одной AA-батарейке
Колесико не столь тихое; боковые клавиши неудобны
Apple Magic Mouse 2 Grey Bluetooth
Очень специфичная модель беспроводной мыши прямиком из мира продукции Apple.
Есть встроенный аккумулятор, а время автономной работы немаленькое. У модели есть один неприятный недостаток, когда вы подключаете к своему Mac три и больше накопителя по USB, мышь начинает сильно притормаживать.
Плюсы и минусы
Apple же! Идеальное управление в Mac
Очень дорого; могут наблюдаться тормоза
Microsoft Sculpt Mobile Mouse Black USB
Компактное и очень востребованное среди покупателей решение от Microsoft. Мышь имеет симметричный дизайн, а значит подойдет всем. Оптическая мышка с разрешением 1600 dpi работает по радиоканалу, а значит и связь здесь находится на стабильном уровне. Sculpt Mobile Mouse помимо высокого качества отличает еще и дополнительная клавиша Win, которая дублирует функционал таковой на клавиатуре.
Посетовать можно на отсутствие боковых клавиш и пластик, который нельзя назвать приятным на ощупь.
Плюсы и минусы
Недорого; очень надежно
Кому-то не хватит боковых клавиш
Razer Viper Ultimate
Если вы не прочь поиграть в компьютерные игры, то вам наверняка известна культовая в геймерской среде компания Razer. Хоть кибератлеты и не очень жалуют беспроводные мыши, но Viper Ultimate заявлена производителем, как флагманское решение для игроков. Для поддержания этого статуса и оправдания гигантской цены здесь есть подсветка, россыпь кнопок (8 штук) и оптические переключатели, которые должны свести к минимуму задержки.
В комплекте с Razer Viper Ultimate есть даже зарядная станция. Впрочем, может проще было бы сделать в самой мыши порт type С с возможностью прямого подключения к ПК? Но тут уж как есть, так есть. Модель очень новая и, к сожалению, не лишена детских болезней. Например, встречаются поломки той самой зарядки, а кому-то не повезло со сборкой — люфтят правая или левая кнопки.
Плюсы и минусы
Флагманская мышь из мира гейминга; может стать украшением компьютерного стола
Фантастическая цена; а вот качество так себе
A4Tech Fstyler FG10
Бюджетная, но симпатичная беспроводная мышка от A4Tech. Кстати, продается в четырех цветах. Здесь нет боковых клавиш, что вкупе с симметричной формой дает возможность комфортно работать мышью как правшам, так и левшам. Дополнительная клавиша здесь одна и отвечает она за переключение разрешения от 1000 до 2000 dpi.
Но индикации того, какой режим включен, нет, так что приходится ориентироваться лишь на свои ощущения от работы. На одной AA-батарейке мышь способна проработать до года при активном использовании. Разгадка выносливости проста — Fstyler FG10 адресован офисным работникам.
Плюсы и минусы
Доступно; три режима работы
Материалы корпуса очень бюджетны
Logitech MX Vertical Ergonomic Mouse for Stress Injury Care Black USB
Мышь с интересным названием и не менее интересным видом.
Но пользователи жалуются на боль в руке от подвешенного положения. Впрочем, это индивидуально. Из-за анатомических особенностей, MX Vertical Ergonomic Mouse подойдет только правшам. Подключается мышь к компьютеру по радиоканалу. Разрешение оптического сенсора здесь аж 4000 dpi. Аккумулятор встроенный с зарядкой по type C. Короче говоря, устройство на любителя, зато гарантия целых два года.
Плюсы и минусы
Снижает нагрузку на запястье; внешний вид никого не оставит равнодушным; огромное разрешение
Дорого; пользователи жалуются на боль в руке
HP Z3700 Wireless Mouse Blizzard White USB
Вряд ли кто-то похвалит эту мышь от HP за форму корпуса — он чрезмерно плоский и в среднестатистической руке лежит не очень удобно.
Наконец, мышка компактная и хорошо подойдет для эпизодического использования с ноутбуком. Но качество не ахти — у многих пользователей она не доживет и до конца гарантии.
Плюсы и минусы
Красивая; тихая
Много брака; форма совершенно неудобная
Defender Accura MM-965 USB
Очень бюджетная мышь от производителя бюджетной компьютерной периферии. И действительно, в мыши сэкономили на всем — дешевый пластик покрыт сомнительным лаком, который слезает с корпуса после нескольких месяцев использования. Боковые клавиши адресуют мышь только правшам. Разумеется, работает Accura MM-965 только по радиоканалу.
Здесь есть и переключатель dpi, но честно говоря, при максимальном разрешении в 1600 он совершенно не нужен. Мышь несмотря на свою бюджетность, достойно переживает даже неаккуратное использование.
Плюсы и минусы
Очень дешево, а значит — не жалко сломать; не боится неаккуратных рук
Сэкономил производитель здесь на всем; со временем могут залипать клавиши
Microsoft Arc Touch Mouse Black USB RVF-00056
По-своему культовая мышь, которая наделала много шума в начале десятых годов. Ее главная фишка — возможность менять форму. Вернее, сгибать заднюю часть. Приче это не только дизайнерский изыск, но и включение-выключение мышки. Вместо колеса в Arc Touch используется сенсорная полоса прокрутки. Кнопки же вполне традиционные. Подключается к компьютеру по радиоканалу.
Продукт ориентирован в первую очередь на работу с ноутбуком и, говоря начистоту, эпизодическую. Первые несколько лет производства та самая гибкая часть постоянно ломалась. Вроде бы со временем недостаток побороли, но сомнительная эргономика никуда не делась. Короче говоря, красота требует жертв!
Плюсы и минусы
До сих пор самобытный дизайн; по-настоящему компактна для переноски
Неудобна
Lenovo ThinkPad Laser mouse
Эта мышь уже адресована поклонникам легендарных корпоративных ноутбуков IBM ThinkPad.
Мышь достаточно прожорливая и работает на двух AA, хотя сейчас уже стандарт — одна батарейка. Из-за этого Lenovo ThinkPad Laser mouse и тяжелая. А еще, мышь за последние несколько лет подорожала больше, чем в два раза.
Плюсы и минусы
Добротные материалы сборки; надежность
Две батарейки AA; тяжелая
Как выбрать беспроводную мышь
В продаже сотни и сотни самых разных беспроводных мышек, но не все они одинаковые. О том, как разобраться в рыночном многообразии и подобрать мышь именно под свои нужды, вместе с «Комсомольской правдой» расскажет Виталий Гнучев, продавец-консультант в магазине компьютерной техники.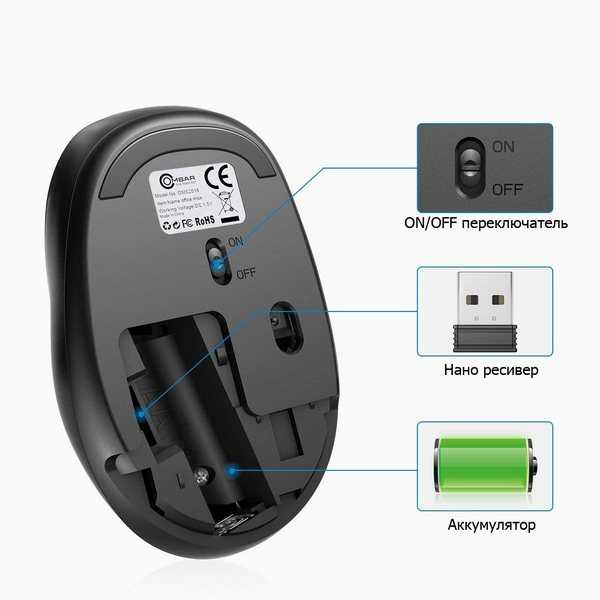
Как подключаемся
Для лучших беспроводных мышей есть, фактически, два способа подключение к компьютеру или планшету. Первый — по радиоканалу, когда в USB-порт вставляется донгл. Второй предполагает работу по Bluetooth. Первый, на мой взгляд, для компьютера предпочтительней, ведь материнские платы со встроенным «синим зубом» пока редкость. Да и лагов в работе меньше, чем грешат Bluetooth-мыши. Зато ни универсальнее и могут без «танца с бубном» работать с планшетом или смартфоном. А ее у них намного больше дальность работы.
Светодиод или лазер
Здесь ситуация точно такая же, как и с проводными мышами. Светодиод более дешев, поэтому и стал доминировать. Главная проблема — нужна максимально ровная поверхность под мышью для работы. Лазер намного точнее позиционирует курсор. Но приходиться расплачиваться большей стоимостью и энергопотреблением.
Питание
«Ахиллесовой пятой» беспроводных мышей в глазах многих покупателей до сих пор является то, что они могут сесть.
Как использовать мышь без ключа Иногда, но не всегда, мы можем заработать $$, когда вы совершаете покупку по этим ссылкам. Без рекламы. Всегда. Узнать больше
Содержание_
- Как подключить беспроводную мышь к компьютеру без приемника
- ШАГ 1 Определите тип мыши
- ШАГ 2 Откройте настройки Bluetooth
- ШАГ 3. Установите мышь в режим обнаружения
- ШАГ 4. Установите Bluetooth-соединение
Как и все гаджеты, ни один из них не избавлен от тенденции к обрезанию шнура.
ОСНОВНЫЕ ВЫВОДЫ:
- Для тех, у кого есть мышь с поддержкой Bluetooth, можно подключиться к компьютеру без USB-ключа.
- Мыши с поддержкой Wi-Fi, но без Bluetooth, должны использовать для подключения USB-приемник.
- Установите беспроводное соединение, сделав мышь Bluetooth доступной для обнаружения; войдите на страницу устройства Bluetooth вашего компьютера и завершите подключение.
А если вам нужны дополнительные ресурсы, связанные с мышами, у нас есть другие статьи, такие как эта, объясняющая, что делать, когда ваша беспроводная мышь не работает.
Внутренний совет
Тем, кто ищет игровую мышь, часто лучше использовать проводную мышь. Это связано с тем, что проводные устройства менее склонны к задержкам.
Как подключить беспроводную мышь к компьютеру без приемника
Многие беспроводные мыши не нужно подключать через физический адаптер. Проверьте, поддерживает ли ваша мышь Bluetooth. Если это так, вам повезло, потому что это означает, что у вас есть беспроводное устройство. Таким образом, вам не нужно будет использовать USB-порт с беспроводным приемником.
Беспроводные мыши бывают двух типов. Один тип — мышь Bluetooth, а другой — мышь Wi-Fi. В зависимости от вашего типа вы можете отказаться от беспроводного приемника.
Для получения дополнительной полезной информации ознакомьтесь с нашим руководством о том, какие батареи используются для беспроводных мышей. А для тех, кто ищет альтернативные способы подключения мыши к своему компьютеру, у нас есть руководство о том, как использовать ключ мыши для соединения Bluetooth.
ШАГ 1 Определите свой тип мыши
Загляните в руководство пользователя и проверьте, питается ли ваша мышь через соединение Bluetooth или Wi-Fi. Если это Bluetooth, перейдите к следующему шагу. Если это мышь Wi-Fi, вы не сможете подключиться через соединение без приемника.
ШАГ 2 Откройте настройки Bluetooth
Перейдите на панель управления вашего компьютера и введите «Bluetooth» в строке поиска. Затем нажмите на опцию «Bluetooth и другие настройки устройства».
ШАГ 3 Установите мышь в режим обнаружения
Найдите функции кнопок мыши, которые делают ваше устройство доступным для обнаружения. Затем удерживайте кнопку нажатой, пока она не начнет мигать.
ШАГ 4 Установите соединение Bluetooth
Подождите несколько секунд, пока ваше устройство не появится на экране компьютера. Когда появится название мыши, нажмите «Подключиться». Затем дождитесь завершения соединения.
Предупреждение
При использовании беспроводного подключения ваша мышь остается открытой для возможности отключения сигнала.
СТАТ: Первая компьютерная мышь была изобретена в 1960-х годах. (источник)
Как использовать мышь без ключа Часто задаваемые вопросы
Мышь должна подключаться к любому ключу Bluetooth, если в мыши включен Bluetooth.
Мыши Wi-Fi работают только через разъем USB.
Многие беспроводные мыши имеют сменные батареи. В зависимости от использования, они могут длиться пару месяцев. Однако устройства с перезаряжаемыми батареями необходимо подключать каждые несколько недель.
Nathan Rizzuti
Постоянный потребитель, Nathan очень заботится о том, чтобы защищать и информировать других пользователей об их последних правах, возможностях и новостях, касающихся их любимых и расширяющихся наборов гаджетов.
Статьи по теме
Можем ли мы использовать Bluetooth-мышь без USB-ключа?
Идея беспроводной мыши состоит в том, чтобы уменьшить количество хлопот за счет исключения одного кабеля из рабочего стола.
Bluetooth-мышь и беспроводная мышь:…
Пожалуйста, включите JavaScript
Но если вы когда-либо покупали Bluetooth-мышь, вы, возможно, уже знаете, что некоторые продукты поставляются с Bluetooth-ключом (приемником), который ожидается для подключения через порт USB.
Это довольно нелогично, поскольку предполагается, что беспроводная мышь освобождает один порт USB от компьютера. И все же некоторые мыши Bluetooth поставляются с USB-ключом 🤦♂️.
Но так ли это необходимо?
Если мой компьютер или ноутбук имеет встроенный модуль Bluetooth, могу ли я использовать мышь без ключа?
Содержание
- Да, вы можете использовать Bluetooth-мышь без USB-адаптера
- Можно ли подключить несколько устройств по Bluetooth?
- Как насчет беспроводной мыши без USB-ключа?
- Как определить, является ли мышь Bluetooth или WiFi
- Моя любимая мышь Bluetooth без ключа
Да, вы можете использовать мышь Bluetooth без USB-ключа
Некоторые Bluetooth-мыши поставляются в комплекте с USB-ключом, но без него все еще работает нормально.
С другой стороны, если в комплект поставки мыши не входил ключ, это означает, что устройство может работать со встроенным Bluetooth — дополнительный ключ не требуется.
Если вы планируете использовать встроенный Bluetooth, может потребоваться ручная установка путем добавления нового устройства. Пожалуйста, обратитесь к руководству, чтобы следовать шаг за шагом процесса сопряжения. Между тем, USB-ключ Bluetooth предназначен для немедленного беспроблемного подключения к мыши.
Можно ли подключить несколько устройств по Bluetooth?
Да, можно. Мой ноутбук, например, имеет встроенный Bluetooth, и часто у меня есть мышь, наушники и принтер, соединенные вместе без каких-либо сбоев. Я даже могу заблокировать устройство через Bluetooth с помощью смартфона.
Я пробовал много других портативных компьютеров, и все они поддерживают несколько Bluetooth-соединений для нескольких устройств. Это не удивительно, учитывая, что современная технология Bluetooth допускает такой сценарий.
Как насчет беспроводной мыши без USB-ключа?
В отличие от Bluetooth, мышь с поддержкой Wi-Fi по-прежнему требует эксклюзивного соединения с ключом WiFi. Он не будет работать со встроенным компонентом WiFi, так как частота другая. Другими словами, USB-порт необходим для подключения ключа.
Это недостаток беспроводной мыши. Не говоря уже о том, что вам, вероятно, понадобится дополнительный USB-конвертер, если на вашем устройстве нет обычного порта USB-A. Однако известно, что он более надежен, имеет более высокое время отклика и более длительный срок службы батареи.
Как определить, является ли мышь Bluetooth или WiFi
Хотите купить новую беспроводную мышь? Ознакомьтесь с этой таблицей, чтобы увидеть, чем различаются мышь Bluetooth и мышь WiFi.
| Мышь Bluetooth | Мышь WiFi | ||
| Ключ не всегда включен | Ключ включен | ||
| Ключ не должен быть подключен | Ключ должен быть подключен | ключ Bluetooth. 0176 | Может работать только с оригинальным ключом |
| Рекламируется как Bluetooth-мышь | Рекламируется как WiFi или беспроводная мышь | ||
| Не имеет частоты | Имеет частоту 2,4 ГГц | ||
| Как правило, дешевле | Как правило, дороже | ||
| Стандартное время работы от батареи | Увеличенное время работы от батареи |
8 Bluetooth ключ 9004 Мой любимый 9
У меня есть Bluetooth-мышь Logitech M557 , может длиться до 12 месяцев использования.
 msc
msc msc
msc Это свидетельствует о том, что функция обнаружения устройства включена.
Это свидетельствует о том, что функция обнаружения устройства включена. Если вариант Без ключа отсутствует, попробуйте ввести с клавиатуры значение 0000 в качестве ключа.
Если вариант Без ключа отсутствует, попробуйте ввести с клавиатуры значение 0000 в качестве ключа. на веб-сайте компании Toshiba по следующему адресу:
на веб-сайте компании Toshiba по следующему адресу:

Добавить комментарий