Содержание
Как узнать пароль от Wi-Fi, к которому вы подключены
Многие пользователи подключают свой смартфон и ноутбук к домашней сети Wi-Fi, а затем забывают пароль и не могут подключить новое устройство или поделиться им с гостями.
11 декабря 2021 года
Связь
4 минуты, 3 секунды читать
2178
Связь
Мы расскажем, как узнать пароль от домашнего Wi-Fi на компьютере, macOS и на разных мобильных платформах.
Посмотреть пароль на компьютере
Проще всего просмотреть характеристики беспроводного подключения на компьютере.
Как узнать пароль Wi-Fi на подключенном компьютере:
-
Зайдите в «Центр управления сетями и общим доступом» -
Перейдите во вкладку подключение к Wi-Fi. -
Затем выберите «Свойства беспроводной сети», нажмите «Безопасность» и далее «Отображать вводимые знаки».
Теперь вы сможете увидеть пароль сети Wi-Fi или модема, к которому вы подключены в настоящее время.
Посмотреть пароль на Mac
Пароль Wi-Fi-сети можно проверить и на macOS. В операционной системе есть приложение «Доступ к связке ключей», которое управляет всеми паролями, сохраненными на macOS. С его помощью можно легко узнать пароль от любой сети Wi-Fi, которая была подключена к вашему MacBook. Руководство по проверке пароля Wi-Fi на macOS:
-
Откройте на вашем Mac приложение для доступа к связке ключей. - В верхней панели инструментов отыщите пункт «Пароли» и нажмите на него.
-
В строке поиска введите название сети, пароль которой хотите узнать и дважды щелкните по имени сети. - Появится окно с подробной информацией о сети. Нажмите на кнопку «Показать пароль».
-
Система запросит учетные данные администратора. - Как только вы введете системный пароль, то сможете увидеть пароль сети Wi-Fi
Посмотреть пароль на Android
Есть один тайный способ, как легко узнать сохраненные пароли от Wi-Fi на Android-устройствах с поддержкой Android 10 или более поздних версий.
Для этого выполните следующие действия:
-
Зайдите в «Настройки» и перейдите в раздел «Wi-Fi и сеть»; -
Нажмите на значок шестеренки или блокировки рядом с подключенной (или сохраненной) сетью, пароль которой вы хотите узнать; -
Нажмите «Поделиться паролем». Вероятно, вам потребуется использовать отпечаток пальца или PIN-код, чтобы разблокировать этот экран. -
Далее вы увидите на экране QR-код, под которым будет отображен пароль.
Паролем можно поделиться, а если он сложный, попросить человека, которому хотите его дать, отсканировать QR-код на своем смартфоне.
На смартфоне
Чтобы узнать пароль от Wi-Fi на мобильном устройстве — используйте сторонние утилиты, такие как WiFi Password Recovery, «Wi-Fi пароль все в одном».
В первом приложении у вас должны быть Root-права, иначе получить пароль через него не удастся. Чтобы узнать пароль через второе приложение, нажмите «Список Wi-Fi» — «Своя сеть» и перед вами откроется список с сетевыми данными и ключом.
Узнать пароль через роутер
Чтобы посмотреть пароль через настройки вашего роутера, его нужно подключить к ПК и разобраться в его веб-оболочке.
После этого запустите любой браузер и введите IP роутера 192.168.1.
Введите в браузере 192.168.1.1, логин и пароль от IP- маршрутизатора. При первом подключении устанавливается пароль Admin или Пароль. В меню «Настройка безопасности Wi-Fi» будет указан пароль от сети.
Через обнуление настроек маршрутизатора
Это радикальный способ решения проблемы с паролем, если вы испробовали вышеупомянутые варианты и ничего не помогло.
Важно! При сбросе настроек вам придется повторно вводить настройки интернета. Если маршрутизатор поддерживает удаленное управление, обратитесь к вашему провайдеру и настройку проведут специалисты.
На заднем корпусе маршрутизатора находится кнопка сброса, которую нужно зажать и держать до тех пор, пока не замигают световые индикаторы. Это будет означать, что устройство сброшено до заводских настроек, а Wi-Fi сети присвоено имя, в котором указана модель роутера.
Для подключения к маршрутизатору, укажите PIN с задней стороны корпуса и перейдите к web-интерфейсу для создания нового пароля.
Как посмотреть пароль от своего Wi-Fi на телефоне Android?
Очень часто, когда нам нужно подключить к роутеру новое устройство (например, купили новый смартфон), мы начинаем искать и вспоминать пароль от своей Wi-Fi сети. И далеко не у всех получается вспомнить, или где-то посмотреть забытый ключ безопасности. Есть много разных способов, с помощью которых можно узнать пароль от Wi-Fi, в том числе с помощью телефона на Android. Нужен телефон, который на данный момент подключен к Wi-Fi сети (пароль от которой забыли), или раньше подключался к этой сети. Android сохраняет информацию о беспроводных сетях, к которым подключается (имя, пароль и т. д.). И мы можем попытаться вытянуть эту информацию из смартфона. При чем совершенно не важно, какого производителя у вас аппарат: Samsung, Xiaomi, Honor, Huawei, Meizu, ZTE. Главное, чтобы он был на Андроиде.
В интернете на эту тему есть очень много информации. И из-за того, что ее переписывают с одного сайта на другой, большинство статей очень запутанные. Чтобы сразу внести ясность, я скажу, что есть всего два способа, с помощью которых можно знать пароль от Wi-Fi на Android:
- Зайти с телефона в настройки роутера и посмотреть пароль. Телефон должен быть подключен к роутеру. Это способ «без ROOT».
- Посмотреть пароль на телефоне через специальное приложение, или в определенном файле системы Android. Обязательно нужны ROOT-права.
Отдельно хочу отметить смартфоны от Xiaomi. Там есть возможность простым способом посмотреть пароль (получить QR-код с информацией о Wi-Fi сети) без ROOT-прав. В конце статьи я расскажу об этом более подробно. Во всех других случаях работают только два варианта, о которых я рассказывал выше.
Но это только при условии, что у нас есть только смартфон. Если же есть компьютер, который подключен к нужной Wi-Fi сети (или был подключен раньше), то ситуация меняется.
Смотрим пароль от Wi-Fi на телефоне без ROOT-прав
Важное условие: телефон должен быть подключен к Wi-Fi сети, пароль от которой нам нужно узнать.
- Открываем на телефоне любой браузер и в адресной строке переходим по адресу 192.168.0.1, или 192.168.1.1. Чаще всего используются именно эти адрес. Но в зависимости от роутера и настроек, адрес может быть другой. Смотрите адрес на наклейке снизу роутера. Он может быть типа tplinkwifi.net. Более подробная информация есть в этой статье. У меня, например, роутер от TP-Link (инструкция: как зайти в настройки роутера TP-Link).
- Скорее всего появится запрос на ввод логина и пароля администратора.
У вас должны быть эти данные. Этот логин и пароль никак не относится к Wi-Fi сети. Заводские (если вы их не меняли) должны быть указаны снизу роутера (обычно это admin и admin).
- Откроется веб-интерфейс роутера. Так как он у всех (на разных роутерах) разный, то нам нужно найти раздел с настройками Wi-Fi. Обычно он так и называется, или еще «Беспроводная сеть», «Беспроводной режим», «Wireless». Ну и там уже найти настройки пароля беспроводной сети, чтобы посмотреть его с телефона.
- Находим пароль и используем его для подключения других устройств. Обычно он указан в поле «Пароль беспроводной сети», «Wireless Key», «Wireless Password», «Пароль PSK», «PSK Key». При необходимости там же можно сменить пароль.
Если у вас возникли трудности со входом в настройки, или поиском пароля в веб-интерфейсе, то вы можете подробно описать проблему в комментариях, а я постараюсь подсказать решение.
Простой способ для Android 10 и выше
На смартфонах, которые работают на Android 10 можно поделиться паролем любой Wi-Fi сети, к которой был подключен смартфон.
- Зайдите в настройки телефона и перейдите в раздел «Wi-Fi» (или «Сеть и Интернет»).
- Перейдите в раздел «Сохраненные сети». Или выберите сеть, к которой смартфон подключен на данный момент (если вам нужно узнать пароль от нее).
- Выбираем Wi-Fi сеть, пароль от которой на необходимо посмотреть.
- Там будет кнопка «Поделиться». Нажимаем на нее.
Нужно подтвердить, что это вы. С помощью кода, или отпечатка пальца. - Появится QR-код, который можно просто отсканировать с другого устройства (с любого телефона на Android, или с iPhone) и автоматически подключаться к этой Wi-Fi сети.
Там же будет указан пароль сети Wi-Fi.
Смотрим сохраненный пароль от Wi-Fi на Android
Важное условие: нужны ROOT-права! Без них показанные ниже способы работать не будут! Но вы можете попробовать, вдруг у вас уже получены права суперпользователя.
Ключ безопасности сети, который Android сохраняет при подключении к Wi-Fi хранится в отдельном файле. Если у вас получены права суперпользователя на вашем телефоне, то можно открыть этот файл и посмотреть пароль от своей сети. Или же использовать специальные приложения. Но они точно так же получают информацию о паролях из этого системного файла.
Если у вас получен ROOT доступ, то сделайте следующее:
- С помощью любого проводника (RootBrowser (используется в примере), ES Explorer) открываем папку «wifi». Она находится во внутренней памяти телефона, по адресу data/misc/wifi
- В папке «wifi» находим файл wpa_supplicant.conf и открываем его с помощью текстового редактора. Возможно, на вашем телефоне (другой версии Android) этот файл с паролями будет называться иначе. Но он обязательно будет с расширением .conf.
- В этом файле хранится информация о всех беспроводных сетях, к которым был подключен телефон.
Нам нужно найти свою Wi-Fi сеть. Ориентируйтесь по имени. Оно указано в строчке «ssid». А забытый пароль от Wi-Fi указан в строчке «psk». Смотрите пример на скриншоте ниже.
- Используйте пароль для подключения к своей сети. Ну и запишите его куда-то в надежное место, чтобы не забыть.
С помощью сторонних приложений
Так же нужны ROOT-права, так как программа просто извлекает пароли из файла, о котором я писал выше. А без особых прав доступ к этому файлу программа получить не сможет.
Я могу посоветовать следующие программы: WiFi Password, WiFi Key Recovery, WiFi Pass Recovery.
Небольшая инструкция:
- Установить из Play Market одно из перечисленных выше приложений. Можно установить какое-то другое приложение, которое так же позволяет просматривать сохраненные пароль от Wi-Fi сетей. В Play Market таких приложений хватает.
- Запустить приложение и найти в списке свою сеть ориентируясь по имени, которое указано напротив «SSID».
Ниже, напротив «psk» или «PASS» будет указан пароль от вашей сети. На примере приложения WiFi Pass Recovery:
Если пароли скрыты (в виде звездочек), то нужно нажать на отдельную кнопку (она выделена на скриншоте выше) и вы сможете их посмотреть.
Функция «Поделиться Wi-Fi» на смартфонах Xiaomi
Эта функция подойдет только для смартфонов от Xiaomi, и только в том случае, когда мы хотим поделиться паролем с другим телефоном, или планшетом. Если вы хотите узнать пароль для подключения ноутбука, например, то этот способ не подойдет. Так как сам ключ мы не увидим, только QR-код, который сможет прочитать другой телефон/планшет.
Откройте настройки Wi-Fi и просто нажмите на сеть, к которой подключен смартфон (ниже названия сети написано: «Нажмите, чтобы поделиться сетью»). Откроется окно с QR-кодом.
Его нужно отсканировать на другом телефоне и согласиться на подключение к беспроводной сети.
Если узнать пароль с помощью телефона не получилось, то не забывайте, что это можно сделать с помощью компьютера.
Похожие статьи
Windows 11 — подборка статей и подробных инструкций
Windows 10 — все инструкции по настройке интернета и решению проблем
Популярные статьи
Новые статьи
Настройка режима репитера на роутере Xiaomi Mi WiFi Router 4C, 4A, Gigabit Edition, AC1200
Настройка роутера Xiaomi Mi WiFi Router 4A
Как подключить телевизор к Windows 11 ноутбуку или компьютеру?
Как подключить наушники TWS i7, i8, i9, i10, i11, i12, F9 к телефону, iPhone, ноутбуку или компьютеру?
Ошибка DNS-сервер не отвечает в Windows 11
Комментарии
Как увидеть пароли для сетей Wi-Fi, к которым вы подключили свое Android-устройство « Android :: Гаджеты
-
org/Person»> By Даллас Томас
- Популярные
- Андроид 11
- Болевые точки
- Советы по интерфейсу Samsung One
- Безопасность Android 101
- Андроид 9
- Андроид 101
- Андроид 10
- Один пользовательский интерфейс 3
- Андроид 12
- Один пользовательский интерфейс 4
Вероятно, вы уже подключали свое Android-устройство к десяткам сетей Wi-Fi с тех пор, как оно у вас есть, и ваш телефон или планшет помнит каждую из них.
Проблема возникает, когда вы действительно хотите увидеть пароль для одной из сетей, к которым вы подключались ранее.
Возможно, вы хотите подключить второе устройство к сохраненной точке беспроводного доступа, или, может быть, вы с другом хотите войти в ту же точку доступа. Если вы не можете получить пароль из источника, вы можете проверить учетные данные на своем телефоне или планшете Android, но просмотр сохраненной сети Wi-Fi в ваших настройках не покажет пароль в виде обычного текста.
- Не пропустите: как посмотреть пароли для всех сетей Wi-Fi, к которым вы подключили свой iPhone
Это — это . Можно получить простой текстовый пароль для сети Wi-Fi из настроек вашего устройства, но на первый взгляд это незаметно.
Перейдите к вашим инструкциям:
- Stock Android 10 — Android 13
- Android 10 — Android 13 на устройствах Samsung Galaxy
- Android 6 — Android 9 на устройствах без рута
- Android 4.4 — Android 9 на рутированных устройствах
- Откройте подменю Wi-Fi или Интернет в настройках.
- Коснитесь текущей сети или выберите «Сохраненные сети» и выберите одну.
- Нажмите «Поделиться» под названием сети.
- Выполните аутентификацию, если у вас настроена безопасность устройства.
- См. текстовый пароль под QR-кодом.
- Найдите «wifi» в «Настройках», затем коснитесь результата «Wi-Fi».
- Попросите Google Assistant «открыть настройки Wi-Fi».
- Нажмите и удерживайте символ Wi-Fi в быстрых настройках.
- Перейдите в «Настройки» -> «Сеть и Интернет» -> «Интернет» ( на фото ниже ).
- Перейдите в «Настройки» -> «Сеть и Интернет» -> «Wi-Fi».
- Перейдите в «Настройки» -> «Wi-Fi» (только на Android 11).
- Откройте меню «Подключения» в настройках.
- Коснитесь подменю «Wi-Fi».
- Коснитесь шестеренки текущей сети.
- Нажмите «QR-код».
- Нажмите «Сохранить как изображение», чтобы сохранить его в галерее.
- Откройте Google Lens или откройте изображение в Google Фото.
- Откройте изображение в Google Lens или коснитесь значка Lens в Google Фото.
- При необходимости разверните кадр за пределы периметра QR-кода.
- См. открытый текстовый пароль в результатах.
- Попросите Bixby «открыть настройки Wi-Fi».
- Попросите Google Assistant (если он установлен) «открыть настройки Wi-Fi».
- Нажмите и удерживайте символ Wi-Fi в быстрых настройках.
- Найдите «wifi» в настройках, затем коснитесь результата «Wi-Fi». Если вы не попадете прямо в подменю Wi-Fi, нажмите «Wi-Fi» в меню «Подключения».
- Перейдите в «Настройки» -> «Подключения» -> «Wi-Fi» ( на фото ниже ).
- Откройте Google Photos (если он установлен), выберите изображение и нажмите кнопку «Объектив».
- Нажмите кнопку камеры на виджете главного экрана приложения Google (если оно установлено), затем выберите сохраненное изображение. Возможно, вам придется коснуться значка галереи в углу, прежде чем вы сможете выбрать изображение (изображение ниже ).
- Откройте приложение Google (если оно установлено), коснитесь значка камеры в строке поиска, затем выберите сохраненное изображение. Возможно, вам придется коснуться значка галереи в углу, прежде чем вы сможете выбрать изображение.
- Откройте приложение Google Lens (если оно установлено), затем выберите сохраненное изображение.
Возможно, вам придется коснуться значка галереи в углу, прежде чем вы сможете выбрать изображение.
- Откройте приложение Google Lens или коснитесь значка Lens в приложении Google или виджете на главном экране приложения Google).
- Выберите изображение из галереи или выберите «Поиск с помощью камеры».
- Если вы используете камеру, наведите ее на QR-код и коснитесь кнопки спуска затвора.
- При необходимости разверните кадр за пределы периметра QR-кода.
- Откройте результаты, чтобы увидеть текстовый пароль.
- Откройте приложение Google Фото.
- Выберите изображение из галереи.
- Коснитесь «Объектив» на изображении.
- При необходимости разверните кадр за пределы периметра QR-кода.
- Откройте результаты, чтобы увидеть текстовый пароль.
- Ссылка на Play Store: Восстановление ключа WiFi (требуется root) (бесплатно)
- Нажмите «Копировать пароль», чтобы скопировать пароль этой сети в буфер обмена, что позволит легко вставить его в ваше любимое приложение для обмена текстовыми сообщениями и отправить на другое устройство.
- Нажмите «Поделиться», затем выберите свое любимое приложение для обмена текстовыми сообщениями в появившемся меню, чтобы отправить пароль.
- Нажмите «QR», чтобы приложение сгенерировало QR-код, содержащий информацию о сети. Если другое устройство имеет встроенный сканер QR-кода, откройте камеру или сканер QR-кода, наведите его на QR-код и коснитесь всплывающей подсказки, чтобы автоматически подключиться к сети Wi-Fi.
- Скидка 41 % на домашний анализатор Wi-Fi
- Скидка 98 % на комплект обучения программированию
- Скидка 98% на учебный курс по бухгалтерскому учету
- Скидка 59% на редактор фонового видео XSplit VCam
- Горячий
- Последние
- Производительность и ярлыки
- Конфиденциальность и безопасность
- iOS 13
- Болевые точки
- iOS 14
- Советы и рекомендации по ОС
- iOS 12
- Безопасность iOS
- iPadOS 16
- iOS 15
- iOS 16
- Полная информация: как мгновенно передавать пароли Wi-Fi с вашего iPhone на другие устройства Apple поблизости
- Полное руководство: крупное обновление iPhone, наконец, позволяет вам управлять прошлыми сетями Wi-Fi и даже просматривать их пароли ID или ваш пароль.
После аутентификации вы увидите список из известных сетей , которые представляют собой все точки доступа, которые вы сохранили на своем iPhone или в связке ключей iCloud с других устройств Apple. Вы также увидите Managed Networks , но это всего лишь сети Wi-Fi, которые использует ваш оператор сотовой связи, чтобы снизить нагрузку на свои сотовые сети.
Нажмите кнопку информации (i) рядом с любой сетью Wi-Fi, сохраненной в списке Известные сети , и вы увидите новое поле «Пароль» под переключателем «Автоподключение». Коснитесь точек пароля, и iOS 16 покажет простой текстовый пароль с доступной быстрой опцией «Копировать». Если вы не видите места для пароля, скорее всего, это открытая точка доступа Wi-Fi без какой-либо защиты.
Вариант 2. Найдите сохраненные пароли Wi-Fi в связке ключей iCloud
Если вы все еще используете программное обеспечение iOS 15 или более ранней версии, это не так просто, как в iOS 16, поскольку вы не увидите никаких паролей в своей сети Wi-Fi настройки.
Вы можете подготовиться заранее, записав простой текстовый пароль сетей Wi-Fi, к которым вы присоединяетесь, чтобы вы могли быстро просмотреть или поделиться им позже. А в «Настройки» -> «Пароли» вы можете вручную добавить новую сеть в качестве «сайта» для записи ее учетных данных, но вы должны делать это каждый раз, когда присоединяетесь к новой сети, чтобы это было выгодно. Вместо этого посмотрите на свой Mac.
Инструмент в папке приложений «Утилиты» в macOS под названием «Связка ключей» содержит все ваши сохраненные учетные данные сети Wi-Fi. Если на вашем iPhone и Mac включена функция «Связка ключей iCloud», сети и пароли должны синхронизироваться с iCloud. Это относится как к более старым версиям iOS, так и к последней версии iOS 16.9.0042
Откройте приложение «Связка ключей», затем убедитесь, что «iCloud» выбран на боковой панели в разделе Связки ключей по умолчанию . Если вы подключили свой Mac к сети до того, как была включена связка ключей iCloud, вы также можете попробовать «Система» в разделе Системные связки ключей .
На вкладках выберите «Пароли», чтобы отсеять защищенные заметки, сертификаты и другие данные, затем отсортируйте результаты по «Типу» и найдите сеть Wi-Fi с пометкой «Сетевой пароль AirPort». Вы также можете использовать панель поиска, чтобы найти точку доступа по имени.
Выберите нужную сеть, затем нажмите Вернуть (или Введите ) на клавиатуре или дважды щелкните левой кнопкой мыши сеть. Во всплывающем окне установите флажок рядом с «Показать пароль».
Затем введите пароль цепочки для ключей, чтобы отобразить простой текстовый пароль. Пароль вашей цепочки для ключей, скорее всего, тот же пароль, который вы используете для своей учетной записи пользователя macOS.
Пароль для сети Wi-Fi должен раскрыться при аутентификации запроса, и вы можете скопировать и вставить его оттуда.
Предположим, вы хотите немедленно скопировать пароль в буфер обмена, чтобы вставить его в текстовое сообщение, электронное письмо или что-то еще. Вы можете выбрать сеть из списка в Keychain Access и использовать сочетание клавиш Shift-Command-C или перейти к Edit -> Copy Password to Clipboard в строке меню, чтобы скопировать его.
Что делать, если вы не можете найти свой пароль Wi-Fi?
Если вы проверили доступ к связке ключей на своем Mac или настройки Wi-Fi в iOS 16, но не смогли найти нужный пароль Wi-Fi, возможно, вы не синхронизируете пароли Wi-Fi с iCloud. Вы захотите включить его для всех своих устройств Apple, подключенных к iCloud, для максимально плавной работы.
Перейдите в «Настройки» -> Apple ID -> iCloud -> «Связка ключей» на iPhone и убедитесь, что «Связка ключей iCloud» включена. С этого момента все пароли, которые вы вводите и сохраняете для точек доступа Wi-Fi на устройствах, будут синхронизироваться с другими вашими устройствами Apple.
В macOS перейдите в «Системные настройки» -> «Apple ID» -> «iCloud», затем убедитесь, что «Связка ключей» отмечена в списке.
Существуют ли другие способы найти сохраненные пароли Wi-Fi?
Использование новых настроек Wi-Fi в iOS 16 — это самый удобный способ получить текстовые пароли для сохраненных сетей Wi-Fi на вашем iPhone.
Проверка Keychain Access — следующий лучший вариант, даже если вам нужно использовать компьютер. Однако, если вы пытаетесь найти пароль для своей собственной сети Wi-Fi, вы можете использовать приложение для своего беспроводного маршрутизатора.
Например, у меня есть Wi-Fi-система AmpliFi Mesh, и я могу перейти к настройкам беспроводной сети для маршрутизатора в приложении AmpliFi и включить «Показать пароль», чтобы открыть его.
Если у вас нет приложения для беспроводного маршрутизатора, перейдите в «Настройки» -> «Wi-Fi», нажмите кнопку (i) рядом с названием вашей сети, нажмите и удерживайте строку «Маршрутизатор» и нажмите « Копировать.» Обратите внимание, что это работает только тогда, когда вы в данный момент подключены к сети, для которой пытаетесь получить IP-адрес маршрутизатора.
Затем перейдите к скопированному IP-адресу в Safari или другом веб-браузере и следуйте инструкциям, чтобы войти в свой маршрутизатор с учетными данными своей учетной записи. Если вы никогда не сбрасывали имя пользователя и пароль по умолчанию для своего маршрутизатора, вы можете попробовать некоторые из комбинаций по умолчанию для вашей модели из списка паролей по умолчанию для входа в маршрутизаторы.
После входа в маршрутизатор Wi-Fi вы сможете перейти к настройкам беспроводной сети, чтобы просмотреть текущий пароль вашей сети.
Если у вас нет сети Wi-Fi, для которой вам нужно найти простой текстовый пароль, вы мало что можете сделать, если не можете получить его из новых настроек Wi-Fi iOS 16 или приложения Mac для доступа к цепочке ключей. от запроса пароля у владельца точки доступа. Это если вы не хакер.
Хотя это, вероятно, незаконно, вы можете получить доступ к учетным данным сети Wi-Fi с помощью таких инструментов, как Wifiphisher, Bettercap, Wifite2, Hashcat, Airgeddon, Besside-ng, Fluxion, USB-тайников и даже поздравительных открыток. Конечно, вам также понадобится компьютер для большинства этих хакерских инструментов.
Не пропустите: смотрите пароли для сетей Wi-Fi, к которым вы подключили свое устройство Android
Защитите свое соединение без ежемесячного счета . Получите пожизненную подписку на VPN Unlimited для всех своих устройств, совершив разовую покупку в новом магазине гаджетов, и смотрите Hulu или Netflix без региональных ограничений, повышайте безопасность при просмотре в общедоступных сетях и многое другое.
Купить сейчас (скидка 80%) >
Другие выгодные предложения:
- Скидка 41% на домашний анализатор Wi-Fi
- Скидка 98% на набор для обучения программированию
- Скидка 98% на учебный курс по бухгалтерскому учету
- Скидка 59% на редактор фонового видео XSplit VCam
Фото на обложке и скриншоты сделаны Джастином Мейерсом/Gadget Hacks
Оставьте первый комментарий
- Горячий
- Последние
-
Как:
iOS 16.5 имеет 13 новых обновлений для вашего iPhone, включая большие изменения в Apple TV, Apple News и Siri -
Как:
На вашем iPhone есть секретная кнопка, которая может запускать сотни, даже тысячи действий, но сначала ее нужно разблокировать -
Как:
7 секретов скриншотов для iPhone, которые нужно начать использовать при захвате экрана -
Как:
Самый простой способ тайно записать чей-то разговор на ваш iPhone -
Как:
100+ секретных кодов набора номера для вашего iPhone -
Как:
Сохраняйте резкость ночного видения с помощью скрытого красного экрана iPhone -
Как:
Используйте другой Apple ID для Apple Music без использования семейного доступа -
Как:
Этот хак позволяет использовать пользовательские имена для недавно снятых снимков экрана на вашем iPhone -
Как:
iOS 16.4 имеет 53 новых функции и изменения для iPhone, которые вы не захотите пропустить
-
Как:
Наберите эти секретные коды, чтобы узнать, не перехватывает ли кто-то звонки и текстовые сообщения на вашем iPhone -
Как:
Добавьте неподдерживаемые карты и карты в Apple Wallet для быстрого и удобного доступа на вашем iPhone -
Как:
Заставьте Siri говорить все, что вы хотите, каждый раз, когда вы подключаете свой iPhone к зарядному устройству -
Как:
20 удивительно практичных применений Apple AirTags -
Как:
Используйте любой анимированный GIF в качестве обоев экрана блокировки вашего iPhone -
Как:
Используйте скрытые эффекты микрофона вашего iPhone, чтобы улучшить звук в FaceTime, Zoom и других приложениях для видеозвонков -
Предупреждение:
Конфиденциальная информация, которую вы затемняете на изображениях, может быть раскрыта с помощью нескольких быстрых правок на вашем iPhone -
Как:
Если «Сообщения» занимают слишком много места в хранилище iPhone или iCloud, пока не удаляйте свои разговоры -
Как:
iOS 16 меняет способ записи и отправки аудиосообщений на вашем iPhone — вот как это работает сейчас -
Как:
Быстро извлекайте звуковую дорожку из любого видео на вашем iPhone — прямо из листа обмена -
Все функции
-
Как:
iOS 16.5 имеет 13 новых обновлений для вашего iPhone, включая большие изменения в Apple TV, Apple News и Siri
-
Как:
На вашем iPhone есть секретная кнопка, которая может запускать сотни, даже тысячи действий, но сначала ее нужно разблокировать -
Как:
7 секретов скриншотов для iPhone, которые нужно начать использовать при захвате экрана -
Как:
Самый простой способ тайно записать чей-то разговор на ваш iPhone -
Как:
100+ секретных кодов набора номера для вашего iPhone -
Как:
Сохраняйте резкость ночного видения с помощью скрытого красного экрана iPhone -
Как:
Используйте другой Apple ID для Apple Music без использования семейного доступа -
Как:
Этот хак позволяет использовать пользовательские имена для недавно снятых снимков экрана на вашем iPhone -
Как:
iOS 16.
90 040
Способ 1: запас От Android 10 до Android 13
Найти простой текстовый пароль для сохраненной сети Wi-Fi проще всего на стандартных Android 10, Android 11, Android 12 и Android 13. Корень не требуется, и даже не требуется дополнительный приложение.
Устройства Google Pixel могут работать под управлением Android 10 или более поздней версии, а модели Pixel 4 и более новые модели поддерживают Android 13, последнее обновление операционной системы.
И хотя программа Android One больше не актуальна, производители, продававшие смартфоны Android One, такие как LG, Nokia, Motorola и Xiaomi, по-прежнему обязаны предоставлять обновления программного обеспечения в течение как минимум двух лет после выхода устройства из строя. выпускать. Такие телефоны, как Nokia X10 и X20, поддерживают Android 13, но все остальные, выпущенные в 2020 или 2021 году, вероятно, будут иметь максимальную версию Android 12.
Описанный ниже процесс будет очень похож на Android-телефоны, работающие на почти стандартной версии Android. Это также может работать для других моделей, у которых нет настраиваемых меню подключения.
Быстрые шаги:
Полные инструкции:
Сначала зайдите в подменю «Wi-Fi» в приложении «Настройки». В зависимости от модели вашего телефона и программного обеспечения вы можете найти его одним из следующих способов:
На странице настроек Wi-Fi или Интернета коснитесь сети вверху, к которой вы в данный момент подключены ( левое изображение ниже ), если это та сеть, для которой вам нужен пароль.
В противном случае прокрутите вниз и выберите параметр «Сохраненные сети» ( средний скриншот ниже ). В сохраненном списке вы увидите SSID или идентификатор набора услуг — чаще называемый именем сети — для каждой сети Wi-Fi, которую помнит ваш телефон или планшет; Выберите тот, который вам нужен ( правый скриншот ниже ).
Теперь нажмите «Поделиться» под именем сети и статусом. Он попросит вас отсканировать отпечаток пальца, отсканировать лицо, ввести PIN-код или ввести пароль, если у вас настроена безопасность. Под QR-кодом, в котором хранятся учетные данные сети, вы увидите пароль в виде обычного текста.
Вы также можете напрямую подключить устройство, будь то телефон или планшет Android, iPhone или iPad, к точке доступа, используя сканер QR-кода для сканирования кода.
Способ 2: от Android 10 до Android 13 на устройствах Samsung Galaxy
Samsung добавляет скин под названием One UI в базовую систему Android, при этом One UI 5.
Просмотр паролей Wi-Fi на One UI 2 и более поздних версиях не так прост, как на стандартном Android, но все же относительно прост — это немного больше работы. Однако вы можете получить простой текстовый пароль только для текущей сети Wi-Fi, к которой вы подключены, поскольку Samsung блокирует доступ к паролям для других сохраненных сетей Wi-Fi.
Быстрые шаги:
Полные инструкции:
Сначала зайдите в подменю «Wi-Fi» в приложении «Настройки». Вы можете:
В подменю Wi-Fi коснитесь шестеренки рядом с сетевым SSID (идентификатором набора услуг), чаще называемым именем сети, к которой вы в данный момент подключены.
Далее выберите «QR-код» внизу информации о сети. Вы можете получить QR-код только для той сети, к которой вы подключены, что является самой большой разницей между One UI и стандартным Android.
На странице с QR-кодом нажмите «Сохранить как изображение», чтобы добавить его в свою галерею.
Затем используйте Google Lens для сканирования сохраненного изображения. Вы можете сделать это разными способами:
В любом случае, если вы впервые используете Google Lens для фотографий, вам нужно будет дать ему разрешение на доступ к вашей галерее; Нажмите «Разрешить доступ», затем «Разрешить» в следующем запросе.
Google Lens начнет сканирование изображения и может в конечном итоге сфокусироваться на всем, что находится внутри периметра QR-кода, что не покажет вам то, что вам нужно. Если это так, вручную разверните изображение, чтобы выйти за периметр QR-кода.
Когда он успешно прочитает QR-код, он покажет сетевые учетные данные в виде обычного текста, включая пароль, под картинкой.
Способ 3: с Android 6 на Android 9 на устройствах без рутаи более ранние версии не могут генерировать QR-коды со встроенными учетными данными сети Wi-Fi. Существуют приложения, которые помогают создавать QR-коды для точек доступа Wi-Fi, но вам нужно знать пароль, который бесполезен, если вы его не знаете.

В Android 9 и более ранних версиях файл, содержащий сохраненные учетные данные Wi-Fi, находится в защищенном каталоге, и вы можете получить к нему доступ, только если у вас есть права root (см. Способ 4 ниже). Однако если вы получили QR-код для точки доступа Wi-Fi с другого устройства, вы можете использовать приложение Google Lens или Lens в Google Фото, чтобы отсканировать QR-код для получения пароля.
Быстрые шаги для Google Lens:
Быстрые шаги для Google Фото:
Полные инструкции:
Сначала откройте либо Google Lens ( левый скриншот под ), либо Google Фото ( правый скриншот под ). Для Google Lens вы можете открыть его приложение напрямую или коснуться значка Lens в виджете на главном экране приложения Google или в самом приложении Google.
Затем выберите изображение с QR-кодом из вашей галереи. В приложении Google Lens вы также можете выбрать «Поиск с помощью камеры», если QR-код распечатан или находится на другом устройстве; если да, отсканируйте код своей камерой. В Google Фото нажмите кнопку «Объектив» после загрузки изображения.
Google Lens начнет сканирование изображения и может в конечном итоге сфокусироваться на всем, что находится внутри периметра QR-кода, что не покажет вам то, что вам нужно.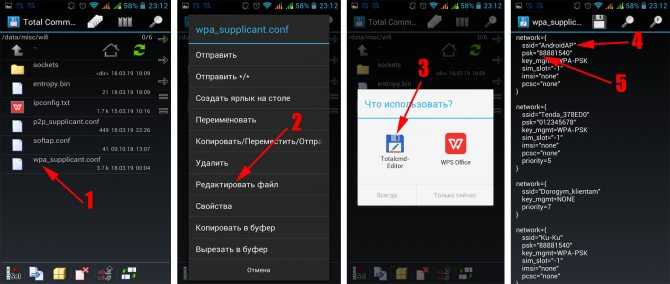
После успешного считывания QR-кода учетные данные сети отобразятся в виде простого текста, включая пароль, на карте (потяните ее вверх, чтобы увидеть подробности).
Способ 4: от Android 4.4 до Android 9 на устройствах с root-доступом приложение. Это будет работать лучше всего, если у вас установлен
TWRP и вы использовали его для установки Magisk для root 9.0005 .
Несколько приложений в Play Store заявляют, что показывают ваши пароли Wi-Fi, но мы обнаружили, что единственное приложение, которое работает на всех наших устройствах, — это WiFi Password Viewer от Alexandros Schillings.
При первом запуске восстановления ключа WiFi приложение запросит доступ суперпользователя. Нажмите «Предоставить» во всплывающем окне, и вы попадете в список, содержащий все сети Wi-Fi, к которым вы когда-либо подключались.
Если вы подключались к множеству различных сетей Wi-Fi на протяжении всего времени владения устройством Android, ваш список может быть довольно длинным. В этом случае вы можете найти конкретную сеть Wi-Fi с помощью кнопки поиска в правом верхнем углу.
Если вам нужно передать один из этих паролей другому устройству, у вас есть несколько вариантов. Начните с нажатия любой записи в списке, и появится небольшое меню. Отсюда вы можете:
Не пропустите: как узнать, каким будет трафик в определенное время с помощью Google Maps
Обеспечьте безопасность соединения без ежемесячного счета . Получите пожизненную подписку на VPN Unlimited для всех своих устройств, совершив разовую покупку в новом магазине гаджетов, и смотрите Hulu или Netflix без региональных ограничений, повышайте безопасность при просмотре в общедоступных сетях и многое другое.
Купить сейчас (скидка 80 %) >
Другие выгодные предложения:
Изображение на обложке: Даллас Томас/Gadget Hacks; Скриншоты Джастина Мейерса/Gadget Hacks
21 комментарий
Как увидеть пароли для всех сетей Wi-Fi, к которым вы подключили свой iPhone « iOS и iPhone :: Гаджеты
-
org/Person»> Автор Джастин Мейерс
Ваш iPhone всегда с вами, куда бы вы ни пошли, и, если у вас нет неограниченных данных на вашем тарифном плане сотовой связи, вы, вероятно, за эти годы подключились к десяткам точек доступа Wi-Fi.
В то время как iOS 15 и более ранние версии программного обеспечения запоминали пароли Wi-Fi для всех точек беспроводного доступа, к которым вы успешно подключились, не было очевидного способа получить открытый пароль сети. Ваш iPhone позволит вам поделиться сохраненным паролем точки доступа с другим устройством, пытающимся подключиться к рассматриваемой сети, но только с другими устройствами Apple.
Все изменилось с обновлением Apple iOS 16. Теперь так же легко найти и раскрыть текстовые пароли для всех ваших сохраненных сетей Wi-Fi на вашем iPhone, как это было на Android в течение многих лет. Это изменение также появилось в iPadOS 16.
Вариант 1. Найдите сохраненные пароли Wi-Fi в iOS 16 вы используете iOS 16.0 или более позднюю версию. Находясь в меню «Wi-Fi» в приложении «Настройки», нажмите кнопку информации (i) рядом с сетью Wi-Fi, в которой вы сейчас находитесь, и вы увидите новое поле «Пароль» под «Авто- Присоединиться».
Коснитесь точек пароля, а затем выполните аутентификацию с помощью Face ID, Touch ID или кода доступа. После аутентификации iOS 16 покажет простой текстовый пароль. Он также предоставит быструю опцию «Копировать», если вы хотите скопировать его в буфер обмена, чтобы вставить куда-нибудь еще, например, в iMessage.
Вы можете сделать то же самое для любой ближайшей точки доступа Wi-Fi в списке Сети , сохраненном на вашем iPhone или другом устройстве Apple, подключенном к iCloud. Что еще более важно, вы можете раскрыть пароли для всех сохраненных сетей, независимо от того, находятся ли они в непосредственной близости или нет.


 У вас должны быть эти данные. Этот логин и пароль никак не относится к Wi-Fi сети. Заводские (если вы их не меняли) должны быть указаны снизу роутера (обычно это admin и admin).
У вас должны быть эти данные. Этот логин и пароль никак не относится к Wi-Fi сети. Заводские (если вы их не меняли) должны быть указаны снизу роутера (обычно это admin и admin). Нам нужно найти свою Wi-Fi сеть. Ориентируйтесь по имени. Оно указано в строчке «ssid». А забытый пароль от Wi-Fi указан в строчке «psk». Смотрите пример на скриншоте ниже.
Нам нужно найти свою Wi-Fi сеть. Ориентируйтесь по имени. Оно указано в строчке «ssid». А забытый пароль от Wi-Fi указан в строчке «psk». Смотрите пример на скриншоте ниже. Ниже, напротив «psk» или «PASS» будет указан пароль от вашей сети. На примере приложения WiFi Pass Recovery:
Ниже, напротив «psk» или «PASS» будет указан пароль от вашей сети. На примере приложения WiFi Pass Recovery:

 Возможно, вам придется коснуться значка галереи в углу, прежде чем вы сможете выбрать изображение.
Возможно, вам придется коснуться значка галереи в углу, прежде чем вы сможете выбрать изображение. 

 После аутентификации вы увидите список из известных сетей , которые представляют собой все точки доступа, которые вы сохранили на своем iPhone или в связке ключей iCloud с других устройств Apple. Вы также увидите Managed Networks , но это всего лишь сети Wi-Fi, которые использует ваш оператор сотовой связи, чтобы снизить нагрузку на свои сотовые сети.
После аутентификации вы увидите список из известных сетей , которые представляют собой все точки доступа, которые вы сохранили на своем iPhone или в связке ключей iCloud с других устройств Apple. Вы также увидите Managed Networks , но это всего лишь сети Wi-Fi, которые использует ваш оператор сотовой связи, чтобы снизить нагрузку на свои сотовые сети.



 Проверка Keychain Access — следующий лучший вариант, даже если вам нужно использовать компьютер. Однако, если вы пытаетесь найти пароль для своей собственной сети Wi-Fi, вы можете использовать приложение для своего беспроводного маршрутизатора.
Проверка Keychain Access — следующий лучший вариант, даже если вам нужно использовать компьютер. Однако, если вы пытаетесь найти пароль для своей собственной сети Wi-Fi, вы можете использовать приложение для своего беспроводного маршрутизатора. 

 4 имеет 53 новых функции и изменения для iPhone, которые вы не захотите пропустить
4 имеет 53 новых функции и изменения для iPhone, которые вы не захотите пропустить 5 имеет 13 новых обновлений для вашего iPhone, включая большие изменения в Apple TV, Apple News и Siri
5 имеет 13 новых обновлений для вашего iPhone, включая большие изменения в Apple TV, Apple News и Siri
Добавить комментарий