Содержание
Altium Designer — цикл статей Владимира Прановича / Евроинтех
Владимир Пранович,
[email protected]
Урок 1
Создание и настройка проектов. Настройка панелей. Создание Design Workspace. Создание нового проекта. Создание нового документа в проекте. Создание библиотек PCB Library. Создание библиотек Schematic Library. Создание библиотек Int Library. Создание листа новой схемы в проекте. Внесение в проект элементов схемы. Присвоение позиционных номеров компонентам схемы. Выбор и изменение модели Footprint-компонента. Завершение формирования схемы.
Урок 2
Параметры проекта. PCB редактор. Создание рамки. Передача данных между схемой и PCB и создание простых проектов. Формирование файлов для производства печатных плат. Формирование сборочного и монтажного чертежа. Формирование заготовки перечня элементов схемы и спецификации сборочного чертежа. Формирование полного пакета выходных данных. Требования к иерархическому проекту и подготовка к его созданию. Изменение схемы модуля. Создание типовых иерархических схем. Связь иерархических проектов. Работа в редакторе PCB.
Урок 3
Подходы и примеры реализаций типовых схемных и топологических решений. Создание классов цепей. Создание правил для цепей и классов. Задание приоритета правил и проверка их выполнения. Создание полигонов. Применение SWAP в PCBDOC. Базы данных.
Урок 4
Настройка приложения и проекта. Выбор схемы для примера. Поиск компонентов схемы и пример ведения базы данных. Создание библиотеки компонентов. Создание схемы. Настройка параметров проекта и его проверка. Создание макета печатной платы. Создание классов для печатной платы. Создание правил для печатной платы. Размещение и разводка.
Урок 5
Создание нового проекта на основе старого. Подготовка проекта и листов схемы. Внесение изменений в схему.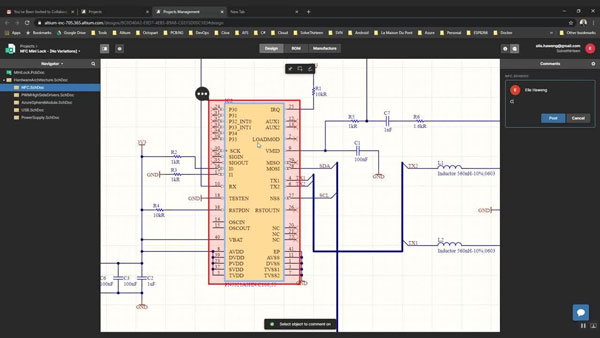
Урок 6
Топология идентичных блоков модуля. Реализация типовых схемных и топологических решений в примере. Использование полигонов. Подготовка и размещение текстовой и пояснительной информации на печатной плате.
Урок 7
Подготовка файлов для изготовления печатных плат. Подготовка файлов и документации с помощью Job File. Assembly Drawing из группы настроек Assembly Output. Generates pick and Places File (сведения о координатах компонентов). Gerber Files, NC Drill Files, ODB++ Files. Test Point Report. Группа Report Output Bill off materials. Формирование 3D изображения печатной платы. Формирование PDF файла проекта.
Урок 8
Параметры проекта. Первый лист схемы. Второй лист схемы. Третий лист схемы. Четвертый и пятый листы схемы. Шестой лист схемы. Создание шаблона печатной платы.
Урок 9
Вставка метафайла. Параметры инвертированного текста. Расстановка компонентов. Работа с полигонами. Выделение объектов. Жгут (шина) разнородных электрических цепей. Примеры использования Harness в проектах. Новый вид автонумерации. Защита компонентов на схеме.
Урок 10
Создание Database Library из существующих библиотек. Модификация базы данных для использования в качестве Database Library. Подключение базы данных к Database Library. Инсталляция библиотеки Database Library. Настройка библиотеки Database Library.
Урок 11
Общие требования к проекту. Стек слоев. Выбор конструкции печатной платы. Правила учета технологических параметров.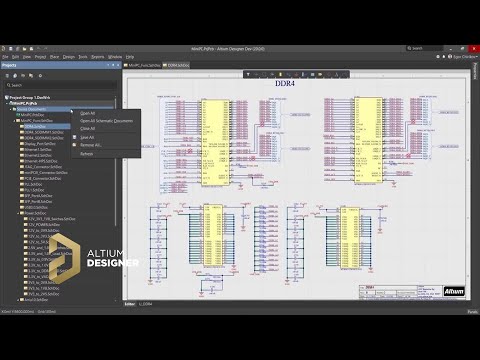
Урок 12
Структура проекта. Задание общих правил проекта. Автоматическая генерация классов. Определение пользовательских классов цепей. Определение дополнительных классов компонентов. Задание на схеме правил топологии. Учет класса точности.
Урок 13
Раздел правил Electrical Clearance. Раздел правил Routing Widht. Раздел правил Routing/Routing Topology. Раздел правил Routing/Routing Layer. Раздел правил Routing/Routing Corners. Раздел правил Routing/Routing Vias Style. Раздел правил Routing/Differential Pours Routing. Раздел правил SMT. Раздел правил Mask. Раздел правил Plane.
Урок 14
Задание правил топологии в PCB редакторе. Разделы правил Testpoint и Manufacturing. Раздел правил High Speed. Разделы правил Placement. Расстановка компонентов. Создание Room из компонентов. Создание Union.
Урок 15
Выравнивание длин проводников.
Урок 16
Создание Database Library из существующих библиотек. Модификация базы данных для использования в качестве Database Library. Подключение базы данных к Database Library. Инсталляция библиотеки Database Library. Настройка библиотеки Database Library.
Обучение — SKAT-PRO
Учебный центр “СКАТ-ПРО” имеет статус Premium Autorized Training Center от компании Altium Limited.
Лицензия на осуществление образовательной деятельности Л035-01297-33/00268658.
- Все программы курсов разработаны авторами монографий и пособий по САПР электронных устройств, имеющими опыт практической инженерной работы и преподавательской деятельности.
- После окончания курсов выпускники имеют возможность в течение года пользоваться бесплатной консультационной поддержкой УКЦ «Skat-Pro».
- Возможно проведение обучающих курсов по программе, оптимизированной в соответствии с задачами предприятия.
Очное обучение
Места проведения курсов:
- Бизнес-парк «Румянцево»: г. Москва, Румянцево, 22-й км Киевского шоссе, д. 4, стр. 1.
- Проведение занятий возможно на территории заказчика.
Дистанционное (онлайн) обучение
- Использование платформы ZOOM: проведение занятий при надежном интернет соединении с высоким качеством изображения.
- Формирование небольших групп до 5 человек: максимальное внимание к каждому слушателю.
- Не видео-уроки, а живое общение: использование инструментов коллективной работы, а также возможность делиться экраном всех слушателей.
- Экономия: отсутствие накладных расходов на проведение занятий.
Наши преподаватели:
Кухарук Вячеслав Степанович
Преподаватель УКЦ Skat-Pro. Инженер-конструктор
Ухин Виктор Александрович
к.т.н. Преподаватель УКЦ Skat-Pro. Инженер-конструктор
Мартышевская Дарья Анатольевна
к.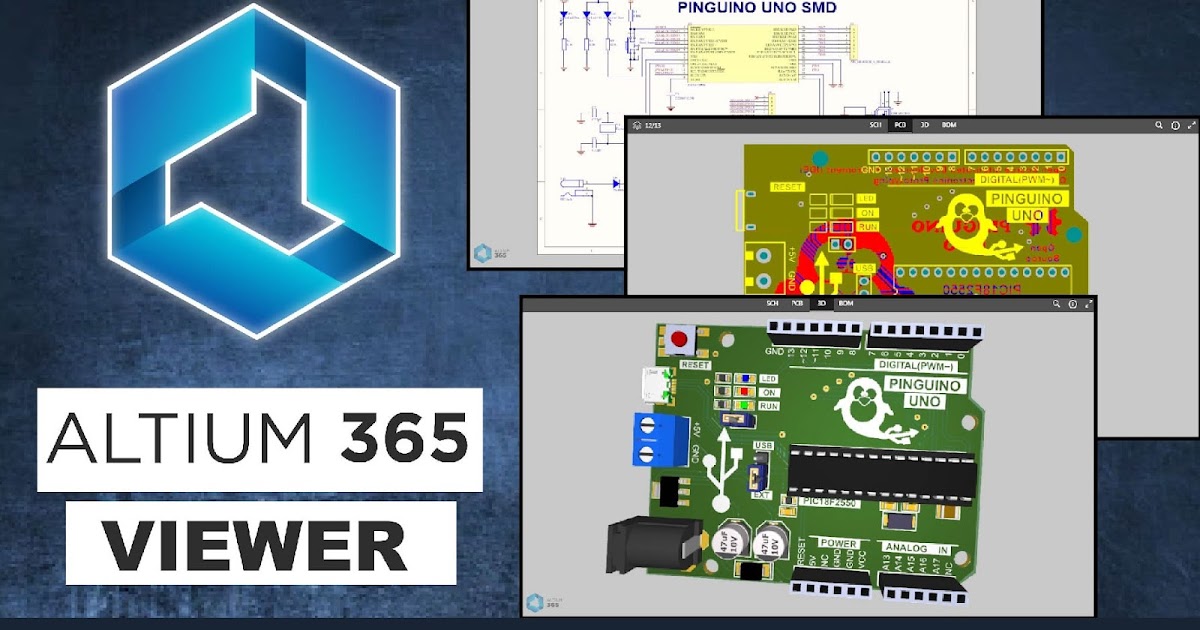
Altium Designer. Проектирование и конструирование электронной аппаратуры (базовый уровень)
Цель: изучение основных приемов работы с программой Altium Designer.
Категории слушателей: разработчики и конструкторы, имеющие опыт разработки печатных плат.
Срок обучения: 40 ак. часов с включением практических занятий и выполнением итоговой работы.
Форма обучения: очная с отрывом от производства.
Режим занятий: 8 ак. часов ежедневно.
Преподаватель: Кухарук В.С. / Ухин В.А.
Скачать программу курса в .pdf
Altium Designer.
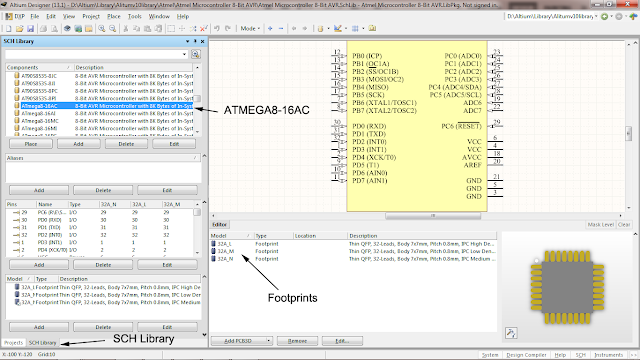
Цель: изучение приёмов работы с программой Altium Designer.
Категории слушателей: разработчики и конструкторы, прошедшие обучение по программе «Работа с пакетом САПР Altium Designer» (базовый курс).
Срок обучения: 40 часов с включением практических занятий и выполнения итоговой работы.
Форма обучения: очная с отрывом от производства.
Режим занятий: 8 часов ежедневно.
Преподаватель: Кухарук В.С. / Ухин В.А.
Скачать программу курса в .pdf
Altium Designer. Методология и инструменты эффективного проектирования многослойных печатных плат со скоростными приложениями
Цель: получить опыт практического проектирования скоростных приложений на печатной плате (DDR3/4, USB3, PCI Express, Gigabit Ethernet).
Категории слушателей: разработчики и конструкторы, прошедшие начальное обучение по программе «Работа с пакетом САПР Altium Designer» (базовый уровень).
Срок обучения: 24 академических часа с включением практических занятий и выполнения итоговой работы.
Форма обучения: очная с отрывом от производства.
Режим занятий: 8 часов ежедневно.
Преподаватель: Кухарук В.С.
Скачать программу курса в .pdf
Altium Designer. Моделирование электрических схем c использованием SPICE моделей
Цель: настоящая программа направлена на приобретение базовых знаний для разработчиков технических средств в части моделирования электрических схем.
Программа охватывает следующие профессиональные задачи:
• проектная деятельность;
• моделирование электрических схем, с целью их оптимизации и определения оптимальных режимов работы.
Категории слушателей: инженерно-технические работники с профильным высшим профессиональным образованием, занимающиеся конструкторским и схемотехническим проектированием.
Срок обучения: 40 академических часа с включением практических занятий.
Форма обучения: очная с отрывом от производства.
Режим занятий: 8 часов ежедневно.
Преподаватель: Ухин В.А.
Скачать программу курса в .pdf
Altium Designer. Проектирование высокочастотных аналоговых устройств на печатных платах
Цель: настоящая программа направлена на приобретение базовых знаний для разработчиков технических средств в части проектирования высокочастотных устройств.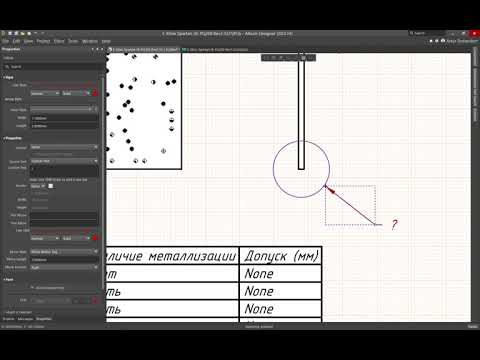
Программа охватывает следующие профессиональные задачи:
• проектная деятельность;
• выбор оптимальных, с позиции высокочастотных устройств, схемотехнических и конструкторских решений;
• разработка конструкторско-технологической документации на проектируемые изделия с учетом требований к высокочастотным устройствам;
Категории слушателей: инженерно-технические работники с профильным высшим профессиональным образованием, занимающиеся конструкторским и схемотехническим проектированием высокочастотных аналоговых устройств.
Срок обучения: 24 академических часа с включением практических занятий.
Форма обучения: очная с отрывом от производства.
Режим занятий: 8 часов ежедневно.
Преподаватель: Ухин В.А.
Скачать программу курса в .pdf
Altium Designer.
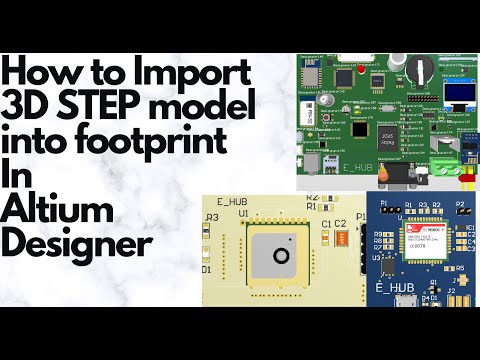
Цель: Теоретическое и практическое изучение основ проектирования гибких и гибко-жестких печатных плат.
Категории слушателей: разработчики и конструкторы, прошедшие начальное обучение по программе «Работа с пакетом САПР Altium Designer» (базовый уровень).
Срок обучения: 16 академических часов с включением практических занятий.
Форма обучения: очная с отрывом от производства.
Режим занятий: 8 часов ежедневно.
Преподаватель: Ухин В.
Скачать программу курса в .pdf
Altium Designer. Подготовка документации на печатные платы в программном модуле Altium Draftsman Document
Цель: изучение программного модуля Altium Designer Draftsman Document, предназначенного для оформления документации на печатные платы.
Категории слушателей: разработчики и конструкторы, прошедшие начальное обучение по программе «Работа с пакетом САПР Altium Designer» (базовый уровень).
Срок обучения: 16 академических часов с включением практических занятий.
Форма обучения: очная с отрывом от производства.
Режим занятий: 8 часов ежедневно.
Преподаватель: Ухин В.
Скачать программу курса в .pdf
Основы проектирования помехозащищенной и помехоустойчивой аппаратуры
Цель: настоящая программа направлена на приобретение базовых знаний для разработчиков технических средств в части обеспечения электромагнитной совместимости (ЭМС).
- проектная деятельность;
- выбор оптимальных с позиций обеспечения ЭМС конструкторских и схемотехнических решений;
- разработка конструкторско-технологической документации на проектируемые изделия с учетом требований по ЭМС;
- выбор и обоснование технических решений по обеспечению ЭМС на различных этапах разработки и изготовления изделий.
Категории слушателей: инженерно-технические работники с профильным высшим профессиональным образованием, занимающиеся конструкторским и схемотехническим проектированием, а также разработки технологии производства радиоэлектронной, электронно- вычислительной аппаратуры, систем автоматики и управления, других электронных устройств различного назначения; руководители среднего звена проектных организаций, включая относящиеся к оборонно-промышленному комплексу Российской Федерации.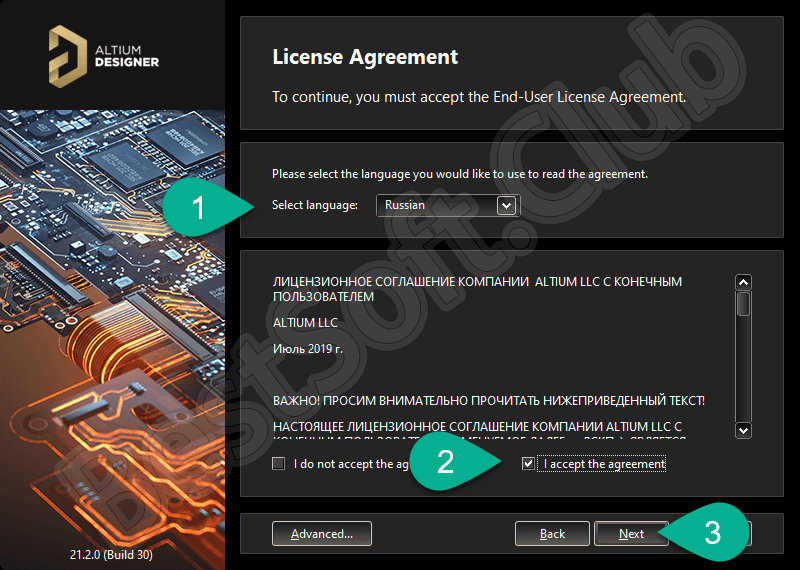
Срок обучения: 24 академических часа с включением практических занятий и выполнения итоговой работы.
Форма обучения: очная с отрывом от производства.
Режим занятий: 8 часов ежедневно.
Преподаватель: Ухин В.А.
Скачать программу курса в .pdf
Работа с пакетом CAM350 (системы технологической подготовки печатных плат). Подготовка печатных плат к производству
Цель: получение навыков работы с программным пакетом CAM350
Категории слушателей: инженеры-технологи, инженеры-конструкторы.
Срок обучения: 40 академических часов с включением практических занятий.
Форма обучения: очная с отрывом от производства.
Режим занятий: 8 часов ежедневно.
Преподаватель: Тахаутдинов Р. Ш.
Скачать программу курса в .pdf
Обеспечение виброустойчивости электронных средств
Цель: Теоретическое изучение основ обеспечения виброустойчивости электронных средств.
Категории слушателей: разработчики и конструкторы, проектирующие вибронагруженные электронные средства.
Срок обучения: 16 академических часов.
Форма обучения: очная с отрывом от производства.
Преподаватель: Ухин В.
Скачать программу курса в .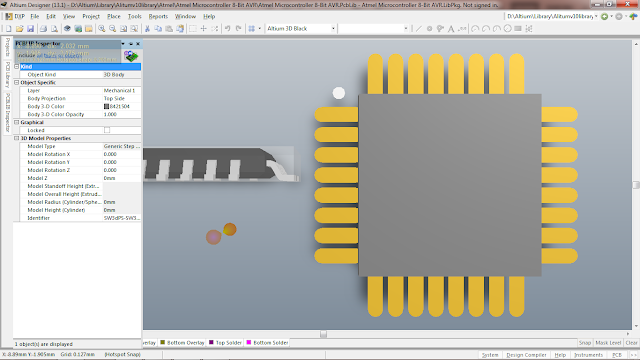
Обеспечение тепловых режимов электронных средств
Цель: Теоретическое изучение основ обеспечения тепловых режимов электронных средств.
Категории слушателей: разработчики и конструкторы, проектирующие теплонагруженные электронные средства.
Срок обучения: 16 академических часов.
Форма обучения: очная с отрывом от производства.
Преподаватель: Ухин В.
Скачать программу курса в .pdf
Технологии производства печатных плат
Цель: формирование у слушателей структурированных знаний об особенностях современных технологий изготовления печатных плат.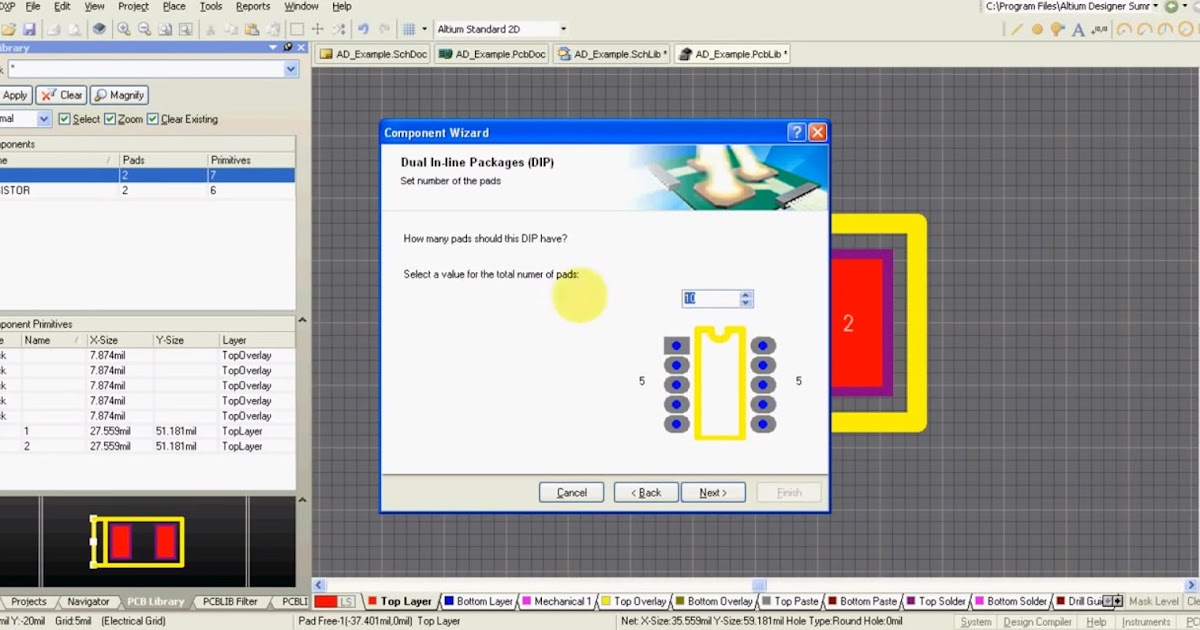
Категории слушателей: инженеры-технологи, инженеры-конструкторы.
Срок обучения: 40 академических часов с включением практических занятий.
Форма обучения: очная с отрывом от производства.
Режим занятий: 6-8 часов ежедневно.
Преподаватель: Тахаутдинов Р. Ш.
Скачать программу курса в .pdf
Моделирование электронных устройств с помощью Ansys
Цель: настоящая программа направлена на приобретение базовых знаний по моделированию в программном обеспечении Ansys.
Программа охватывает следующие профессиональные задачи:
● проектная деятельность;
● обоснование принятых технических решений;
● проверка работоспособности устройств;
● выбор оптимальных конструкторских и схемотехнических решений на основе моделирования;
Категории слушателей: инженерно-технические работники с профильным высшим профессиональным образованием, занимающиеся конструкторским и схемотехническим проектированием, а также разработки технологии производства радиоэлектронной, электронно- вычислительной аппаратуры, систем автоматики и управления, других электронных устройств различного назначения; руководители среднего звена проектных организаций.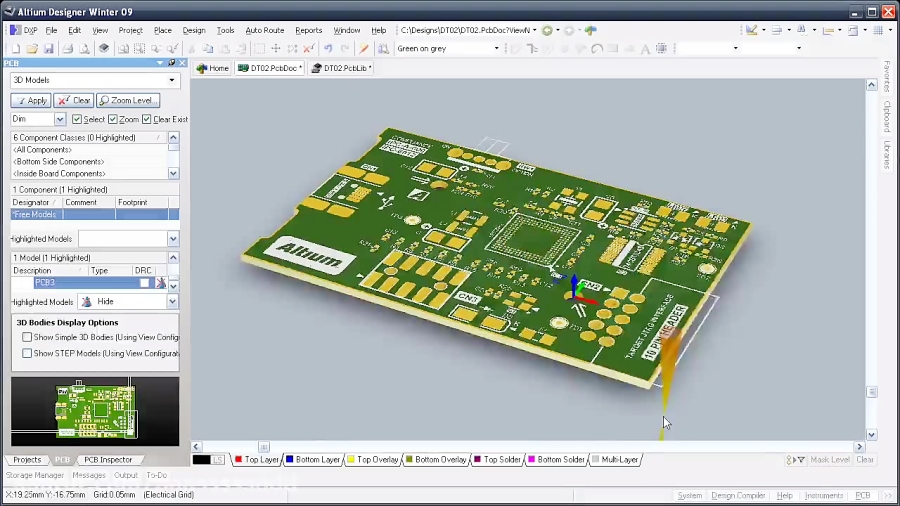
Срок обучения: 24 академических часа с включением практических занятий.
Форма обучения: очная с отрывом от производства.
Режим занятий: 8 часов ежедневно.
Преподаватель: Ухин В.А.
Скачать программу курса в .pdf
Pads Professional (Mentor Graphics). Проектирование и конструирование электронной аппаратуры (базовый уровень)
Цель: изучение основных приемов работы с программой Pads Professional.
Категории слушателей: разработчики и конструкторы, имеющие опыт разработки печатных плат.
Срок обучения: 40 ак. часов с включением практических занятий и выполнением итоговой работы.
Форма обучения: очная с отрывом от производства.
Режим занятий: 8 ак. часов ежедневно.
Преподаватель: Кухарук В.С. / Ухин В.А.
Моделирование электронных устройств в HyperLynx (Mentor Graphics)
Цель: настоящая программа направлена на приобретение базовых знаний по моделированию в программном обеспечении HyperLynx.
Программа охватывает следующие профессиональные задачи:
● проектная деятельность;
● обоснование принятых технических решений;
● проверка работоспособности устройств;
● выбор оптимальных конструкторских и схемотехнических решений на основе моделирования;
Категории слушателей: инженерно-технические работники с профильным высшим профессиональным образованием, занимающиеся конструкторским и схемотехническим проектированием, а также разработки технологии производства радиоэлектронной, электронно- вычислительной аппаратуры, систем автоматики и управления, других электронных устройств различного назначения; руководители среднего звена проектных организаций.
Срок обучения: 24 академических часа с включением практических занятий.
Форма обучения: очная с отрывом от производства.
Режим занятий: 8 часов ежедневно.
Преподаватель: Кухарук В.С.
Записаться на курс
Отправить заказ на оценку стоимости
Презентация дизайн-центра Skat-Pro
YouTube — Скат Про
Код ошибки: «Forbidden».Сообщение об ошибке: «The request cannot be completed because you have exceeded your quota.»Домен: «youtube.quota».Причина: «quotaExceeded».
Добавили ли вы свой API-ключ для Google? Смотрите справку.
Проверьте в YouTube, принадлежит ли ID UCXH6UVef0UePrIEotBx5CYg channelid. Проверьте FAQ плагина или отправьте сообщение об ошибке на поддержка.
Youtube — Altium Russia
Больше видео >
Altium Designer: краткое руководство | Лаборатория Фила | Industry Expert
Обучение использованию нового инструмента ECAD поначалу может показаться сложной задачей, особенно с такими современными пакетами, как Altium Designer, содержащим такой обширный и богатый набор функций.
Это краткое руководство вместе с сопроводительным видео (ВСТАВЬТЕ ССЫЛКУ) поможет вам начать работу менее чем за 25 минут — от создания проекта до проектирования схемы, компоновки и разводки печатных плат и окончательного создания производственного файла. Вместе мы изучим основы Altium Designer и разработаем простую двухслойную плату регулятора от +5V до +3V3.
Обязательно следуйте шаг за шагом, чтобы получить максимальную отдачу от этого руководства. Первая часть этого блога посвящена созданию проектов и схем, вторая часть посвящена проектированию печатных плат, а также созданию производственных файлов. Без лишних слов — приступим!
youtube.com/embed/YTGzncKU5RY» title=»YouTube video player»>
Создание и настройка проекта
После запуска Altium Designer нам нужно создать новый проект и настроить базовую структуру проекта. Для этого перейдите в верхнюю строку меню, затем нажмите «Файл» -> «Создать» -> «Проект». Это вызывает диалоговое окно «создание проекта», где у нас есть множество вариантов, где сохранить наш проект.
Altium 365 поддерживает управление версиями, когда проект хранится в облаке, и является очень удобной функцией для совместной работы, резервного копирования данных и многого другого. Чтобы сохранить этот проект в облаке, выберите свое рабочее пространство, дайте вашему проекту имя и убедитесь, что установлен флажок «Контроль версий».
У вас также есть возможность указать описание и дополнительные параметры. Обычно это хорошая практика, но мы откажемся от этого в нашем простом проекте ради экономии времени.
Затем нажмите кнопку «Создать» и подождите, пока Altium Designer настроит ваш новый проект.
После создания проекта посмотрите на левую панель «Проекты» (если вы ее не видите, нажмите кнопку «Панель» в правом нижнем углу и выберите «Проекты»). Вы увидите новый файл «.PrjPcb» с названием вашего проекта.
Щелкните правой кнопкой мыши, выберите «Добавить новый в проект» и добавьте файл «Схема». Это добавит в проект пустую страницу схемы для нашей схемы.
Снова щелкните правой кнопкой мыши файл проекта «.PrjPcb», выберите «Добавить новый в проект» и добавьте файл «PCB». Это добавит в проект пустой дизайн печатной платы.
Как правило, у вас будут собственные библиотеки, которые вам нужно будет импортировать на этом этапе в проект. Однако в этом учебном пособии мы будем использовать очень полезную функцию Altium Designer «Поиск компонентов производителя» для получения библиотек схемных символов и посадочных мест с удаленного сервера.
Ваш первый проект Altium Designer настроен, и мы готовы перейти к созданию схемы.
Схема
Добавление деталей с помощью поиска производителя
На панели «Проекты» под вашим проектом нажмите «Лист1.
Для нашей конструкции нам понадобится всего несколько деталей. В итоге я выбрал:
Регулятор: MIC537 с малым падением напряжения (LDO) в корпусе SOT-23-5 (от +5В до +3В3)
Входные/выходные конденсаторы: 1 мкФ, 10%, 10 В, номинал 0805, упаковка
Разъемы: JST GH, 2-контактный SMD-разъем
Сейчас я покажу вам, как мы размещаем и соединяем эти детали вместе в Altium Designer. Сначала перейдите в нижнюю правую часть Altium Designer, нажмите кнопку «Панели» и выберите «Поиск деталей производителя». Это открывает панель, которая позволяет нам искать детали, для которых Altium уже создала схемные символы и посадочные места печатных плат — таким образом мы экономим время, так как нам не нужно создавать собственные библиотеки.
Номер детали регулятора: «MIC5317-3.
Мы также видим зеленый символ ИС (с шестью выводами) и зеленую вертикальную полосу — это означает, что нам доступны схематические символы и посадочные места на печатной плате. Чтобы добавить эту деталь на схему, щелкните ее правой кнопкой мыши и выберите «Поместить». Теперь щелкните в любом месте страницы схемы, чтобы разместить деталь.
Повторите этот процесс для необходимых входных и выходных конденсаторов (например, найдите «1 мкФ 0805 10 В»), а также для разъемов JST GH (номер по каталогу SM02B-GHS-TB(LF)(SN)).
Чтобы повернуть детали, выберите соответствующий символ схемы и нажмите «пробел». Чтобы отразить детали вдоль осей x и y, выберите соответствующий символ схемы и нажмите «Y» и «X» на клавиатуре соответственно.
После того, как все пять частей будут размещены на схеме, у вас должно получиться примерно следующее:
Проводка
Теперь мы готовы перейти к подключению нашей схемы.
Чтобы запустить инструмент «Проволока», используйте сочетание клавиш «CTRL + W», затем выберите начальный узел и щелчком мыши выберите точки, по которым должен проходить провод. Используйте «пробел», чтобы изменить ориентацию провода. Попробуйте соединить символы схемы следующим образом:
(Совет: в любое время, когда вы хотите отменить команду (например, чтобы выйти из инструмента проводки), просто щелкните правой кнопкой мыши или нажмите ESC.)
Порты питания
Отличное начало, но, похоже, нам чего-то не хватает… портов питания! Порты питания определяют цепи питания и заземления. Подключаются все порты питания с одним и тем же именем сети — обычно даже между страницами схемы (примечание: есть исключения!).
В нашей конструкции у нас есть три различных уровня напряжения питания («порты питания»): GND («ноль вольт»), +5V (вход регулятора), +3V3 (выход регулятора).
Для этого перейдите на панель в верхней части окна схемы. Наведите курсор на «символ GND» и щелкните правой кнопкой мыши, как показано ниже. Откроется раскрывающееся меню порта питания.
Затем нажмите «Разместить порт питания GND» и поместите порт питания GND на схему. Щелкните правой кнопкой мыши, чтобы отменить команду после размещения.
Чтобы разместить «пользовательский» порт питания или, скорее, порт питания с напряжением, отличным от указанного в раскрывающемся меню, выберите «Разместить порт питания VCC» (например) и нажмите «Tab» на клавиатуре. Нажатие «tab» приостанавливает работу редактора и перемещает фокус на панель «Свойства» в правой части экрана.
Используйте текстовое поле «Имя», чтобы изменить имя порта питания на «+3V3». Затем нажмите «ESC» на клавиатуре, чтобы возобновить редактирование в окне схемы и разместить новый порт питания.
Повторите этот процесс для порта питания +5 В и подключите эти новые порты следующим образом:
Аннотация
Отличная работа! Теперь у нас есть (почти) законченная схема.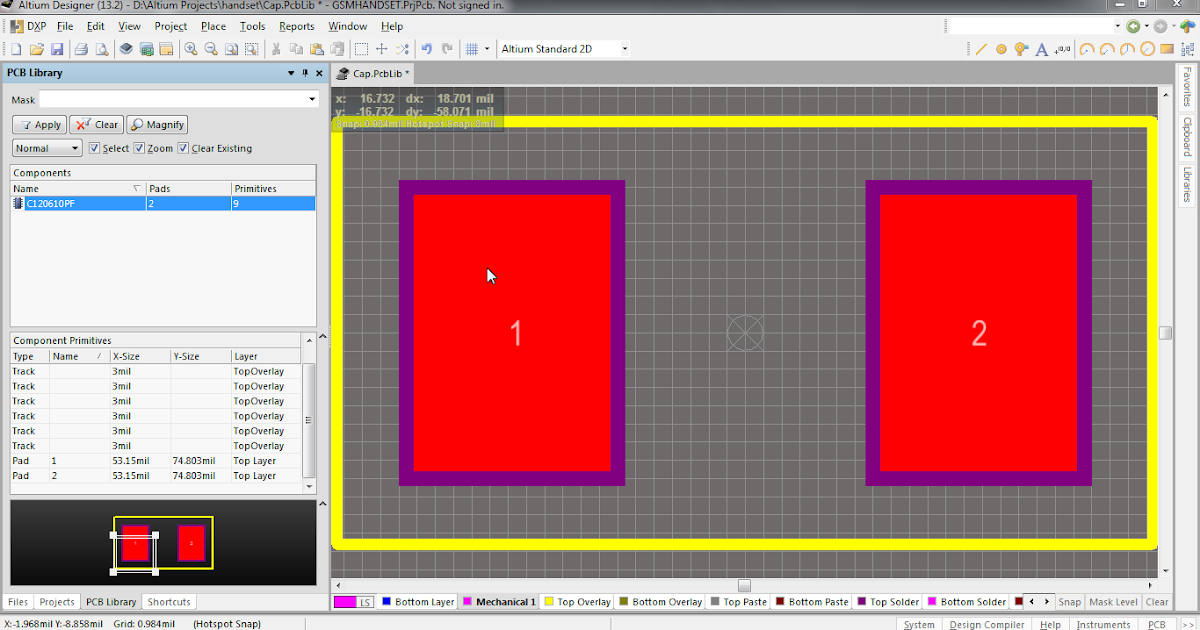
Эти обозначения необходимо аннотировать, прежде чем мы сможем перейти к проектированию и компоновке печатной платы, поскольку каждое из этих обозначений (по сути, идентификаторы компонентов) должно быть уникальным. Аннотация по сути означает замену «?» числом.
Мы могли бы сделать это вручную, дважды щелкнув условное обозначение детали и введя, например, J1, J2, J3 и так далее. Однако это неэффективно и чревато ошибками, особенно для больших многостраничных схем.
Гораздо лучший способ сделать это — использовать «Инструмент аннотации» Altium Designer, который автоматически назначает обозначения компонентов на основе страницы схемы, положения и т. д.
Чтобы использовать этот инструмент, перейдите на верхнюю панель инструментов, выберите «Инструменты» -> «Аннотации» -> «Аннотировать схемы…».
Откроется окно «Аннотации» следующего вида:
Теперь существует множество вариантов идеальной автоматизации аннотирования схем для сложных проектов.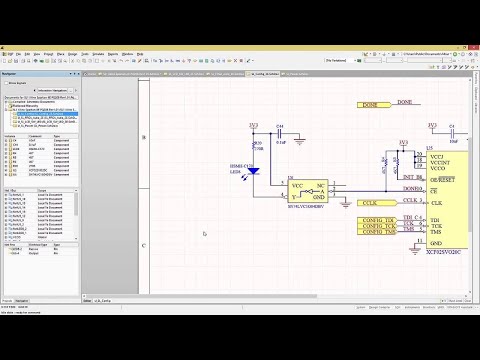
Откроется дополнительное окно «Заказ на инженерное изменение».
Сейчас просто нажмите «Выполнить изменения», чтобы обновить условные обозначения.
Теперь на вашей схеме должны быть заполнены обозначения компонентов:
Проверка электрических правил (ERC)
Altium Designer содержит функцию питания, известную как «Проверка электрических правил» или сокращенно ERC. Этот инструмент настраивается и позволяет выявить возможные ошибки, которые могли появиться при захвате схемы, например, плавающие метки цепей, отсутствующие соединения, различные порты питания, соединенные вместе, и т. д.
Рекомендуется постоянно использовать ERC при создании схемы (например, после завершения разделов схемы).
Мы сохраним настройки ERC Altium Designer по умолчанию и запустим инструмент, щелкнув правой кнопкой мыши файл «*.PrjPcb» на панели «Проекты» и выбрав «Проверить проект платы *.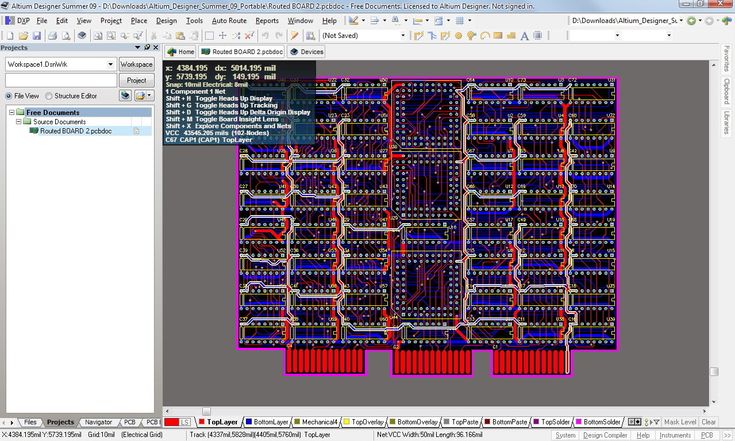
Чтобы проверить, есть ли ошибки, перейдите к кнопке «Панели» в правом нижнем углу экрана и выберите «Сообщения». Мы должны увидеть только сообщение «Компиляция выполнена успешно, ошибок не обнаружено». Это хорошая новость, так как это означает, что наша схема не содержит очевидных ошибок.
Улучшение нашей схемы
Прямо сейчас мы можем перейти непосредственно к проектированию печатной платы, так как наша схема полностью подключена, и мы выполнили ERC.
Тем не менее, хорошей практикой является предоставление некоторой информации о схеме, например, для помощи в анализе проекта или людям, которые будут проверять ваши схемы в будущем.
Мы можем добавить текст на схему с помощью сочетания клавиш «P» («Поместить»), а затем «T» («Текстовая строка»). Кроме того, мы можем размещать линии для формирования ограничивающих рамок на схеме для сегментации. Для этого используйте сочетание клавиш «P» («Место»), затем «D» («Инструменты рисования») и, наконец, «L» («Линия»).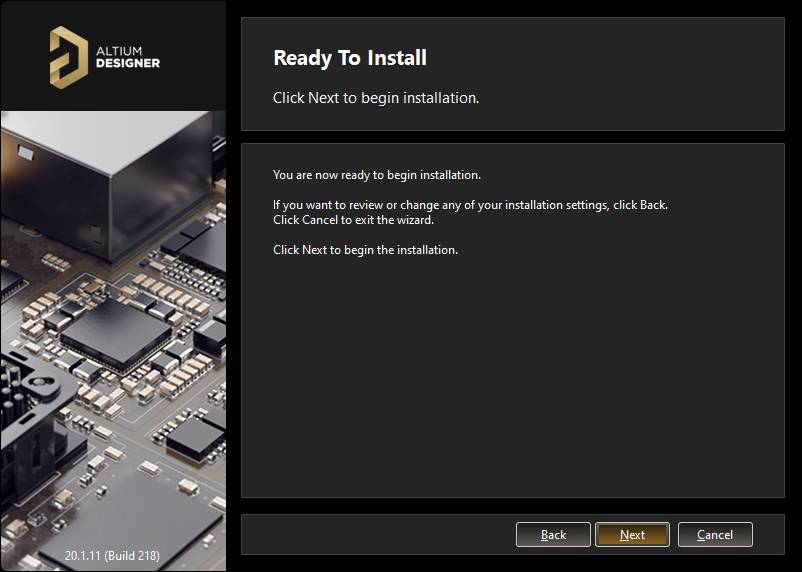
В качестве примера я очистил нашу схему следующим образом:
Наконец, мы также можем добавить текст в «блок заголовка», расположенный в правом нижнем углу схемы. Здесь указываются параметры проекта, такие как название, номер редакции и автор проекта.
Поздравляем с созданием первой схемы с помощью Altium Designer!
Надеемся, что первая часть этого руководства дала вам хороший обзор общего рабочего процесса в Altium Designer, от создания проекта до создания простой, но полной схемы.
Оставайтесь с нами во второй части этого блога, в которой рассказывается о дизайне печатной платы и компоновке нашей платы, а также о создании файлов Gerber для производства. Обязательно также ознакомьтесь с прилагаемым кратким обучающим видео сверху, которое проведет вас через весь процесс.
Учебное пособие по Altium Designer: пошаговое руководство
Altium Designer, несомненно, является одним из самых распространенных сложных инструментов проектирования печатных плат (PCB) на инженерном рынке в настоящее время.
Программное обеспечение Altium Designer поставляется с мощными инструментами для выполнения различных действий по проектированию схем, таких как схема, распространение схем, проектирование печатных плат и другие. Кроме того, вы можете настроить рабочее пространство Altium Designer для выполнения различных требований пользователя.
Добро пожаловать в этот учебник по проектированию и реализации печатных плат в пакете программного обеспечения высокого класса Altium. Учебное пособие поможет вам разобраться во всем процессе изготовления печатной платы — от настройки дизайн-проекта до выпуска документации.
Что такое Altium?
Начнем с того, что Altium — это унифицированный программный пакет для проектирования печатных плат, в котором под одной крышей размещены многочисленные инструменты проектирования. Altium Designer 20 — последняя версия Altium — символизирует многолетние инновации и улучшения, направленные на создание действительно интегрированного инструмента проектирования.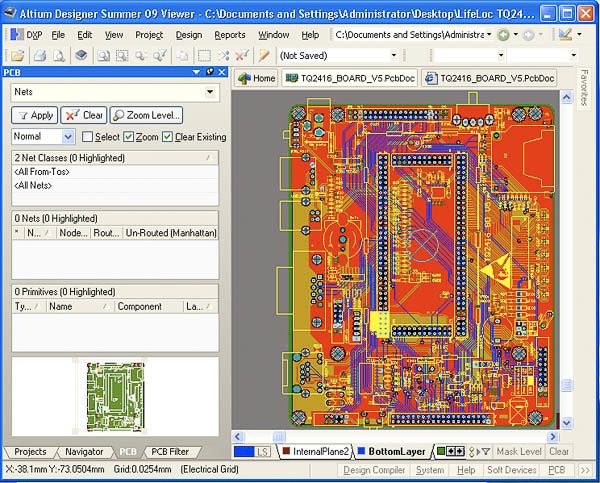
Отмечая превосходный баланс между контролем и простотой применения, Altium стал одним из самых популярных инструментов проектирования печатных плат. Разработчики Altium разработали интуитивно понятный интерфейс, предоставляя пользователю всю мощь программного обеспечения. Как правило, Altium Designer помогает разработчикам печатных плат реализовывать свои творческие способности.
Рабочее пространство Altium Designer состоит из двух ключевых компонентов:
- Первый — основная среда редактирования документов Altium Designer, расположенная в правой части приложения.
- Вторая среда — это рабочие панели. Altium закрепляет некоторые панели с левой стороны инструмента; Кроме того, некоторые панели выдвигаются с правой стороны, некоторые плавают, а некоторые скрыты.
Учебное пособие по Altium Designer
В этом подзаголовке вы узнаете, как загрузить программное обеспечение Altium Designer, настроить дизайн-проект и разместить компоненты на схеме.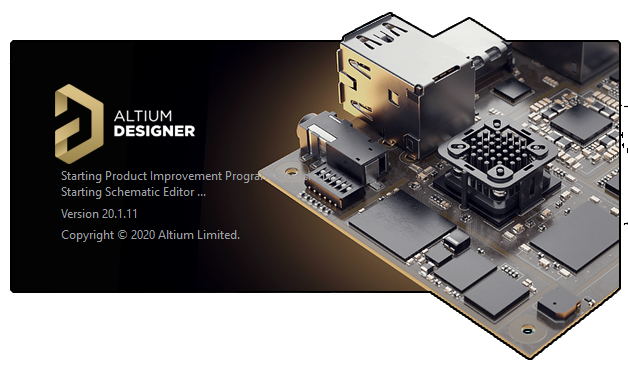
Шаг 1. Загрузка Altium Designer
Узнайте, как загрузить бесплатную версию Altium Designer, установить и лицензировать ее на своем компьютере, выполнив следующие действия.
Зарегистрируйте бесплатную учетную запись пользователя на веб-сайте Altium
Прежде чем начать процесс загрузки, вам необходимо зарегистрировать бесплатную учетную запись пользователя на веб-сайте Altium. Присоединяйтесь к сообществу инженеров и дизайнеров Altium по этой ссылке.
Вход на веб-сайт Altium
После регистрации в сообществе Altium войдите в свою учетную запись по этой ссылке. Прежде чем перейти к следующему шагу, внимательно изучите функции и преимущества Altium Designer.
После утверждения компонентов и преимуществ Altium Designer вы можете загрузить программное обеспечение Altium со страницы загрузки.
Запустить установщик Altium Designer
После завершения загрузки программного обеспечения Altium Designer необходимо запустить его на своем компьютере, нажав кнопку Да во всплывающем окне. Следовательно, вы увидите страницу, приветствующую вас в установщике. Нажмите кнопку «Далее», чтобы продолжить.
Источник: https://www.altium.com/documentation/altium-designer/installing-altium-designer
Затем перейдите к функциям дизайна, чтобы выбрать предпочитаемую функцию, и нажмите вкладку с надписью Следующий.
Источник: https://www.altium.com/documentation/altium-designer/installing-altium-designer
Выбрать папки компьютера, куда вы установите загрузку, и нажмите Следующая вкладка.
Через некоторое время, в зависимости от скорости вашего интернета, появится панель полной установки.
Поздравляем! Вы успешно завершили процесс загрузки и установки.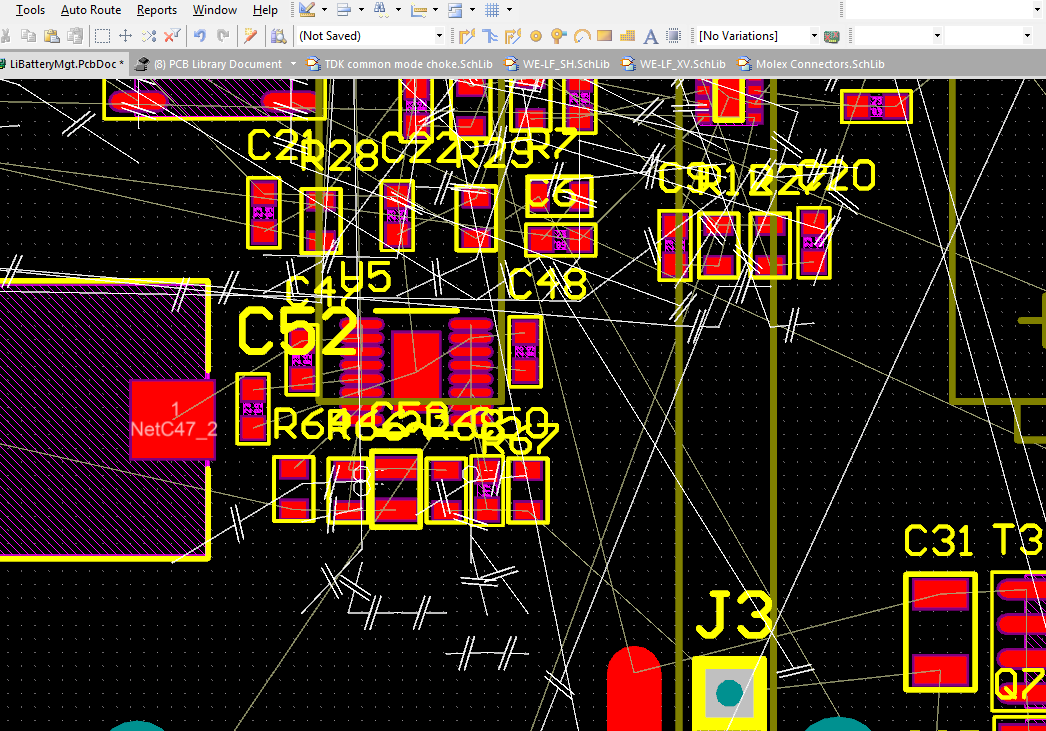
Источник: https://www.altium.com/documentation/altium-designer/installing-altium-designer
Лицензия Altium Designer
Если вы запускаете Altium Designers на своем устройстве впервые, появится панель управления лицензиями, означающая, что вы используете недействительную лицензию. Войдите в созданную ранее учетную запись Altium, чтобы получить доступ к списку действующих разрешений.
Источник: https://www.altium.com/documentation/altium-designer/installing-altium-designer
Шаг 2. Настройка дизайн-проекта
Создание нового проекта платы
По словам разработчиков Altium Designer, проект платы представляет собой набор проектных шаблонов, необходимых для определения и изготовления платы.
Теперь вы можете создать новый проект в разделе «Файл», выберите «Новый проект» и перейдите на вкладку «Проект платы».
Источник: https://www.altium.com/documentation/altium-designer/from-idea-to-manufacture-driving-a-pcb-design-through-altium-designer?version =18.1
Добавление схемы в проект
Для выполнения следующих шагов вам необходимо добавить в проект лист схемы, как показано ниже.
Источник: https://www.altium.com/documentation/altium-designer/from-idea-to-manufacture-driving-a-pcb-design-through-altium-designer?version =18,1
Настройка параметров документа
Во-первых, вы должны установить правильные параметры документа, такие как размер листа и привязка, прежде чем начать рисовать плату.
Источник: https://www.altium.com/documentation/altium-designer/from-idea-to-manufacture-driving-a-pcb-design-through-altium-designer?version =18.1
Компоненты и библиотеки в Altium Designer
Элементы, которые вы добавите к плате, отображаются в виде схематических символов в процессе ввода проекта. Вы можете:
- Создавать компоненты внутри и размещать из локальных библиотек или
- Доступ к ним через Content Vault, универсальное хранилище компонентов, содержащее множество элементов.
Доступ к компонентам
Вы можете получить доступ к компонентам через:
- Окно библиотек в случае библиотечных компонентов или
- Окно проводника в случае компонентов Content Vault
- Вы можете легко получить доступ к обоим окнам через вкладку «Панели».
Источник: https://www.
Обеспечение доступности библиотек
В отличие от других инструментов проектирования печатных плат, вы можете размещать библиотечные компоненты из существующих библиотек Altium, например:
В текущем проекте — использовать компоненты библиотеки, принадлежащей конкретному проекту, в любом запущенном проекте.
В этом случае вам следует установить библиотеки из раздела «Установлено» на панели «Доступные библиотеки». Чтобы получить доступ к диалоговому окну, перейдите на вкладку Библиотеки в окне Библиотеки. Если вы не можете просматривать форум, перейдите к Панелям и нажмите Библиотеки.
https://www.youtube.com/watch?v=NDtADnhvlDQ
Источник: https://www.altium.com/documentation/altium-designer/from-idea-to-manufacture-driving-a-pcb-design-through-altium-designer?version=18.
Шаг 3. Размещение компонентов на схеме
Вы можете получить доступ к компонентам в окне Библиотеки/ или проводника и разместить их на любой работающей схеме.
Из окна библиотек
Используя вкладку «Поместить», нажмите, чтобы вставить компонент, плавающий над курсором. После размещения щелкните правой кнопкой мыши, чтобы выйти из режима размещения.
Двойной щелчок. Дважды щелкнув вкладку Компоненты в разделе компонентов окна, вы увидите, что они перемещаются по курсору. Вам нужно расположить его соответствующим образом и нажать, чтобы вставить его. Затем щелкните правой кнопкой мыши, чтобы выйти из режима размещения.
Щелчок и перетаскивание — вы также можете размещать компоненты на схеме с панели «Библиотеки», щелкнув и перетащив элемент схемы. Тем не менее, вы должны удерживать курсор и отпускать его, чтобы поместить ваш компонент.
Из окна проводника
Щелкните компонент правой кнопкой мыши и выберите «Поместить», чтобы поместить его на курсор.
Щелкните и перетащите. Вы также можете щелкнуть и удалить детали из окна Проводника и поместить их на схему. Вы должны удерживать курсор и отпустить его, чтобы установить компонент. В зависимости от скорости вашего интернета вы можете столкнуться с небольшой задержкой перед размещением деталей.
Компоненты мультивибратора
Перейдите в Content Vault, чтобы проверить следующие обозначения: Q1, Q2, R1, R2, R3, R4, C1, C2 и P1. Поместите их, чтобы создать схему, подобную приведенной ниже.
Помните, что разборные части содержат советы по разработке процесса размещения, который более эффективен, чем разработка после размещения.
Источник: https://www.
Поздравляем! Вы успешно разместили компоненты. Тем не менее, вы должны располагать компоненты на большом расстоянии друг от друга, как показано выше, чтобы было достаточно места для подключения всех контактов компонентов. Вам требуется достаточное расстояние, поскольку вы не можете расположить провода под контактами, чтобы получить к ним доступ за пределами проводов. В противном случае вы привяжете все штырьки к проводу. При перемещении компонентов нажмите и удерживайте их и перемещайте, перетаскивая мышью.
Шаг 4. Добавьте плату
Подключение схемы
Первое, что нужно сделать при добавлении печатной платы, — это подключить плату, чтобы создать связь между различными частями. К счастью, процесс подключения прост. В качестве иллюстрации см. диаграмму ниже.
Источник: https://www.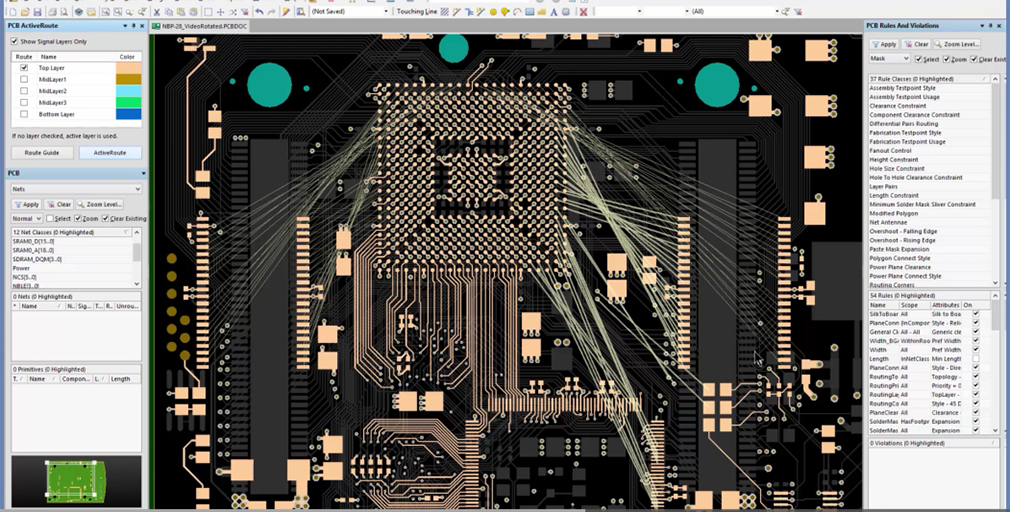
Направляющая проводки
Сначала щелкните левой кнопкой мыши или используйте клавишу Enter, чтобы связать провод в точке курсора.
Во-вторых, используйте Backspace, чтобы удалить предыдущее местоположение привязки.
В-третьих, используйте пробел, чтобы зафиксировать опору соединения.
В-четвертых, удерживайте Shift и пробел, чтобы переключаться между режимами соединения проводов.
Затем щелкните правой кнопкой мыши, чтобы выйти из режима проводки. Кроме того, вы можете использовать вкладку ESC.
Затем, наконец, нажмите и удерживайте, чтобы переместить позиционированные компоненты. Вы также можете нажать Ctrl, нажать и удерживать одновременно, чтобы переместить детали вместе с проводами.
Если какой-либо провод пересекает соединение любой части, в конечном итоге вы создадите соединение.
Сети и этикетки
Каждый связанный набор рисунков называется сетью. Например, цепь может состоять из основания Q1, контакта R1 и C1. Altium естественным образом присваивает каждой цепи метку в зависимости от типа выводов компонента.
Вы можете ввести метки цепей, чтобы назначать метки и упростить идентификацию базовых цепей.
Название 12v и GND цепи в цепи мультивибратора.
Источник: https://www.altium.com/documentation/altium-designer/from-idea-to-manufacture-driving-a-pcb-design-through-altium-designer?version =18,1
Шаг 5. Компиляция проекта для проверки на наличие ошибок
Чтобы собрать проект, проверьте неточности, перейдите в раздел «Проект» и выберите «Компилировать проект платы Multi-vibrator.prjPCB».
Источник: https://www.altium.com/documentation/altium-designer/from-idea-to-manufacture-driving-a-pcb-design-through-altium-designer?version=18.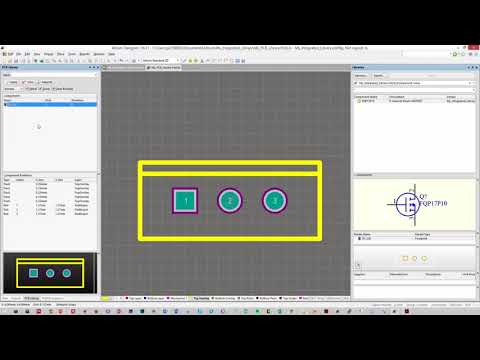
Ничего себе, теперь ваша схема полностью завершена!
Шаг 6. Создание новой печатной платы
Прежде чем перемещать проект схемы в редактор печатных плат, необходимо создать пустую печатную плату, пометить и сохранить ее.
Источник: https://www.altium.com/documentation/altium-designer/from-idea-to-manufacture-driving-a-pcb-design-through-altium-designer?version =18,1
Есть несколько настроек пустой печатной платы, которые необходимо изменить перед переносом проекта схемы. Они включают в себя определение исходной точки, изменение британских единиц измерения на метрические, выбор подходящей сетки привязки, изменение размера формы печатной платы до рекомендуемого размера и размещение слоев проекта.
Нажимайте Ctrl и PgDn в любое время, когда хотите увеличить масштаб и просмотреть всю схему.
Лучший способ определить форму непрямоугольной печатной платы — разместить дорожки на защитном слое.
Перенос схемы в редактор печатных плат
Было бы лучше переместить схему напрямую из редактора схем в редактор печатных плат. Вам не нужно создавать еще один документ списка соединений для облегчения передачи.
Сначала перейдите в раздел Design редактора схем и нажмите Update PCB Document Multi-vibrator.PcbDoc. Кроме того, вы можете перейти в редактор печатных плат и нажать «Дизайн», затем выбрать «Импорт изменений Multi-vibrator.PrjPcb».
Если вы используете одну из приведенных выше команд, вы скомпилируете свой проект и создадите несколько заказов, например:
Перечислите все компоненты схемы и соответствующие им посадочные места. Когда вы реализуете ECO, приложение попытается найти каждый оттиск в библиотеках или Content Vault и расположить их на печатной плате рабочей области.
Программа создает список схематических цепей. Было бы полезно, если бы вы внедрили ECO, чтобы переместить цепи на печатную плату и ввести контакты каждой цепи.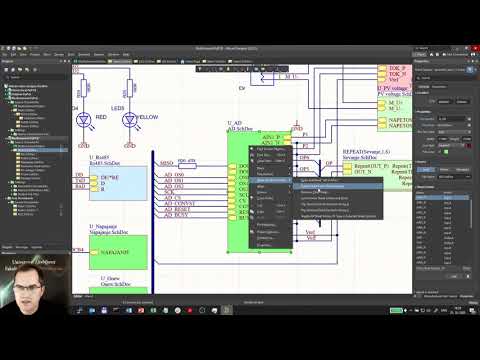
Затем вы можете передавать дополнительные данные схемы, например классы компонентов.
Источник: https://www.altium.com/documentation/altium-designer/from-idea-to-manufacture-driving-a-pcb-design-through-altium-designer?version =18,1
Настройка рабочей области печатной платы
После того, как вы завершите все ECO, детали и цепи появятся в правой части рабочей области печатной платы, как показано ниже.
Источник: https://www.altium.com/documentation/altium-designer/from-idea-to-manufacture-driving-a-pcb-design-through-altium-designer?version =18.1
Перед размещением деталей на плате необходимо изменить рабочую область платы и некоторые настройки, такие как слои и сетки.
Настройка слоев отображения
Помимо слоев изготовления печатных плат, редактор схем также поддерживает другие неэлектрические слои.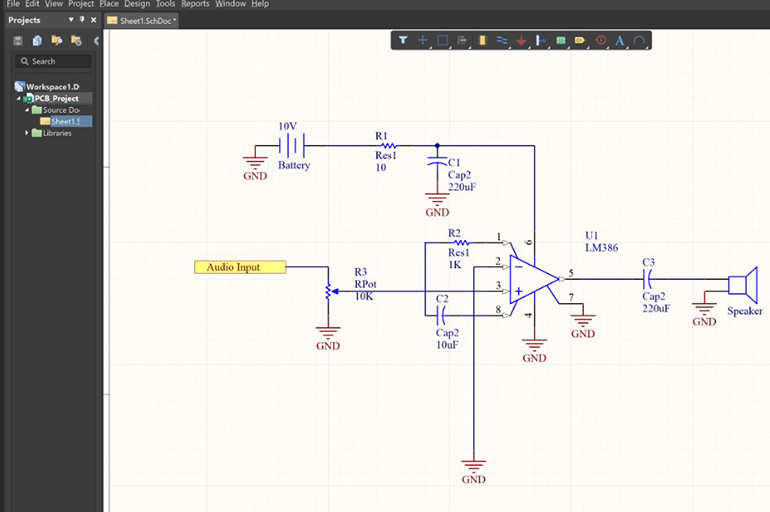
Электрические слои, такие как 32 сигнальных слоя.
Механические слои, такие как 32 механических слоя общего назначения, которые полезны при проектировании и деятельности специального назначения. Их также можно использовать в печати и генерации Gerber или в паре.
Другим стандартным слоем являются уникальные слои, такие как верхний и нижний слои шелкографии и многослойные.
В окне Конфигурация просмотра настраиваются характеристики отображения каждого слоя. Чтобы получить к нему доступ:
Перейдите в раздел «Панели» в нижней части рабочей области и нажмите «Просмотр конфигурации» или
Перейдите к панели «Просмотр», выберите параметр «Панели» и щелкните вкладку «Просмотр конфигурации» или
Используйте альтернативу L или
Нажмите вкладку существующего цветового слоя в нижней левой части приложения.
Шаг 7: Выходная документация
После того, как вы закончили проектирование и укладку платы, вы должны приступить к созданию выходной документации, которая полезна при проверке, изготовлении и сборке печатной платы.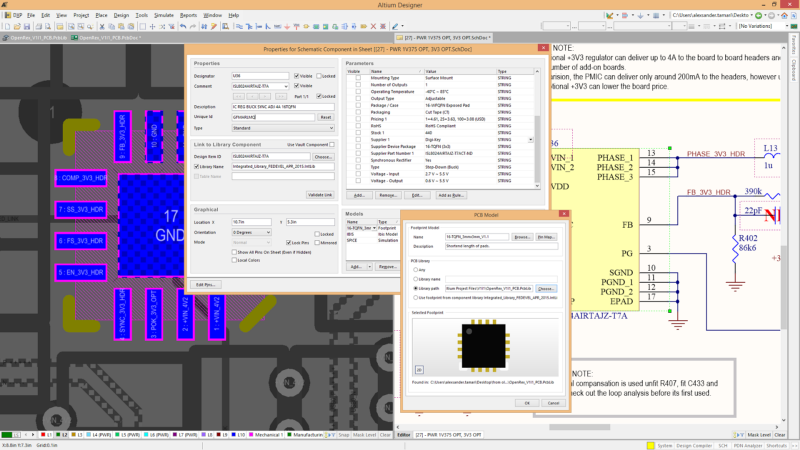
Существует несколько методов изготовления печатных плат, и, к счастью, Altium Designer может создавать различные выходные данные для самых разных целей.
Первая категория – сборочная продукция, включающая сборочные чертежи и документы по сборке и размещению. Вторая категория — это выходная документация, состоящая из распечаток печатных плат, 3D-печатей печатных плат, 3D-видео печатных плат, PDF3D и распечаток схем.
Третья категория выходных данных известна как выходные данные изготовления и включает файлы Gerber, шаблон IPC-2581, ODB++, чертежи для сверления и другие.
Как подготовить несколько выходных данных в OutputJob
Существует два метода настройки и создания выходных данных в ПО Altium:
Индивидуально. Здесь вы сохраняете конфигурации каждого вывода в шаблоне проекта. Перейдите к выходным данным производства, выберите выходные данные сборки, перейдите на вкладку «Экспорт» и нажмите кнопку «Отчеты», чтобы создать отдельный выходной файл.
Через шаблон задания вывода — после сохранения конфигурации всех выходов в документе задания вывода вы можете создавать выходы вручную.
Источник: https://www.altium.com/documentation/altium-designer/from-idea-to-manufacture-driving-a-pcb-design-through-altium-design э ?version=18.1
Как настроить файлы Gerber
Gerber обычно используется для перемещения данных из проекта печатной платы в производство. Каждый документ Gerber соответствует определенному слою физической платы.
Было бы полезно, если бы вы обратились к своему поставщику печатных плат, чтобы проверить его положения и условия, прежде чем создавать шаблоны вывода процесса изготовления.
Помните, что если ваша печатная плата содержит отверстия, вы должны создать шаблон NC Drill с теми же размерами, разрешением, расположением и встроенными конфигурациями.
Вы можете настроить шаблоны Gerber на панели настройки Gerber, доступ к которой осуществляется через редактор платы.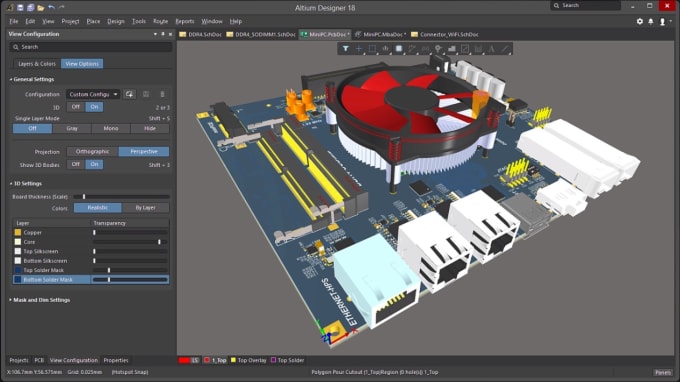
Источник: https://www.altium.com/documentation/altium-designer/from-idea-to-manufacture-driving-a-pcb-design-through-altium-designer?version =18,1
Настройка спецификации (BOM)
Altium Designers содержит редактор управления ActiveBOM, который можно:
- Использовать для настройки данных компонента и подготовки его для спецификации.
- Вы также можете включить дополнительные функции, не связанные с печатной платой, такие как монтажное оборудование.
Используйте их, чтобы ввести дополнительные столбцы, соответствующие требованиям рабочего пространства сборки.
По этой причине сопоставьте каждую часть проекта с соответствующим компонентом-поставщиком.
Затем подтвердите поставку и цену любого компонента для определенного количества произведенных единиц.
Наконец, оцените стоимость создания заданного количества произведенных деталей.
Создание спецификации
Чтобы разработать выходные данные спецификации, перейдите на панель «Отчеты» в редакторе схем и нажмите «Счет материалов». Кроме того, вы можете представить спецификацию на панели «Выводы отчета»
Сопоставление проектных данных со спецификацией
Помните, что вам необходимо перенести проектную информацию из приложения в спецификацию Excel. Этого можно добиться, вставив специальные команды в документ Excel, используемый для создания спецификации.
Когда вы создаете файл спецификации в Excel, вы можете использовать как поля, так и столбцы, чтобы указать правильный макет. Программное обеспечение Altium содержит различные файлы в разделе /Templates .
Заключение
В действительности проектирование печатных плат — это не прогулка по парку, и очень немногие программы для проектирования поставляются с необходимыми инструментами для обеспечения успеха вашего проекта.
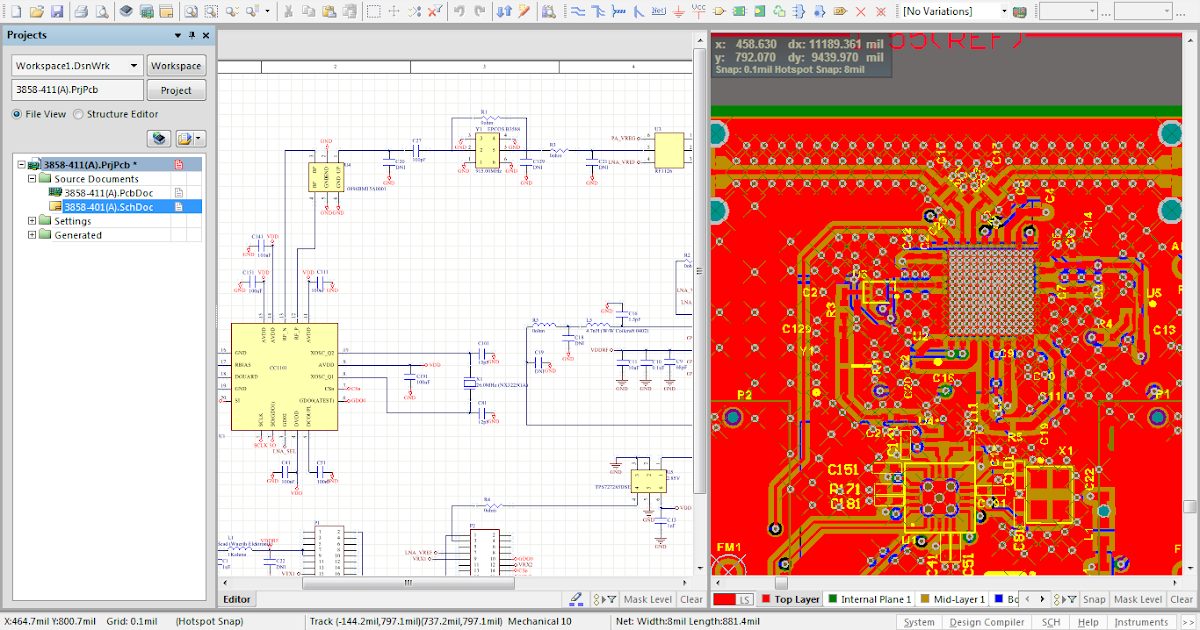
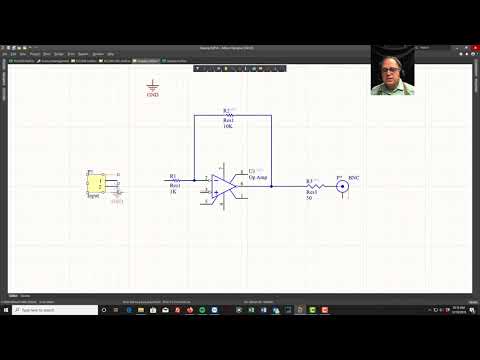
Добавить комментарий